Đón đọc ngay thông tin về 2 cách kết nối camera với điện thoại từ xa 2025 (iphone + android) được tổng hợp dưới đây.
Một Camera Có Thể Kết Nối Được Mấy Điện Thoại Từ Xa?
Nếu bạn có đầy đủ camera ID, tên đăng nhập và mật khẩu vào ứng dụng camera thì có thể dễ dàng kết nối 1 camera với nhiều điện thoại cùng lúc.
Cập nhật cách 🎀 Cách Kết Nối Camera Mini A9 🎀

2 Cách Kết Nối Camera Với Điện Thoại Từ Xa Nhanh Nhất
Kết nối camera với điện thoại di động mang lại nhiều tiện ích. Dù bạn đang đi công tác xa, vắng nhà hoặc tại công ty, bạn vẫn có thể theo dõi hình ảnh và video ghi lại theo thời gian. Việc xem qua điện thoại giúp bạn nhanh chóng nhận được cảnh báo khi có sự xâm nhập trái phép. Dưới đây là hướng dẫn đơn giản và dễ hiểu nhất để kết nối camera với điện thoại.
Cách Kết Nối Camera Với Điện Thoại Android
👉 Bước 1: Khởi động thiết bị camera
- Để thực hiện kết nối giữa camera và điện thoại, trước hết, bạn cần khởi động camera. Nếu quá trình lắp đặt camera đã hoàn tất, việc duy nhất còn là cung cấp nguồn điện cho camera.
👉 Bước 2: Tải các ứng dụng kết nối xem camera trên điện thoại
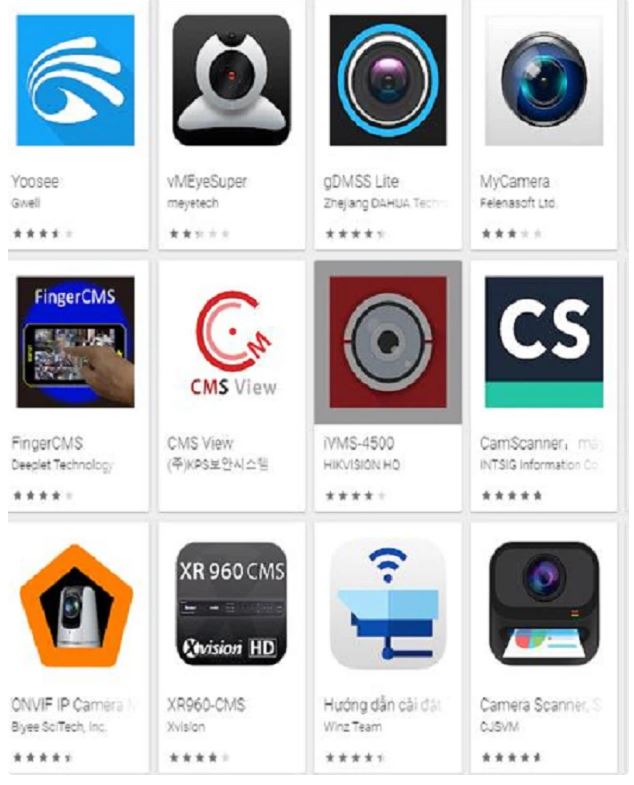
– Để kết nối được camera với điện thoại bạn cần một ứng dụng trung gian, một cầu nối giữa camera và điện thoại. Mỗi một loại camera sẽ có một ứng dụng hỗ trợ xem camera trên điện thoại tương ứng. Để kết nối với điện thoại Android bạn vào CH play để tìm kiếm và tải. Ví dụ như:
- Ứng dụng KBVIEW Lite cho hãng camera Kbvision.
- Ứng dụng Yoosee cho hãng camera Yoosee.
- Ứng dụng EZVIZ cho hãng camera EZVIZ.
- Ứng dụng QMEye cho hãng camera Vantech.
- Ứng dụng iDMSS Life (gDMSS Lite đối với Android) của hãng camera Dahua.
- Ứng dụng Mi Home cho hãng camera an ninh Xiaomi.
– Sau khi đã tải ứng dụng tương ứng với hãng camera của bạn về điện thoại, hãy mở ứng dụng để tiến hành cài đặt. Quy trình cài đặt camera trên điện thoại rất đơn giản. Bạn cần chấp nhận các chính sách và điều khoản mà ứng dụng đưa ra, đồng thời cấp các quyền mà ứng dụng yêu cầu để có thể sử dụng đầy đủ các chức năng của ứng dụng.
👉 Bước 3: Đăng kí tài khoản camera
– Để có thể kết nối camera với điện thoại bạn cần đăng kí tài khoản. Mở ứng dụng trung gian trên điện thoại đã tải phía trên, chọn mục “Đăng ký” trên mục đăng ký tài khoản.
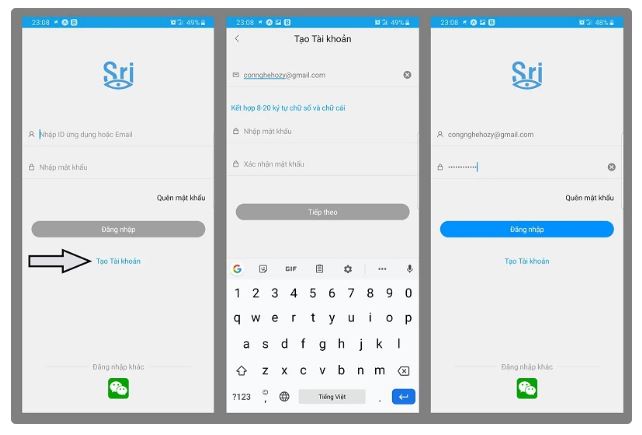
– Tiếp theo sau khi đã đăng kí, bạn đăng nhập bằng chính tài khoản bạn vừa đăng kí. Để thiết lập các thông tin cơ bản, chọn mục “Add new camera” → chọn Lan Search → chọn ID Camera và điền mật khẩu. Trong đó:
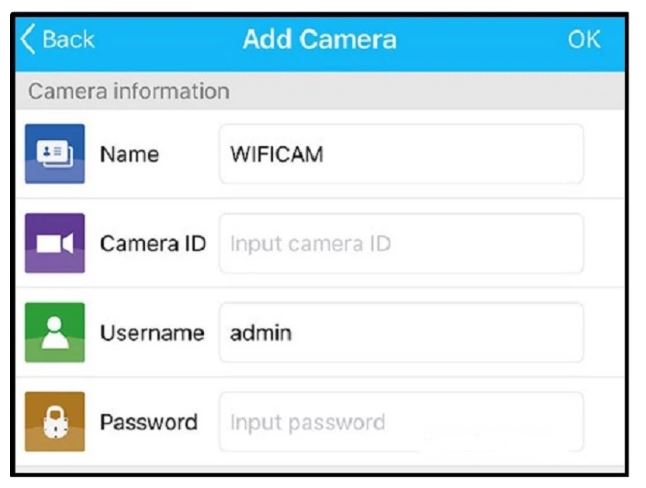
- Name: thông thường hiển thị tên mặc định của hãng camera.
- Camera ID: Để camera hoạt động chính xác thì bạn phải nhập chính xác thông số ID này. Mỗi loại camera sẽ có một thông số khác nhau và đa số thường được in dưới đáy mỗi thiết bị.
- Username: được mặc định là admin tuy nhiên tương tự như name, bạn có thể tùy chỉnh theo ý muốn.
- Password: Thông tin mật khẩu thường được đặt ở phía dưới đế của camera, thường là mặc định là “admin”. Khi bạn đăng nhập lần đầu, bạn cần nhập mật khẩu này và nên thay đổi ngay sau đó. Hãy chọn một mật khẩu có ý nghĩa và dễ nhớ cho bạn. Tuy nhiên, lưu ý rằng không nên chọn một mật khẩu quá đơn giản. Nên sử dụng cả ký tự và số để tăng cường bảo mật và ngăn chặn người khác xâm nhập vào hệ thống của bạn.
👉 Bước 4: Kết nối camera với mạng internet

- Cuối cùng để kết nối camera với mạng internet, bạn chọn SmartLink → chọn Next, tìm đúng mạng wifi cần kết nối, nhập mật khẩu và bấm enter. Việc cuối cùng là bạn chỉ cần chọn xem mắt camera nào là xong.
Cách Kết Nối Camera Với Điện Thoại Iphone (Ios)
Về cách kết nối camera với điện thoại Iphone hoàn toàn tương tự như các bước khi kết nối với điện thoại Android được hướng dẫn ở trên. Tuy nhiên ở phần tìm kiếm ứng dụng thay vì bạn vào CH Play thì đổi lại là App Store. Chúc bạn kết nối thành công nhé!
Bạn có thể tham khảo 👉 Ứng Dụng Kết Nối Camera 👉 tốt nhất
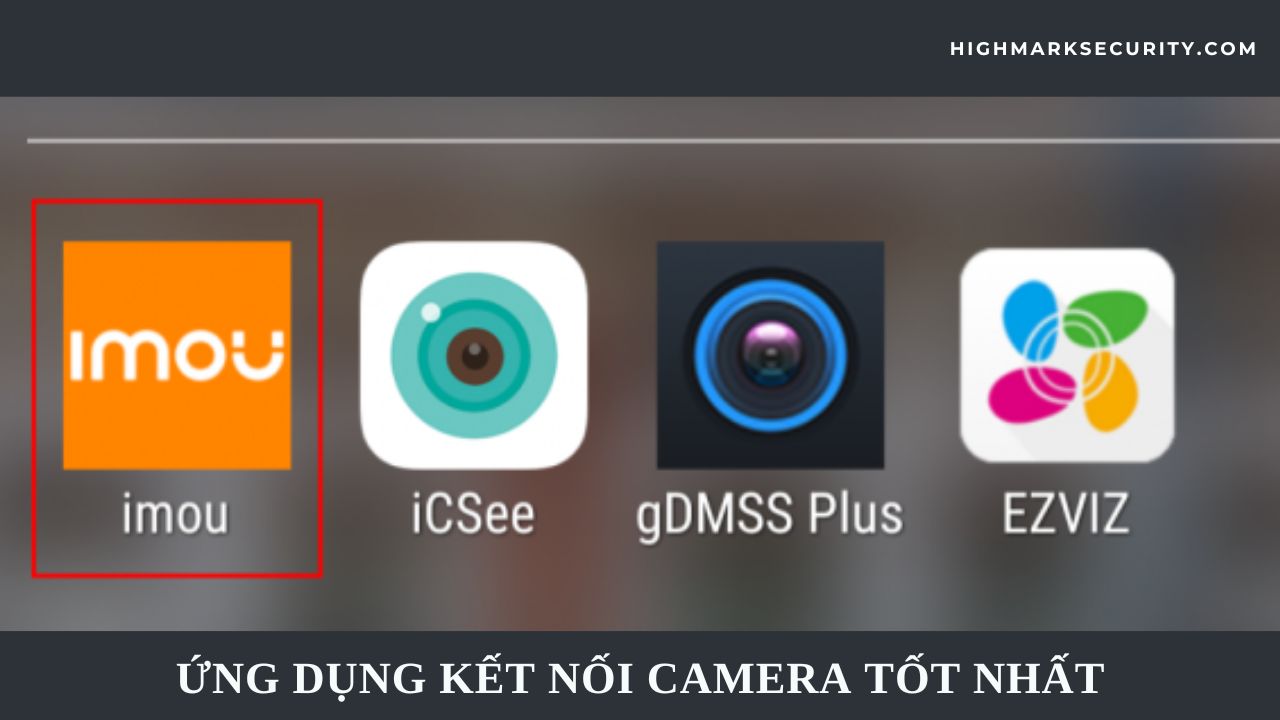
Hướng Dẫn Kết Nối Camera Với Điện Thoại Theo Hãng 2025
Highmark Security hướng dẫn kết nối camera với điện thoại theo hãng 2025 một cách chi tiết nhất sau đây.
Cách Kết Nối Camera Yoosee Với Điện Thoại
Bạn hãy truy cập tại đây để được hướng dẫn cụ thể nhất về 👉 Cách Kết Nối Camera Yoosee
Cách Kết Nối Camera Ezviz Với Điện Thoại
- Bước 1: Để kết nối camera Ezviz với điện thoại bước đầu tiên bạn cần phải có tài khoản Ezivz.
- Nếu bạn dùng hệ điều hành IOS thì tìm mục App Store trên màn hình điện thoại. Nếu bạn dùng hệ điều hành Android tìm mục CH Play trên điện thoại, sau đó nhập cụm ‘’EZVIZ’’ vào thanh tìm kiếm.
- Sau khi tải và cài đặt thành công bạn mở ứng dụng và nhấp vào “Tạo tài khoản mới”. Để được hướng dẫn cụ thể hơn bạn xem tại đây👉 2 CÁCH ĐĂNG KÝ TÀI KHOẢN Ezviz DỄ NHẤT
- Bước 2: Sau khi tạo được tài khoản thành công, bạn đăng nhập ứng dụng và tiếp tục tìm đến giao diện mà hình hiển thị dòng chữ “Gán thiết bị”, bạn hãy nhấn vào dòng chữ đó.
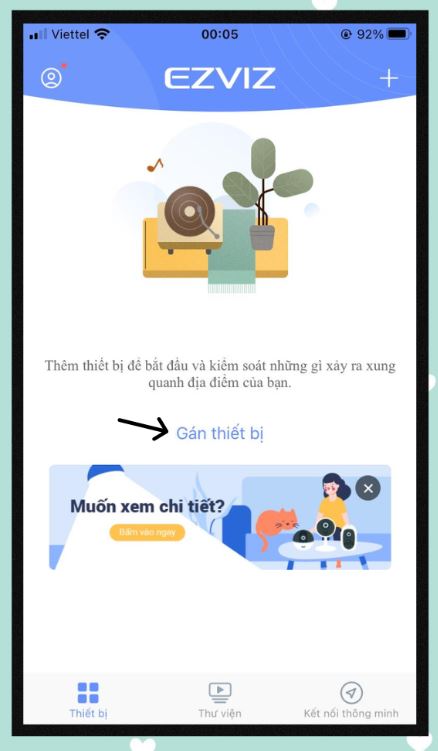
- Bước 3: Lúc này màn hình sẽ xuất hiện khẩu lệnh ‘’Chọn thiết bị để thêm’’, bạn nhấn vào dòng ‘’Camera’’ đầu tiên. Để tiến hành nhanh nhất, bạn chọn giao diện ‘’Quét mã QR’’ sẽ xuất hiện, điều bạn cần làm là tìm và quét mã QR ở camera bạn cần kết nối.
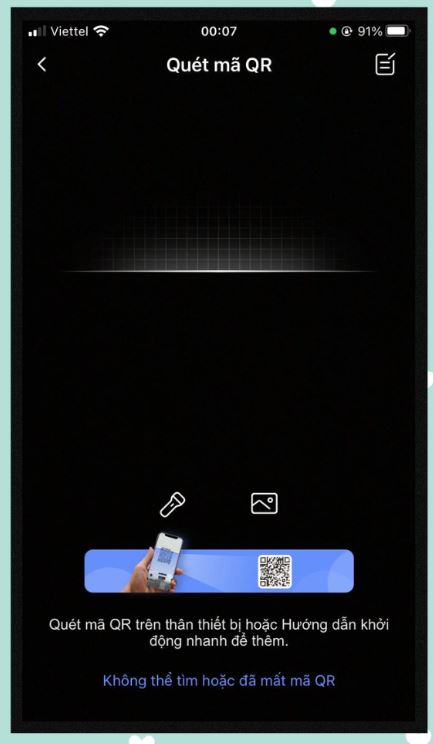
- Bước 4: Ứng dụng Ezviz camera sẽ kết nối với sản phẩm camera Ezviz của bạn. Nếu việc kết nối thành công bạn sẽ nhận được thông báo như ở hình phía dưới. Sau đó bạn tiếp tục chọn nút “Kết nối vào mạng” để thực hiện kết nối mạng cho camera.
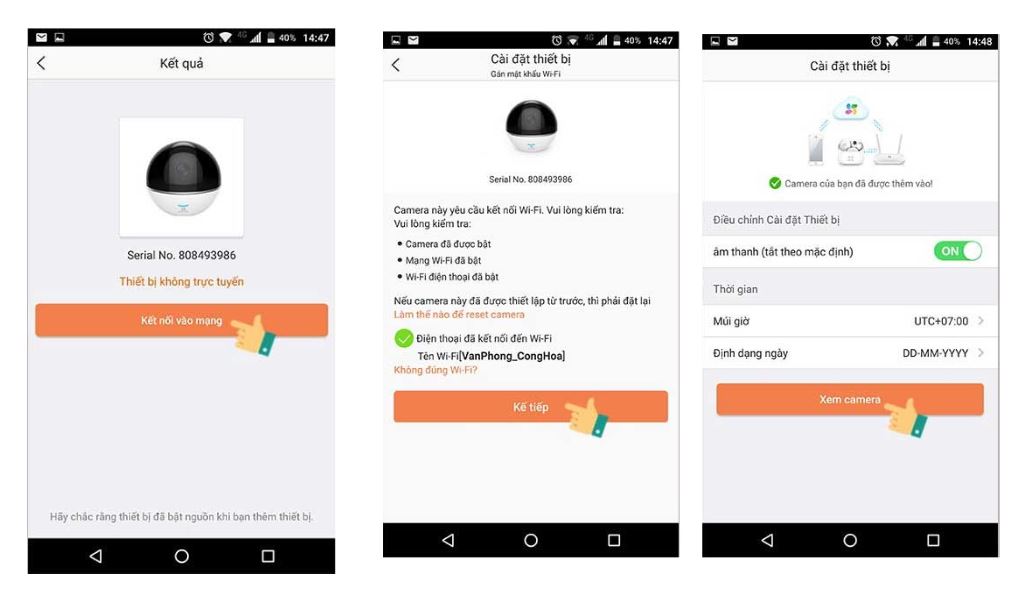
- Bước 5: Sau khi lựa chọn mạng wifi, thông tin mạng sẽ hiển thị điều mà bạn cần chú ý đó chính là xác định mạng đã kết nối và mạng của gia đình bạn là trùng khớp với nhau. Sau đó nhấn nút “Kế tiếp” và thực hiện nhập mật khẩu wifi.
- Bước 6: Sau khi nhập mật khẩu wifi, bạn nên đặt điện thoại cách camera khoảng 5cm và đợi cho kết nối hoàn tất. Khi kết nối đã hoàn tất, màn hình sẽ hiển thị như hình bên dưới. Bạn bấm chọn “Xem camera” để có thể tiến hành quan sát.
👉 Chia sẻ cho bạn những hướng dẫn hữu ích khi dùng camera Ezviz:
- Lưu Trữ Đám Mây Camera Ezviz
- Cách Cài Đặt Camera Ezviz
- Cách Lắp Thẻ Nhớ Vào Camera
- Cách Reset Camera Ezviz Các Loại
- Camera Ezviz Không Kết Nối Được Wifi
Cách Kết Nối Camera Imou Với Điện Thoại
- Bước 1: Tải và cài đặt ứng dụng Imou ở trên smartphone
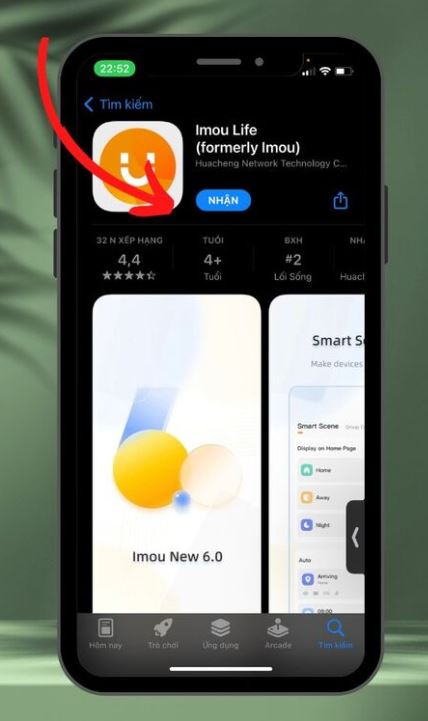
- Bước 2: Tiến hành đăng nhập vào ứng dụng Imou. Bạn có thể tham khảo hướng dẫn chi tiết tại đây 👉 Cách Đăng Nhập Imou Life
- Bước 3: Tiếp theo, bạn mở phần mềm Imou Life đã được cài đặt và đăng ký ở phía trên lên > Nhấn chọn vào dấu cộng ở góc phải của điện thoại > Quét mã QR.
- Kế tiếp, bạn hay bấm chọn vào mạng WiFi mà bạn muốn kết để camera có thể hoạt động. Đầu tiên, bạn hãy chọn vào mục Cài đặt.
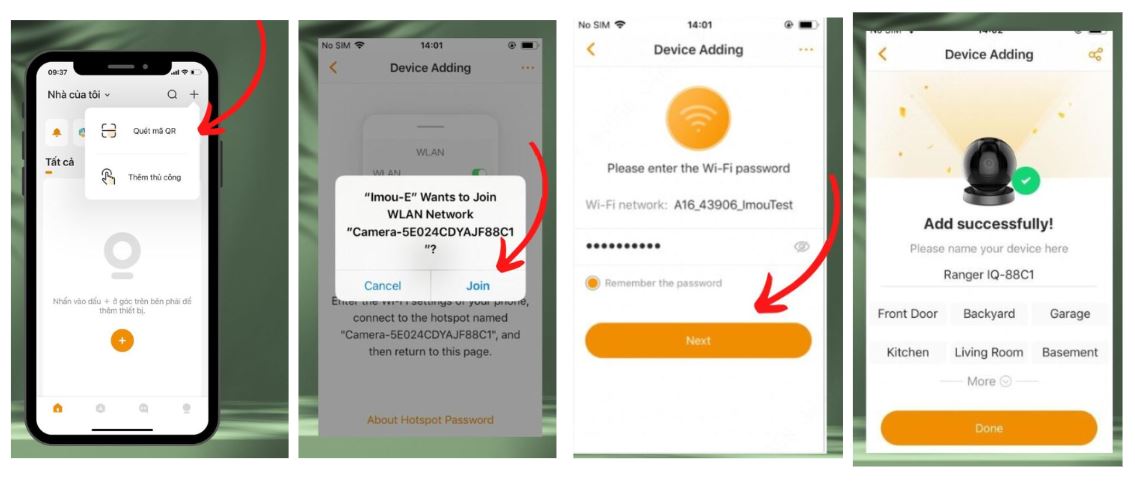
- Bước 4:Tiếp đến chọn tiếp WiFi ở nhà mình > Nhập mật khẩu WiFi và tích chọn ô Lưu mật khẩu > Ấn chọn Tiếp theo. Khi mà ứng dụng xuất hiện, giao diện giống với mô tả là bạn tả hoàn tất kết nối camera Imou với điện thoại rồi đó. Nếu muốn xem camera Imou ở trên điện thoại thì bạn chỉ cần bấm biểu tượng tam giác ở giữa màn hình là có thể xem được camera rồi.
👉 Bạn đọc khám phá thêm nhiều thông tin hữu ích về camera Imou
- Cách Điều Chỉnh Hướng Camera Imou
- Camera Imou Không Thông Báo Phát Hiện Người
- Cách Tắt Đèn Camera Imou
- Cách Sử Dụng Camera Imou
Cách Kết Nối Camera FPT Với Điện Thoại
- Bước 1: Tải ứng dụng FPT camera như hướng dẫn bên dưới
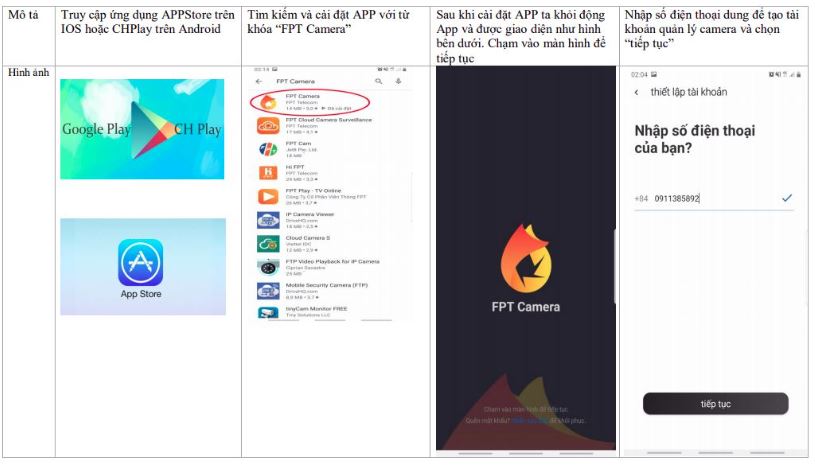
- Bước 2: Tiến hành nhập các thông tin theo thứ tự được minh họa dưới hình
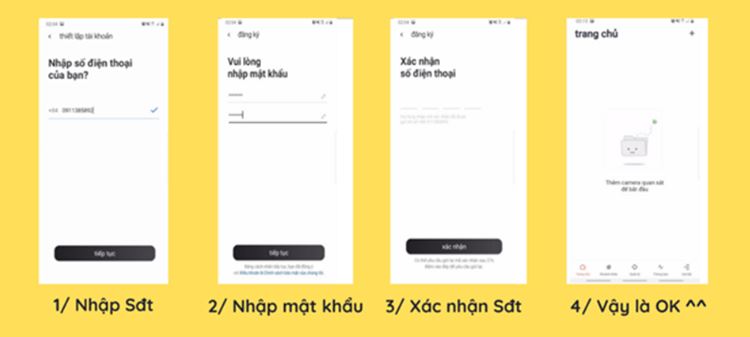
- Bước 3: Cài đặt camera vào App FPT Camera. Cụ thể được minh họa theo hình dưới đây.
- Chọn Camera. Cắm nguồn cho Camera bao giờ đèn led trên Camera nháy trắng thì bắt đầu cài đặt Giao diện sau khi chọn như sau, vào dấu + bên phải
- Chọn khu vực hoặc tự điền khu vực sau đó nhấn “tiếp tục”
- Chọn kết nối không dây Quét mã QR Code trên Camera
- Điền tên Camera muốn đặt hoặc chọn tên theo gợi ý rồi nhấn Continue
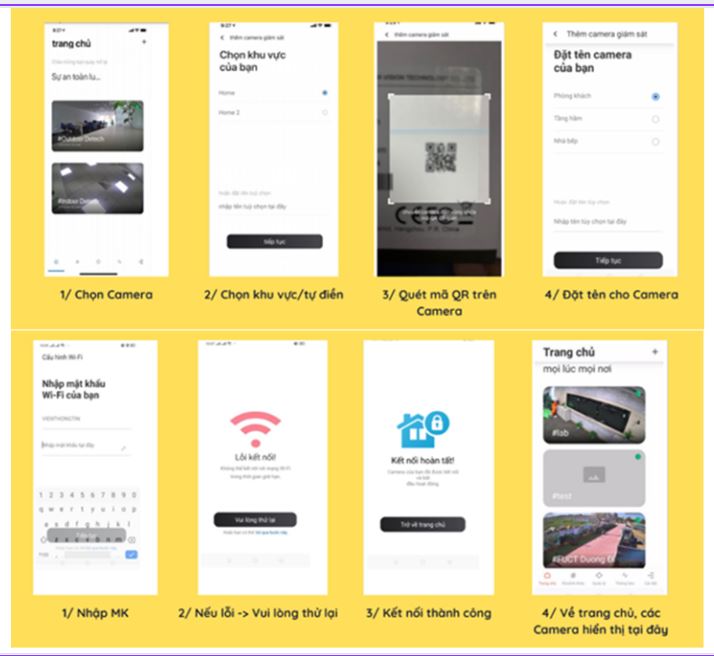
-> Sau đó đến các thao tác:
- Chọn kết nối không dây, Nhập mật khẩu wifi của khách hàng( lưu ý sử dụng trên wifi băng tần 2.4Ghz)
- Thiết bị Camera sẽ kết nối với Wifi nhà Khách hàng. Nếu báo lỗi sẽ hiển thị. Bấm “Vui lòng thử lại”
- Kết nối thành công sẽ trả về kết quả
- Cấu hình xong, chọn go home và lựa chọn Camera muốn xem. Ở phần này hiển thị các Camera đã cài đặt và tình trạng của Camera đó
Bật mí cho bạn top 🌺 Camera Nhìn Xuyên Quần Áo 🌺 CỰC HOT

Cách Kết Nối Camera Dahua Với Điện Thoại
- Bước 1: Đầu tiên, các bạn mở thư mục CH play (trên điện thoại Android) tìm kiếm ứng dụng “gDMSS Lite” hoặc App Store (trên điện thoại IOS) tìm kiếm ứng dụng “iDMSS Lite“, sau đó và tải về. Sau khi bạn đã tải về và cài đặt thì bạn cần phải đăng ký/ đăng nhập vào ứng dụng.
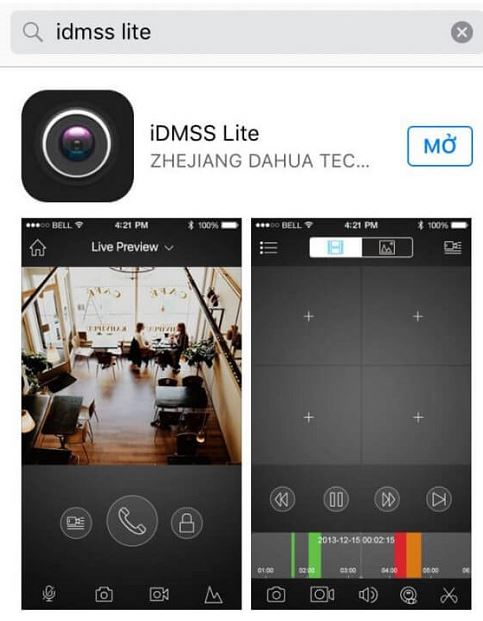
- Bước 2: Các bạn tiến hành mở ứng dụng IDMSS Lite lên để bắt đầu quá trình cài đặt.
- Bước 3: Tiếp theo, các bạn bấm vào 3 dấu gạch góc trái phía trên màn hình để cài đặt -> Sau đó bạn chọn Quản lý thiết bị. Bấm vào dấu (+) góc phải phía trên màn hình để thêm thiết bị.
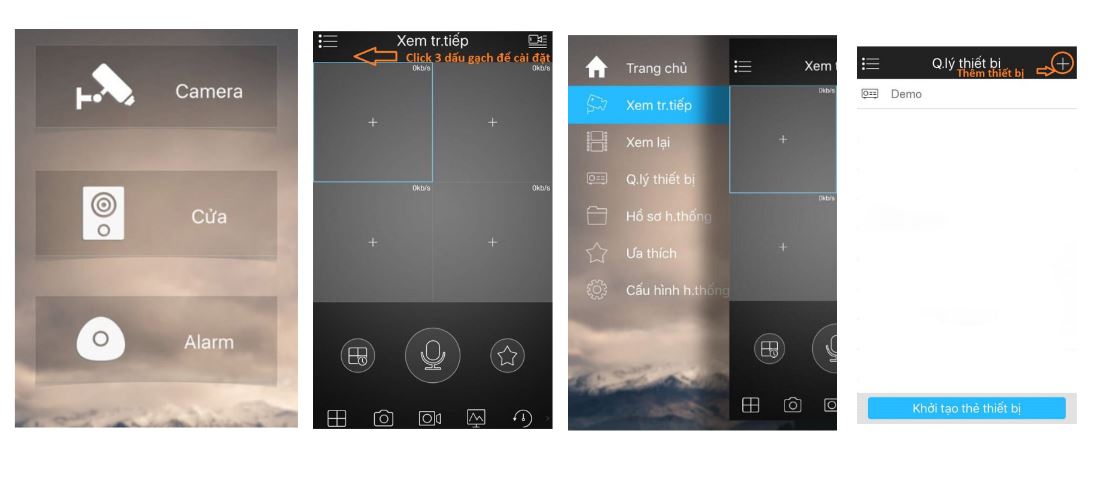
- Bước 4: Click Chọn P2P và điền thông số:
- Tên: Đặt tên theo ý của bạn
- SN: Số Serial của thiết bị (mặt sau của đầu ghi) hoặc bạn có thể quét QR code trong mục Thiết lập – Mạng lưới – P2P.
- Tên đăng nhập và mật khẩu: Bên bán hàng cung cấp cho bạn
- Xem trực tiếp và xem lại: chọn “Chính“ để màn hình hiển thị hình ảnh rõ nét nhất.
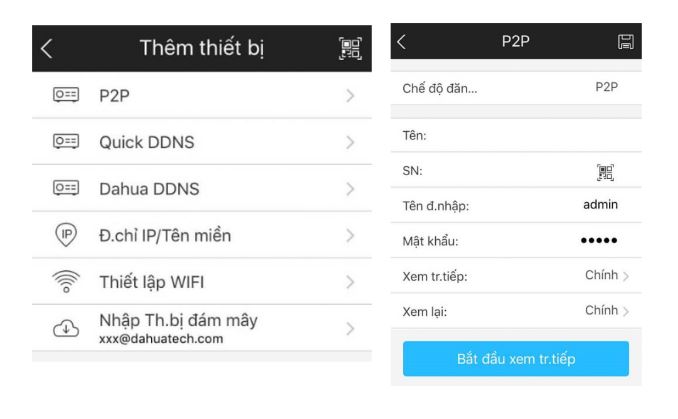
- Bước 5: Chọn “Save” trên góc phải trên màn hình hoặc có thể chọn “Bắt đầu xem trực tiếp” để xem luôn. Cuối cùng, bạn quay lại “Trang chủ” để xem trực tiếp bằng cách chọn vào hình máy quay để chọn thiết bị. Chọn thiết bị để xem trực tiếp trên camera Dahua trên điện thoại bằng cách chịn dấu tròn và chọn “Bắt đầu xem trực tiếp“.
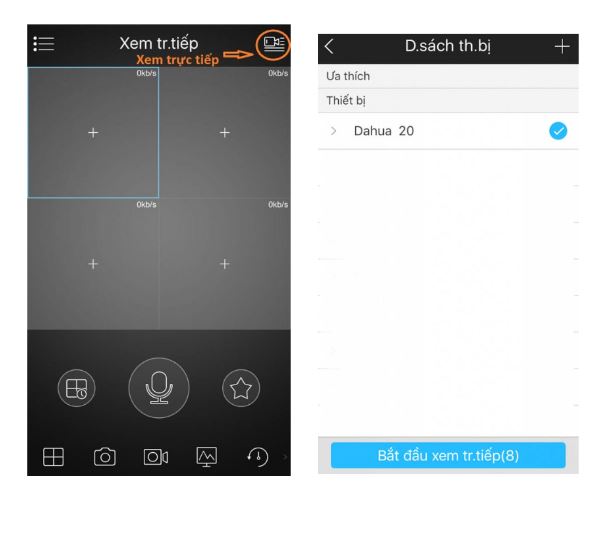
👉 Bên cạnh việc kết nối camera với điện thoại, chia sẻ thêm cho bạn các hướng dẫn về camera Dahua:
- Cách Cài Đặt Đầu Ghi Dahua
- Cài đặt camera IP PTZ Dahua chi tiết
- Hướng dẫn cài đặt bàn điều khiển NKB 1000
- Hướng dẫn cài đặt camera Dahua C15, C35
- 5 cách xem lại camera Dahua
Cách Kết Nối Camera Hikvision Với Điện Thoại
- Bước 1: Truy cập CH Play đối với hệ điều hành Android hoặc App Store đối với hệ điều hành iOS và tiến hành tải về ứng dụng Hik-Connect. Xem cách tải chi tiết 👉 Hướng Dẫn Sử Dụng Hik Connect
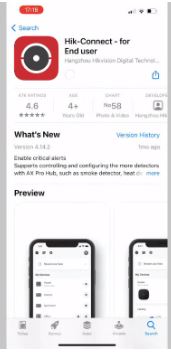
- Bước 2: Tiến hành đăng ký tài khoản. Bạn hãy tham khảo chi tiết tại đây 👉 2 Cách Đăng Ký Tài Khoản Hik Connect

- Bước 3: Sau khi đăng nhập thành công, việc cần làm tiếp theo đó là thêm camera vào ứng dụng. Nhấn nút “Add Device” để thêm thiết bị.
- Bước 4: Ứng dụng sẽ đưa ra một số thông báo, chọn “OK” để tiếp tục. Ứng dụng yêu cầu quyền truy cập camera từ điện thoại, nhấn “OK” để cho phép. Sau đó hãy đưa camera hướng vào mã QR có dán phía sau hoặc dưới camera.
- Bước 5: Khi đã tìm thấy thiết bị, bấm “Add” để thêm thiết bị vào ứng dụng. Chờ một lúc để quá trình kết nối thành công.
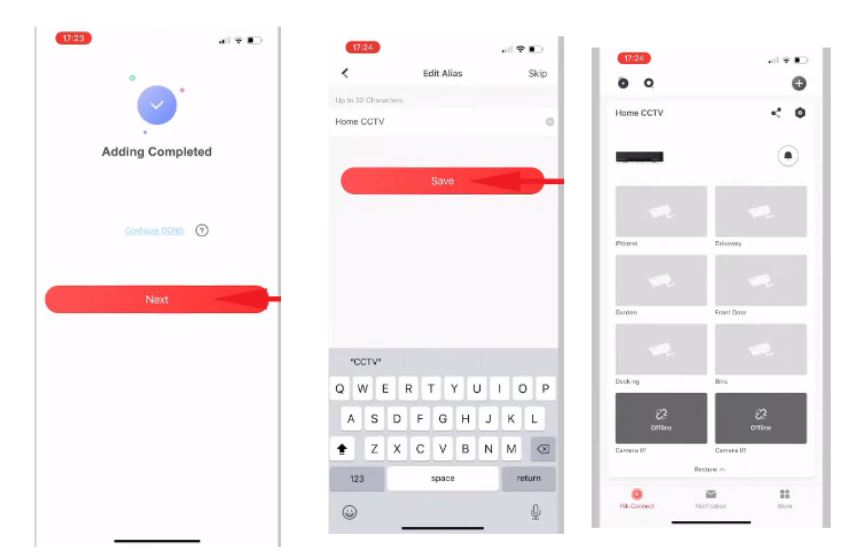
- Bước 6: Tiếp theo hãy nhấn vào nút “Next”. Bạn có thể đặt tên cho camera và chọn “Save” để dễ dàng quản lý thiết bị hơn. Bây giờ bạn chỉ cần chọn vào màn hình camera mà bạn muốn xem là đã hoàn tất quá trình cài đặt camera Hikvision.
Xem thêm ❌ Camera Kết Nối Với Điện Thoại Qua Bluetooth ❌
