Highmark Security chia sẻ cách cài đặt đầu ghi Dahua trên điện thoại, máy tính và hướng dẫn sử dụng đầu ghi Dahua mới nhất 2024.
Các Loại Đầu Ghi Dahua 2024
Đầu ghi Dahua là thiết bị dùng để lưu trữ và xem lại hình ảnh từ camera Dahua. Có nhiều loại đầu ghi Dahua khác nhau, phù hợp với các nhu cầu và mục đích sử dụng khác nhau. Theo tôi tìm hiểu, các loại đầu ghi Dahua phổ biến nhất hiện nay là:
- Đầu ghi hình HDCVI Dahua: Đây là loại đầu ghi hỗ trợ camera HDCVI, có khả năng truyền tải hình ảnh chất lượng cao qua cáp đồng trục. Đầu ghi HDCVI Dahua có nhiều kênh khác nhau, từ 4 kênh đến 32 kênh, và có thể hỗ trợ độ phân giải lên đến 4K.
- Đầu ghi hình IP Dahua (NVR): Đây là loại đầu ghi hỗ trợ camera IP, có khả năng kết nối không dây hoặc có dây qua mạng internet. Đầu ghi IP Dahua cũng có nhiều kênh khác nhau, từ 4 kênh đến 64 kênh, và có thể hỗ trợ độ phân giải lên đến 12MP.
- Đầu ghi hình 5 in 1 Dahua (XVR): Đây là loại đầu ghi hỗ trợ nhiều loại camera khác nhau, bao gồm HDCVI, AHD, TVI, CVBS, và IP. Đầu ghi 5 in 1 Dahua có nhiều kênh khác nhau, từ 4 kênh đến 32 kênh, và có thể hỗ trợ độ phân giải lên đến 4K.
Hướng dẫn bạn 🌹 Cách Cài Đặt Camera Dahua 🌹 Trên Điện Thoại, Máy Tính

Hướng Dẫn Cài Đặt Đầu Ghi Dahua Mới Nhất
Highmark Security hướng dẫn bạn cài đặt đầu ghi Dahua mới nhất chi tiết dưới đây:
Cài Đặt Đầu Ghi Dahua Trên Máy Tính
- Bước 1: Truy cập trang chủ của Dahua bằng Google Chrome. Chọn “Hỗ Trợ” > “Tải Về” > “Phần Mềm”. Tìm đến phần mềm Smart PSS sau đó tải về máy tính.
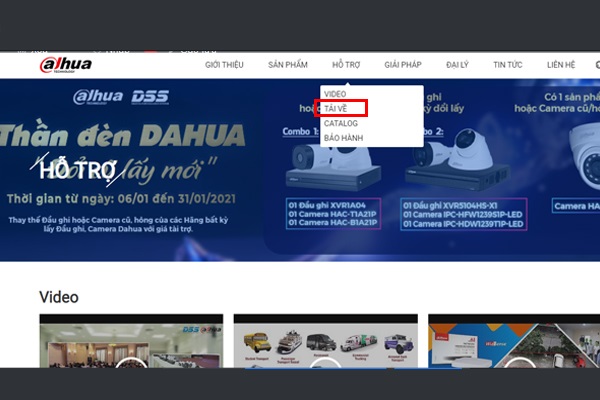
- Bước 2: Giải nén file đã tải về và mở file cài đặt. Chọn ngôn ngữ “Tiếng Việt” và nhấn “Next”.
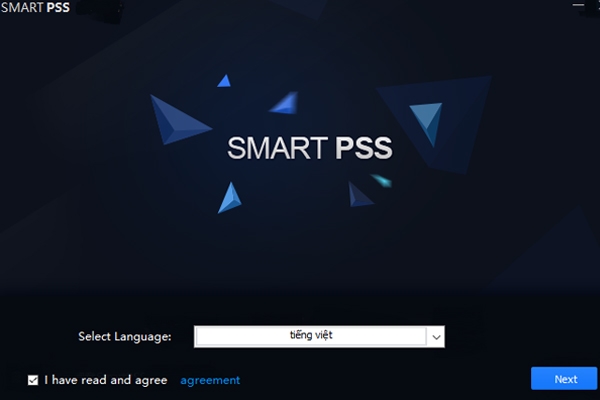
- Bước 3: Tại giao diện “Please Select the Function to Install”, chọn “SmartPSS”, sau đó nhấn “Next” và “Install”.
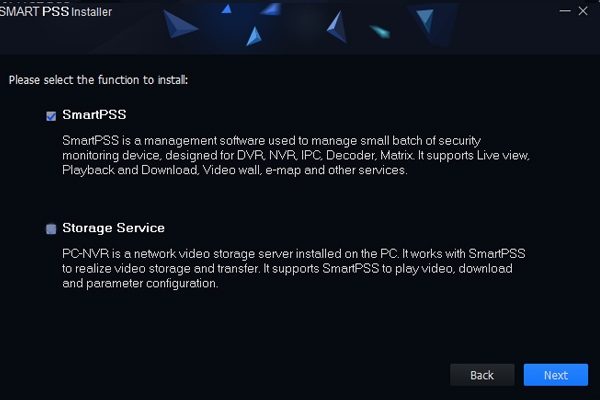
- Bước 4: Để hoàn tất cài đặt, tick vào “Run SmartPSS” và nhấn “Finish”.

- Bước 5: Xuất hiện màn hình tạo mật khẩu đăng nhập, đặt mật khẩu và nhấn “Lưu”.
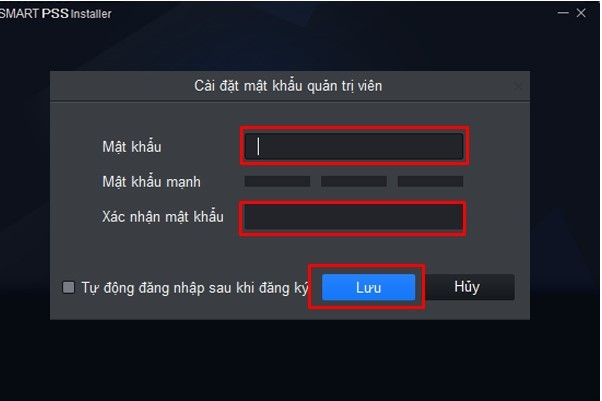
- Bước 6: Tại màn hình chính của phần mềm, chọn “Thiết Bị” và nhấn “Thêm”.
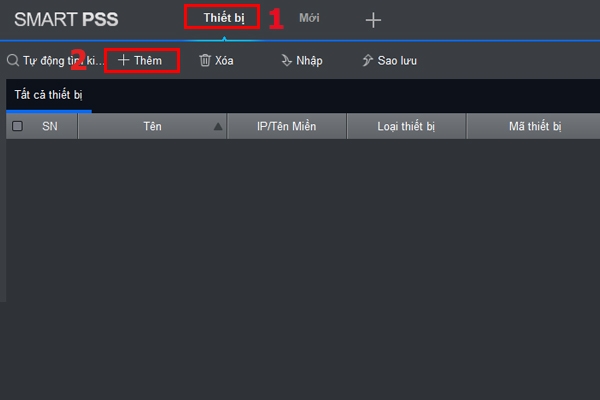
- Bước 7: Nhập thông tin sau đây rồi nhấn “Thêm” để hoàn tất thêm thiết bị vào phần mềm.
- Tên thiết bị: Đặt tùy ý.
- Phương pháp thêm: Chọn “IP/Miền”.
- IP/Tên miền: Nhập tên miền từ thông tin đơn vị lắp đặt cung cấp.
- Cổng: 37777
- Tên nhóm: Nhóm Mặc Định.
- Tên người dùng: Admin.
- Mật khẩu: Nhập mật khẩu đầu ghi.
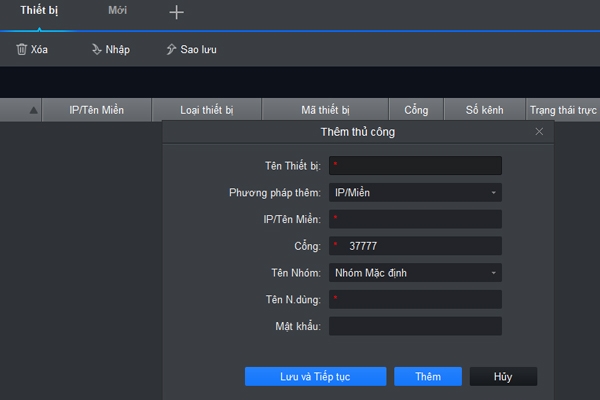
HighMark Security chia sẻ bạn ☀️ Mật Khẩu Mặc Định Đầu Ghi Dahua ☀️ Camera IP

Cấu Hình Đầu Ghi Dahua Trên Điện Thoại
- Bước 1: Truy cập “App Store” trên iOS hoặc “CH Play” trên Android. Tìm kiếm từ khóa “iDMSS” cho iOS hoặc “gDMSS” cho Android. Tải và cài đặt ứng dụng iDMSS Plus cho iOS hoặc gDMSS Lite cho Android.
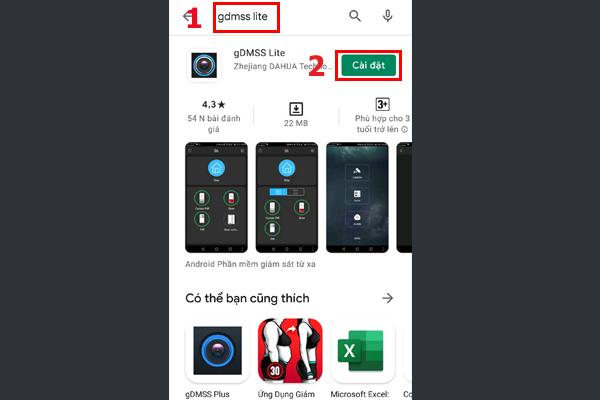
- Bước 2: Mở ứng dụng sau khi cài đặt, chấp nhận quyền truy cập khi được yêu cầu.
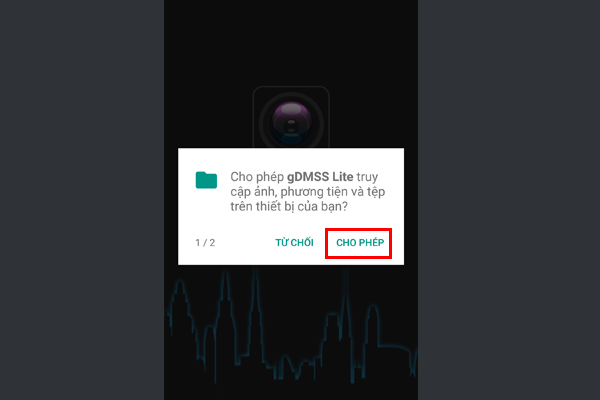
- Bước 3: Trong giao diện chính, nhấn biểu tượng Camera.
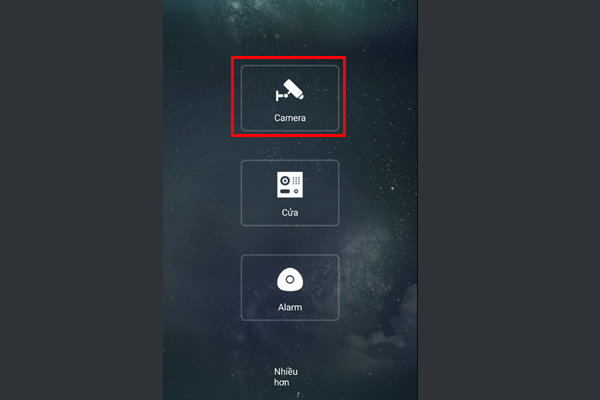
- Bước : Trong cửa sổ “Quốc gia hoặc Khu Vực”, chọn “Vietnam” và nhấn Xong.
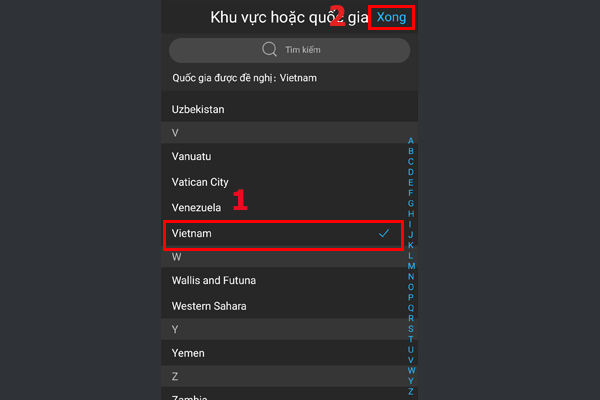
- Bước : Chọn biểu tượng menu nằm ở góc trên bên trái.
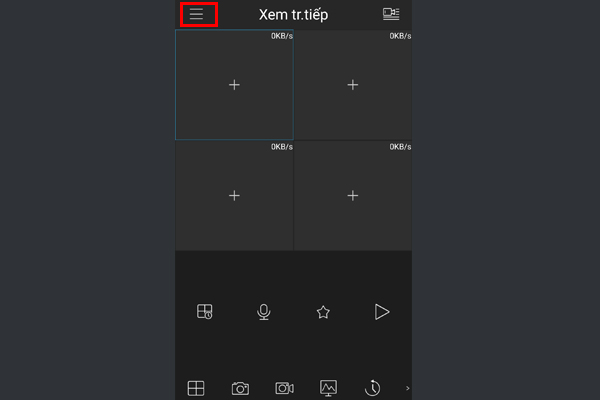
- Bước : Chọn mục Quản lý thiết bị trong danh sách menu.
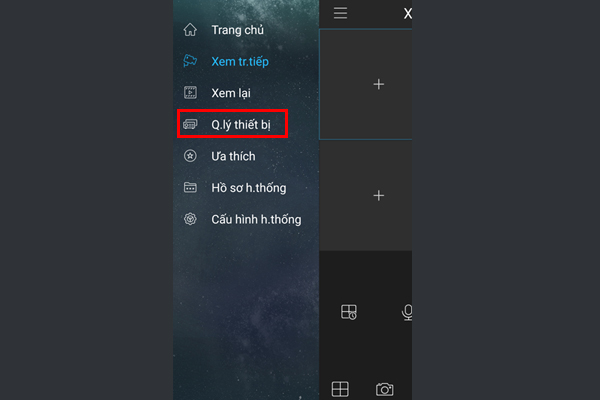
- Bước : Nhấn vào biểu tượng “+” để thêm thiết bị mới.
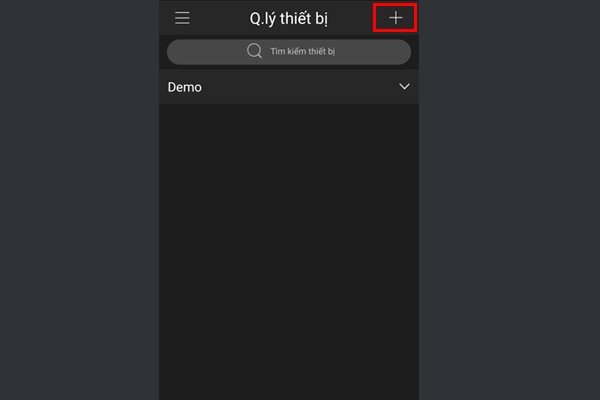
- Bước : Chọn loại thiết bị “Thiết Bị Kết Nối Không Dây” hoặc “Thiết Bị Có Dây”.
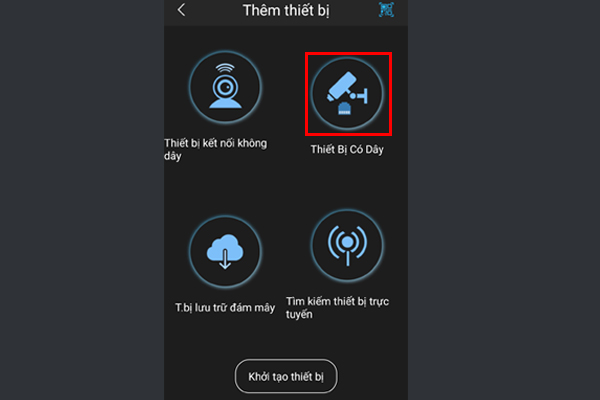
- Bước : Chọn phương thức thêm thiết bị:
-Thêm thiết bị bằng P2P:
- Chọn “P2P”.
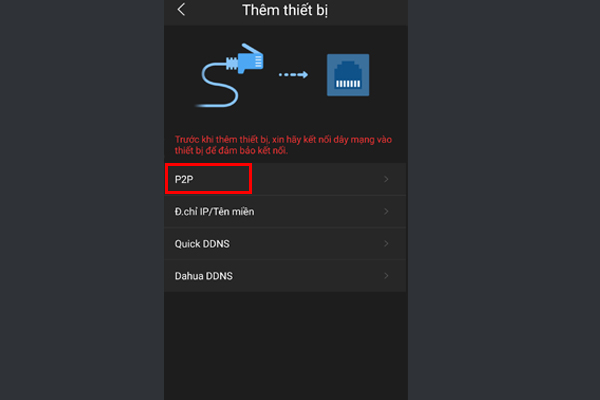
- Nhập thông tin:
- Tên: Đặt tên tùy ý.
- SN: Số seri của đầu ghi hoặc camera.
- Tên đăng nhập: Admin (mặc định).
- Mật khẩu: Nhập mật khẩu đăng nhập.
- Chọn bắt đầu xem trực tiếp để hoàn tất.
- Nhấn “Bắt đầu xem trực tiếp” để hoàn tất.
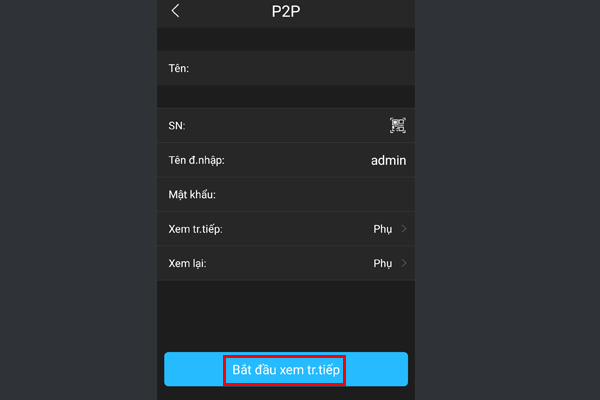
-Thêm thiết bị bằng địa chỉ IP/Tên miền:
- Chọn “Địa Chỉ IP/Tên miền”.
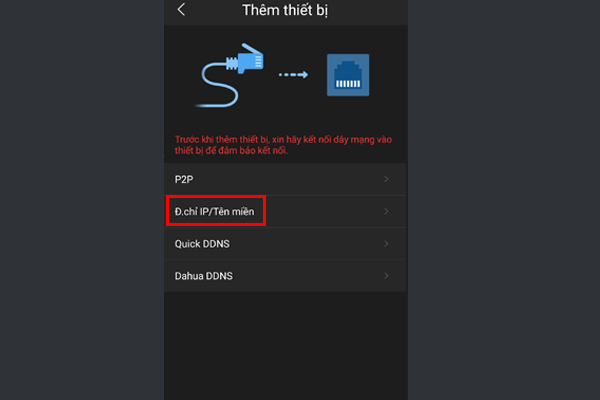
- Nhập thông tin:
- Tên: Đặt tên tùy ý.
- Địa chỉ: Tên miền xem camera do đơn vị cung cấp.
- Cổng: 37777.
- Tên đăng nhập: Admin (mặc định).
- Mật khẩu: Nhập mật khẩu đăng nhập.
- Nhấn “Bắt đầu xem trực tiếp” để xác nhận kết nối và xem camera.
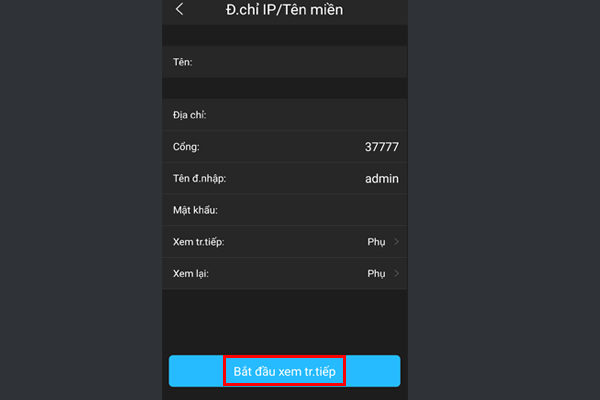
Tham khảo ngay hướng dẫn 🔥 Cách chia sẽ camera IDMSS 🔥 Chia sẻ camera Dahua

Cách Cài Đặt Đầu Ghi Dahua
- Bước 1: Tải và cài đặt ứng dụng DMSS theo hệ điều hành:
- Đối với hệ điều hành iOS, truy cập App Store và tìm kiếm ứng dụng cần cài đặt (DMSS). Sau đó, tải và cài đặt ứng dụng.
- Đối với hệ điều hành Android, mở cửa hàng CH Play, tìm kiếm ứng dụng (DMSS), và sau đó tải và cài đặt ứng dụng.
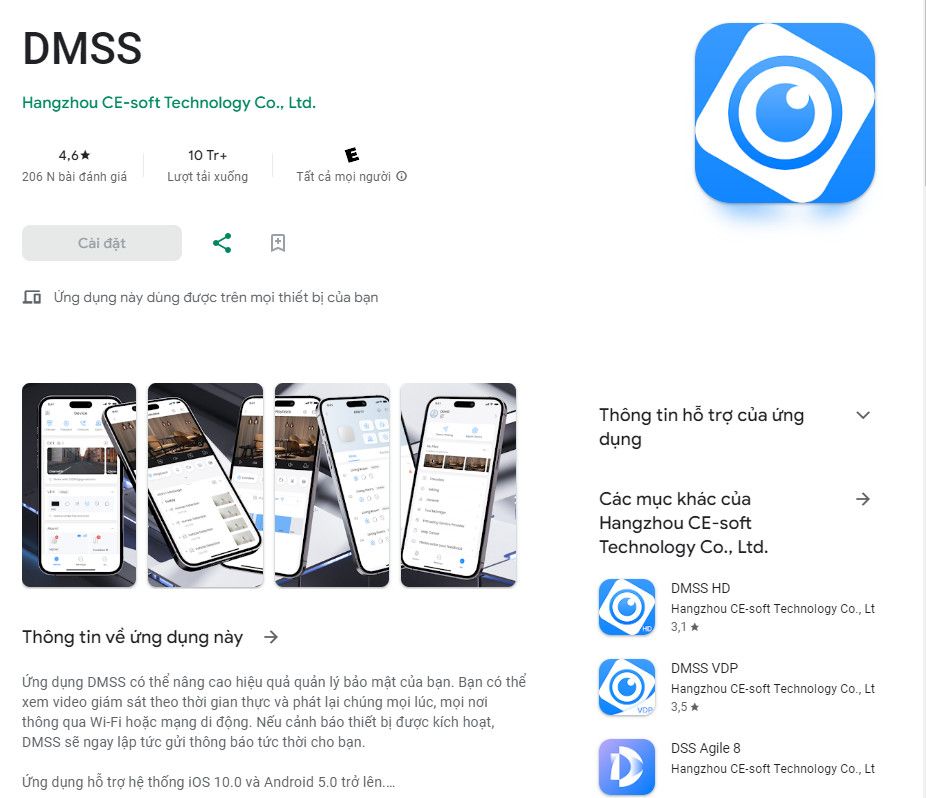
- Bước 2: Khởi chạy ứng dụng và cấp quyền:
- Mở ứng dụng sau khi cài đặt. Khi xuất hiện thông báo “DMSS muốn tìm kiếm và kết nối với các thiết bị trên mạng cục bộ của bạn”, nhấn “OK”.
- Tiếp theo, bạn sẽ nhận được thông báo “DMSS muốn gửi thông báo cho bạn”. Chọn “Cho phép” để ứng dụng có thể gửi thông báo cảnh báo.
- Bước 3: Chọn khu vực hoặc quốc gia nơi bạn đang sống và lắp đặt camera hoặc thiết bị, chọn Vietnam và nhấn Xong.
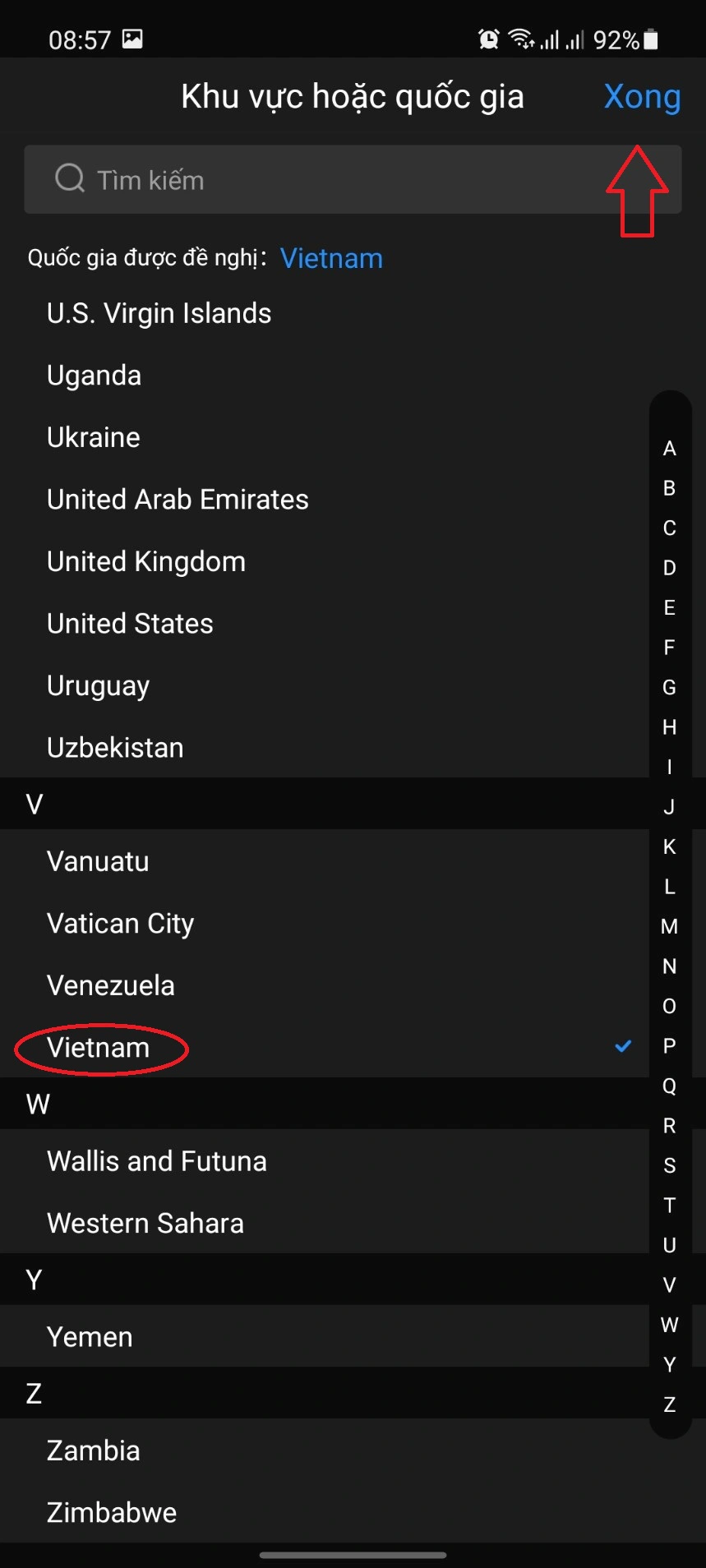
- Bước 4: Thêm thiết bị vào DMSS:
-Thêm bằng QR code:
- Mở DMSS và chọn “Thêm thiết bị”.
- Chọn “QR code” và quét mã QR được tạo từ iDMSS hoặc in trên sản phẩm.
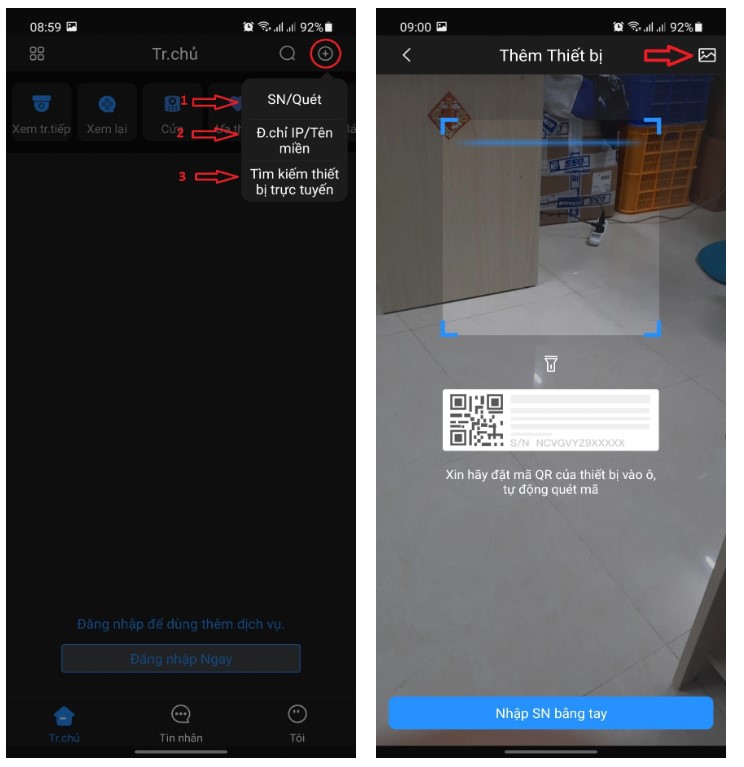
-Thêm bằng địa chỉ IP hoặc tên miền:
- Chọn “+”, sau đó chọn “Địa chỉ IP/ Tên miền”.
- Nhập thông tin địa chỉ IP hoặc tên miền của thiết bị cần thêm, sau đó chọn thiết bị từ danh sách.
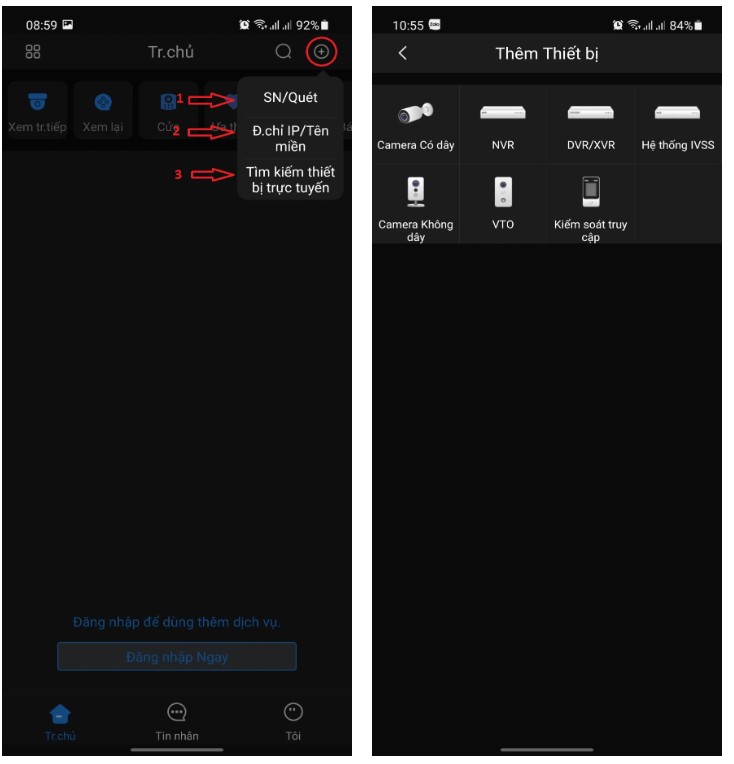
Hướng dẫn sử dụng 🍀 Phần Mềm Camera Dahua 🍀 Trên Máy Tính + Điện Thoại

Hướng Dẫn Sử Dụng Đầu Ghi Dahua 2024
Tham khảo dưới đây hướng dẫn sử dụng đầu ghi Dahua 2024 giúp bạn sử dụng thiết bị hiệu quả hơn.
Hướng Dẫn Sử Dụng Ứng Dụng DMSS
👉 Xem Trực Tiếp
- Tạm dừng khi xem trực tiếp
- Chỉnh độ phân giải khung hình
- Bật tắt âm thanh
- Chọn chế độ khunh hình 1 4 16
- Chọn xoay toàn màn hình
- Chọn qua xem lại video
- Chụp hình khi xem trực tiếp
- Chọn micro đàm thoại 2 chiều
- Quay vídeo lại khi xem trực tiếp
- Tắt khung hình
- Chọn PTZ quay quét của một số camera
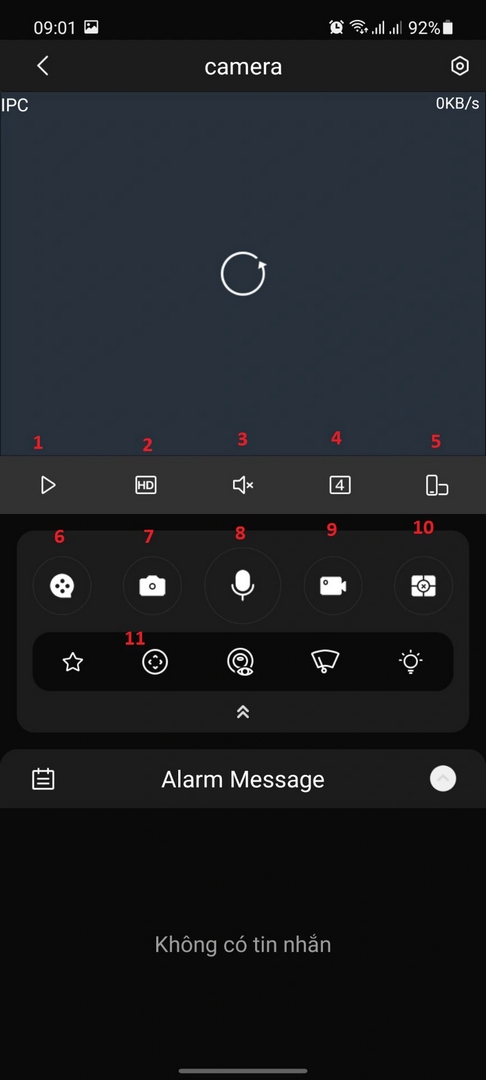
👉 Xem Phát Lại
- Tạm dừng xem lại
- Tua nhanh chậm video xem lại
- Chọn xem 1 4 khung hình
- Tắt mở tiếng vídeo
- Chuyển chế độ toàn màn hình
- Chụp ảnh video
- Quay trực tiếp khi xem lại
- Cắt lưu video lại
- Thời gian ngày tháng xem lại
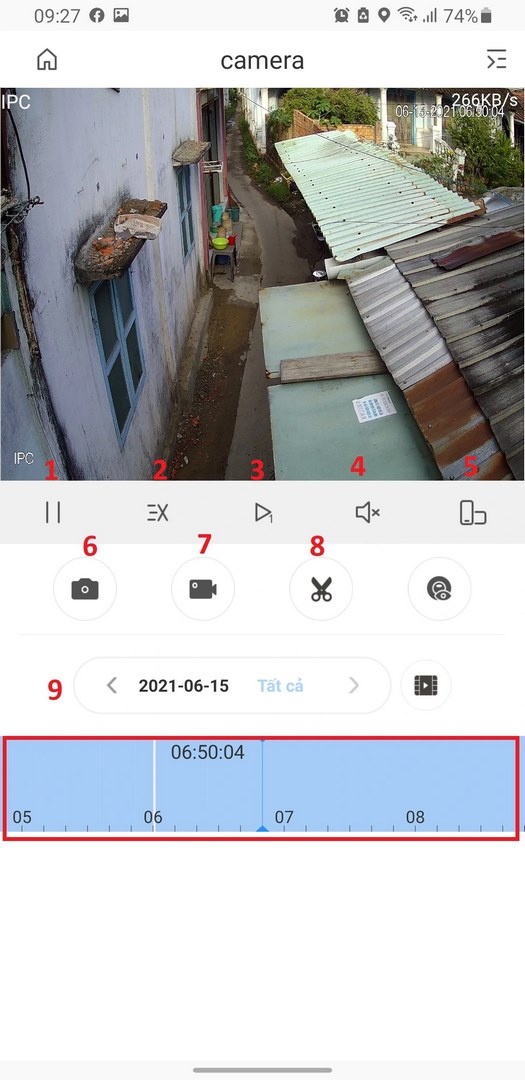
Chia sẻ cho bạn đọc 💖 Cách PHÁT HIỆN Camera Quay LÉN 💖 app tìm ra 100%

Hướng Dẫn Sử Dụng Phần Mềm Smart PSS
👉 Xem Trực Tiếp
- Bước 1: Mở giao diện chính và chọn Xem trực tiếp.
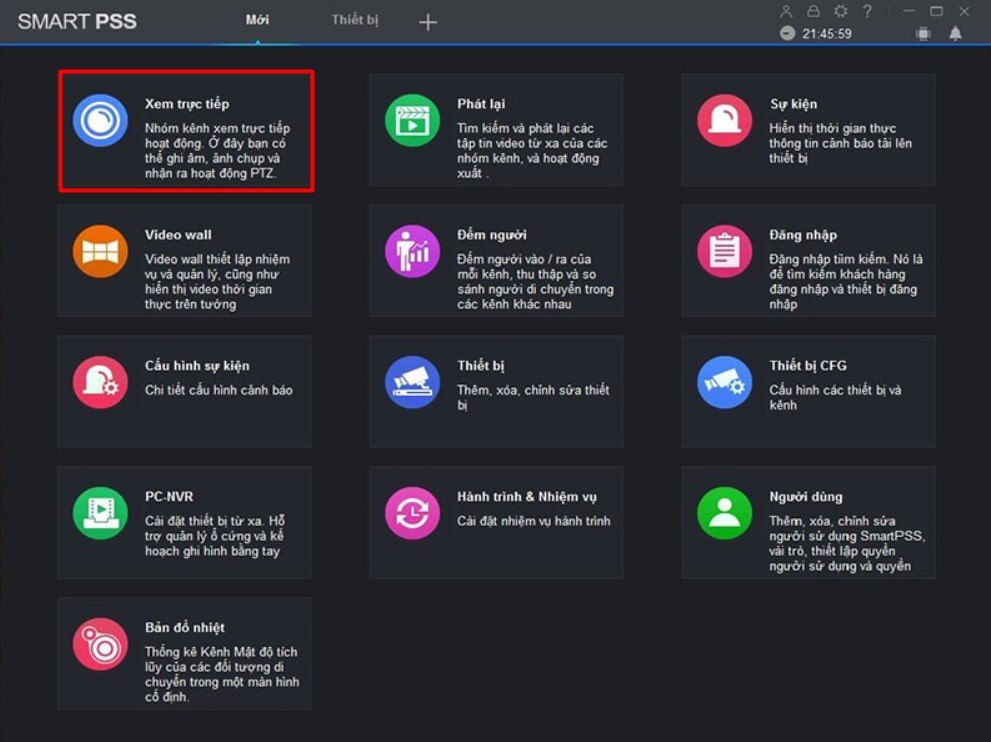
- Bước 2: Sau khi chọn Xem trực tiếp, giao diện mới hiển thị tất cả các camera đã được cài đặt trong phần mềm. Mặc định, màn hình sẽ hiển thị 4 ô để xem camera. Sử dụng chuột để kéo và thả camera vào một ô bất kì để bắt đầu theo dõi.
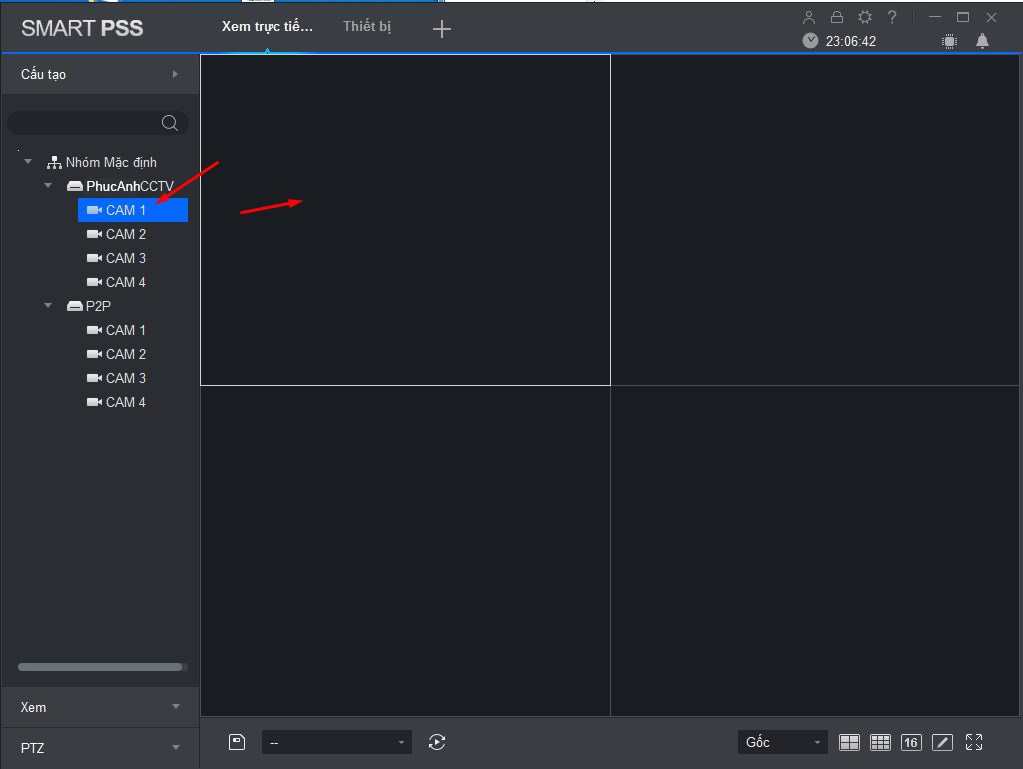
- Bước 3: Tùy thuộc vào kích thước màn hình máy tính của bạn, bạn có thể chọn chế độ phù hợp. Nếu màn hình là vuông, bạn có thể chọn chế độ 4:3. Nếu màn hình là Wide (Hình chữ nhật), bạn nên chọn chế độ 16:9. Để xem một camera, bạn có thể kích đúp vào camera hoặc chọn chế độ toàn màn hình. Nếu muốn xem chỉ một camera duy nhất, bạn có thể nhấp đúp vào camera hoặc chọn chế độ toàn màn hình.
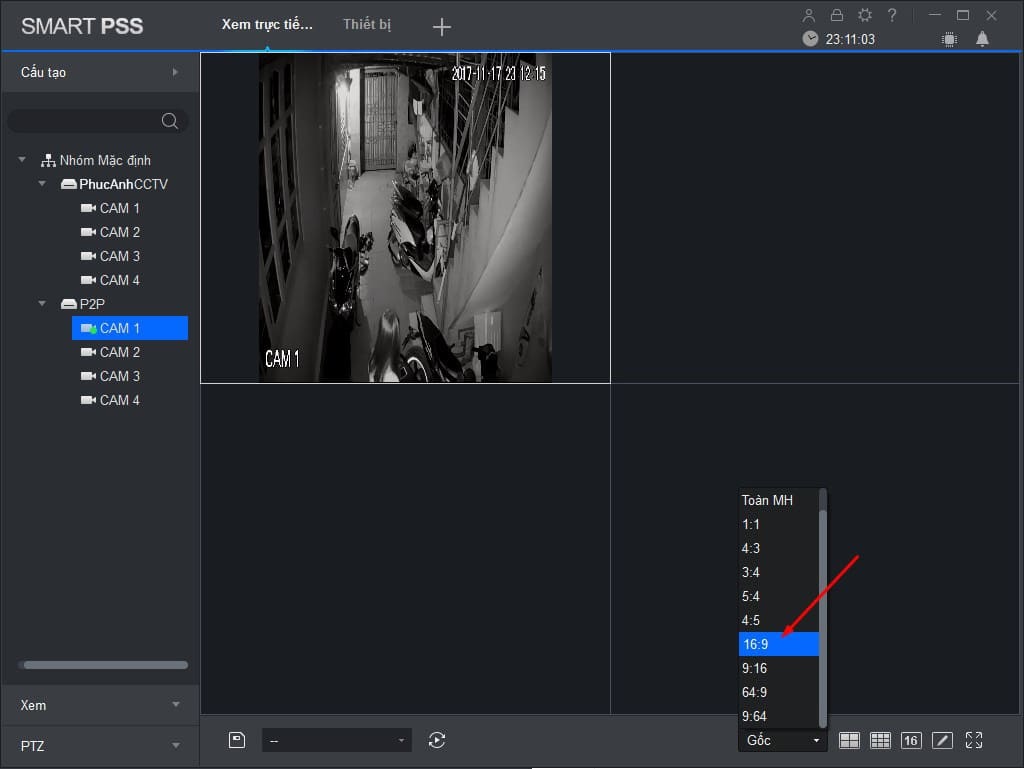
Tham khảo thêm hướng dẫn chi tiết:
- Cách Reset Đầu Ghi Dahua
- Cách Add Camera Ezviz Vào Đầu Ghi Dahua
- Cách Cài Đặt IP Tĩnh Cho Camera Dahua
👉 Xem Phát Lại
- Bước 1: Ở màn hình chính, chọn New, sau đó click vào nút “Playback” để bắt đầu quá trình xem lại camera Dahua trên máy tính.
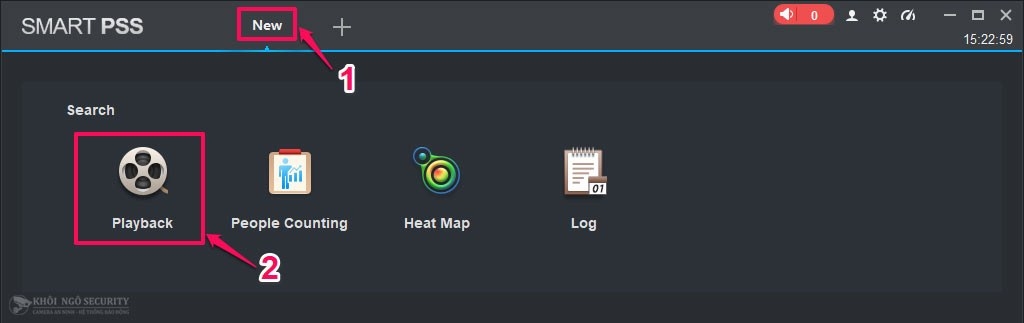
- Bước 2: Chọn thiết bị camera Dahua từ danh sách. Chọn khoảng thời gian cần xem lại trên màn hình.
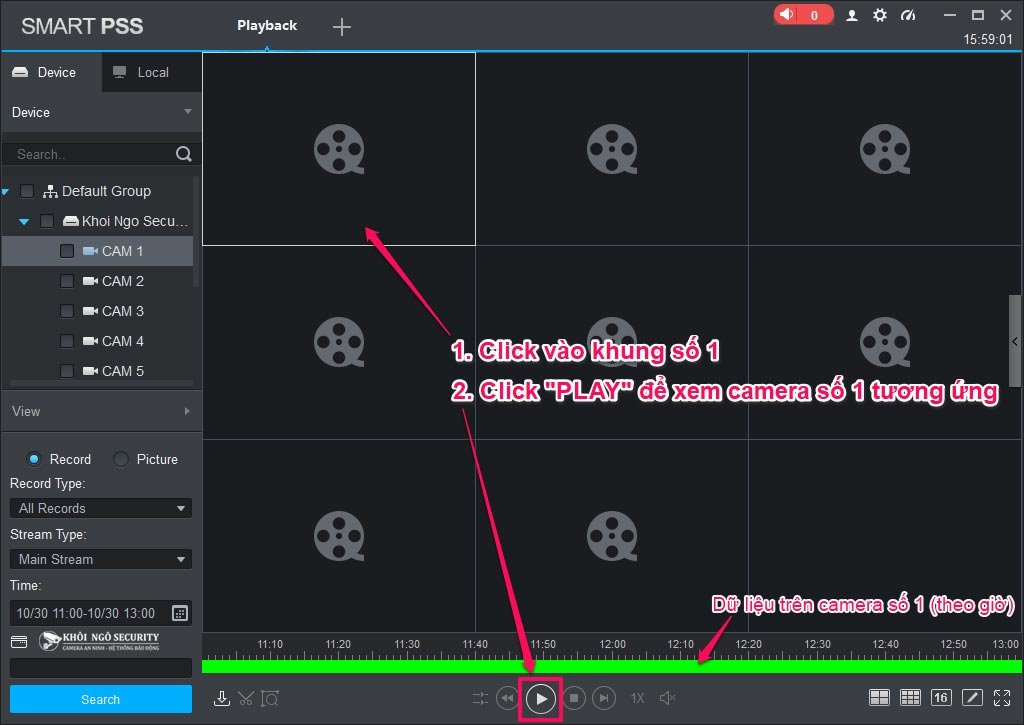
- Bước 3: : Sau khi chọn thời gian, click vào khung camera cần xem lại (ví dụ: click vào khung camera số 1). Tiếp theo, click nút “Playback” ở phía dưới để xem lại hình ảnh từ camera đã chọn.
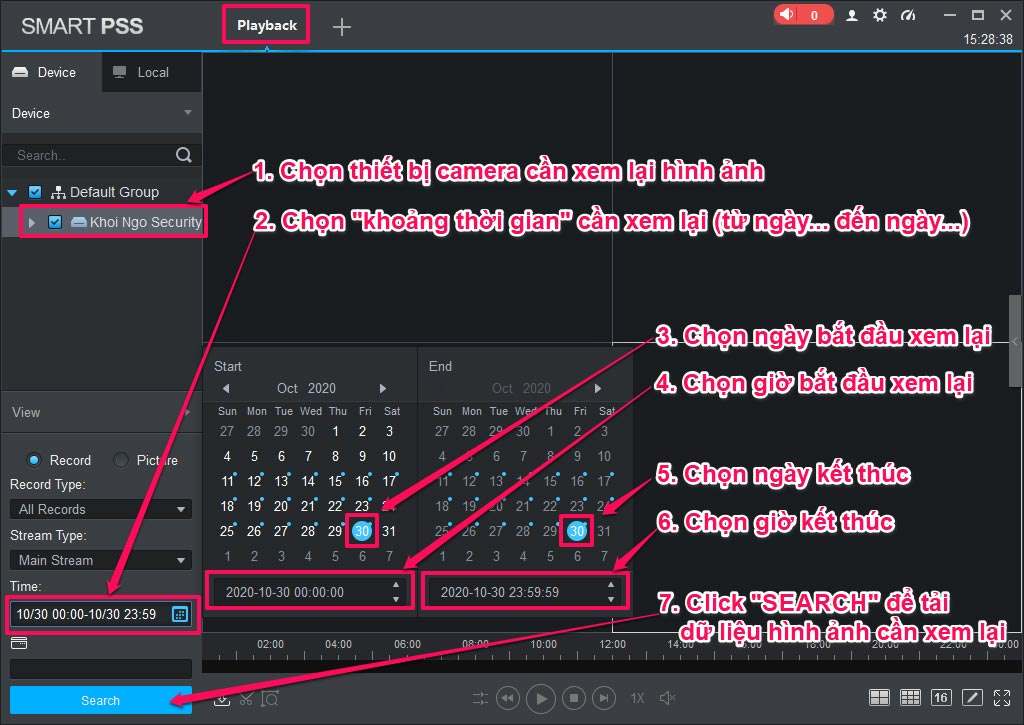
- Bước 4: Sử dụng các chức năng Playback trên Smart PSS.
- Để phóng to hoặc thu nhỏ khung hình camera, double click vào khung đó.
- Chọn số khung hình cần xem lại đồng thời (khung phía dưới bên phải).
- Sử dụng chức năng phát video nhanh, chậm, stop, và playback ở các chế độ 1x, 2x, 4x…
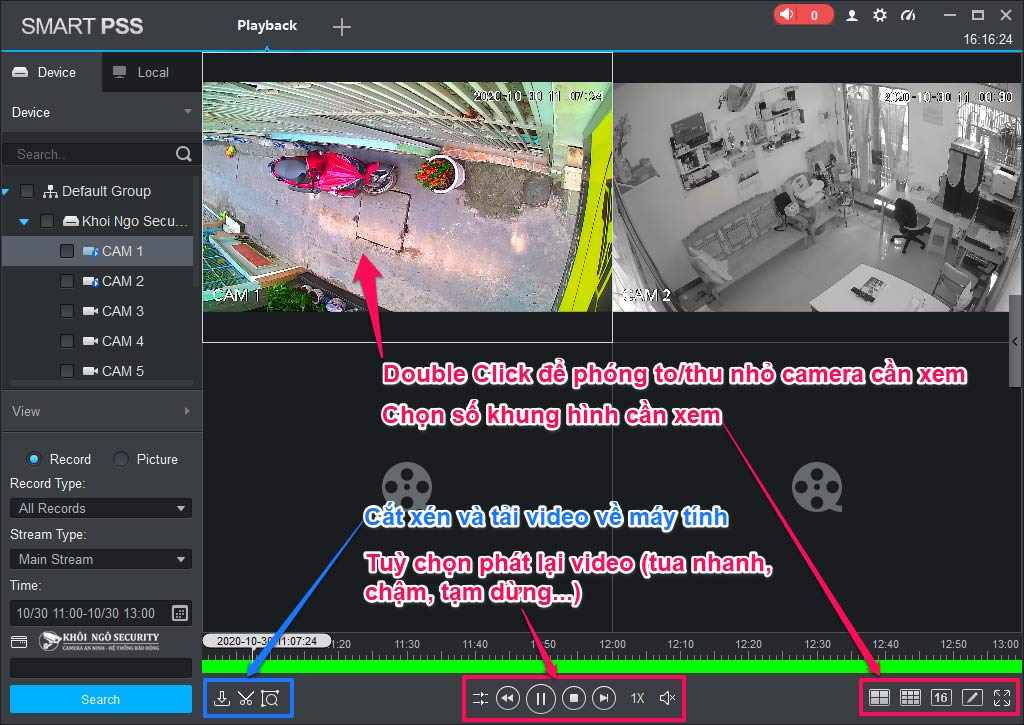
Khám phá ngay 🌹 5 cách XEM LẠI camera Dahua 🌹 NHANH NHẤT

👉 Cài Đặt Thông Số
- Bước 1: Trong menu chính, chọn Device Config.
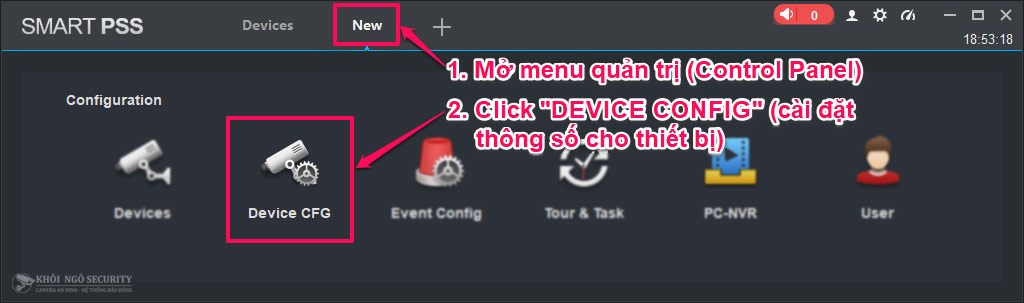
- Bước 2: Bảng menu cài đặt thông số cho thiết bị hiển thị như sau:
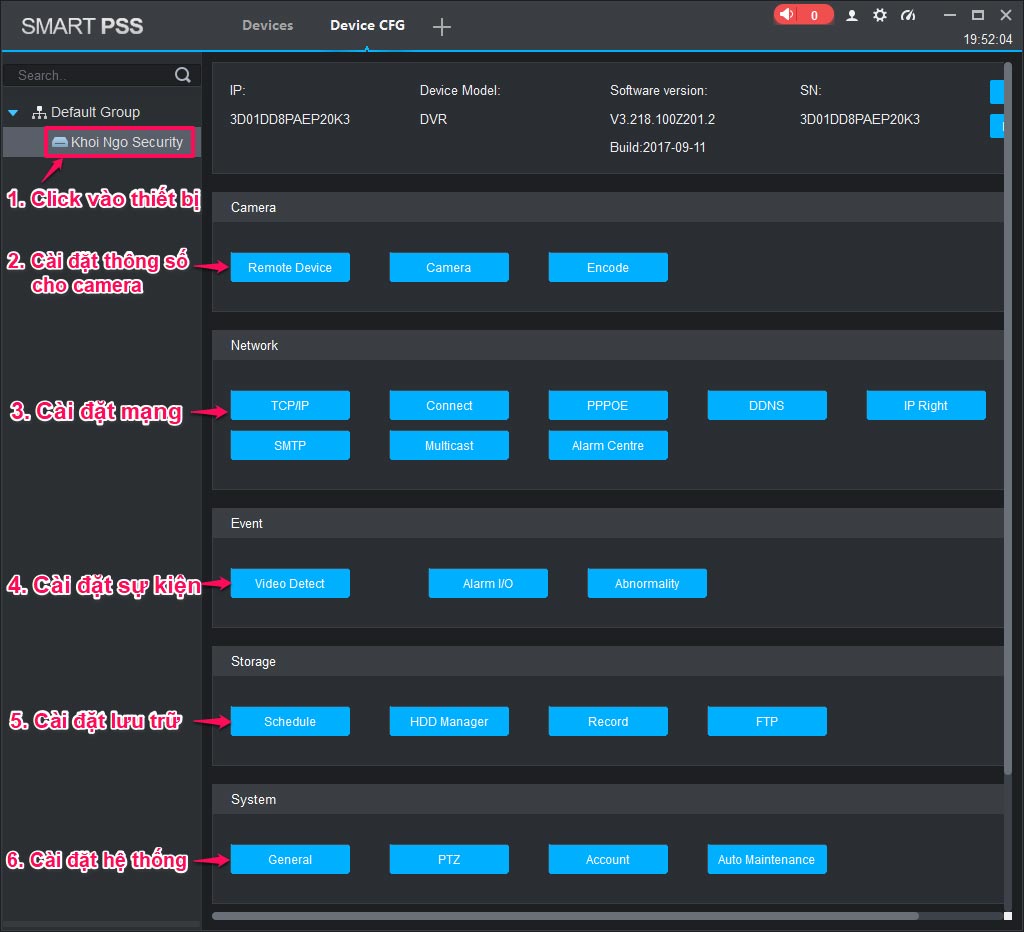
- Bước 3: Chọn mục Camera. Điều chỉnh độ tương phản, độ sáng/tối và độ nét cho camera phù hợp với môi trường ánh sáng.
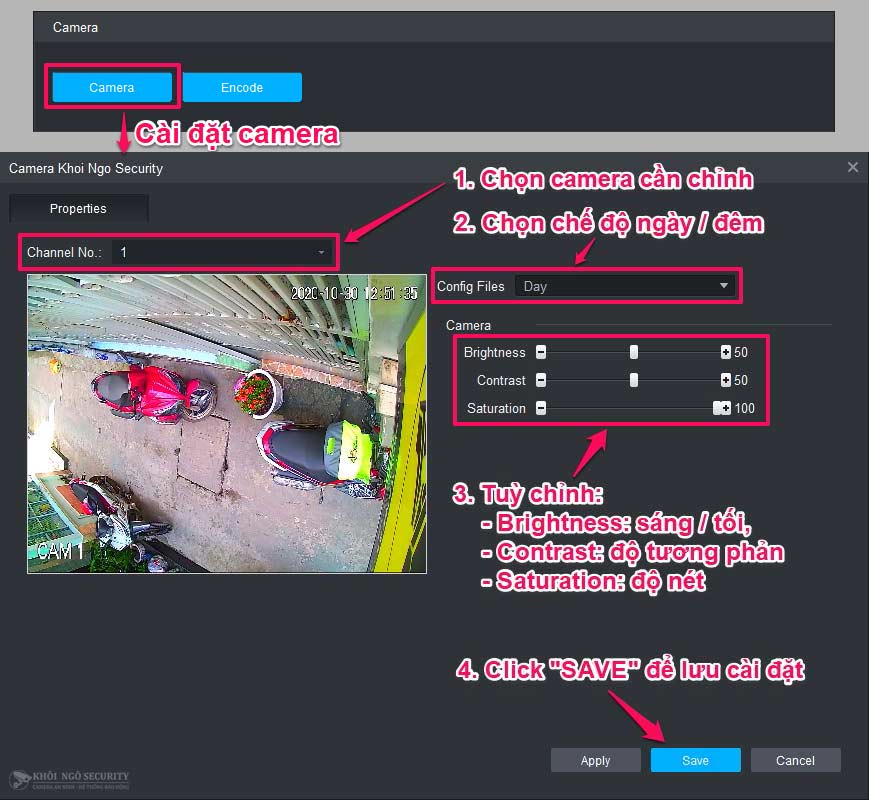
- Bước 4: Tinh chỉnh thông số nén hình ảnh như chuẩn nén H264/H265, độ phân giải, số khung hình, bit stream. Lựa chọn Main Stream (độ sắc nét cao) và Sub Stream (dành cho điện thoại yếu, mạng chậm).
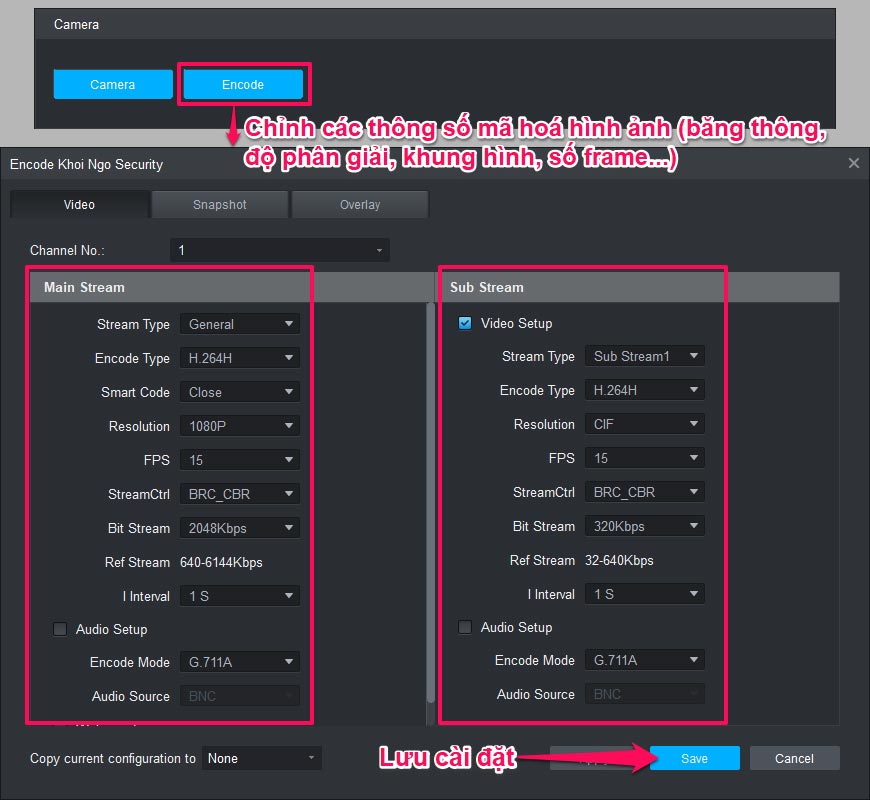
- Bước 5: Cài đặt Network (Mạng), chọn cài đặt địa chỉ IP cho camera.
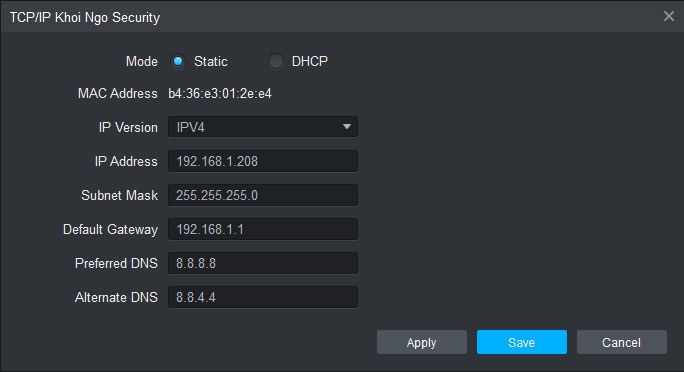
- Bước 6: Giới hạn số lượng truy cập đồng thời, cổng kết nối, HTTPS Port, RDP Port, và các tính năng khác.
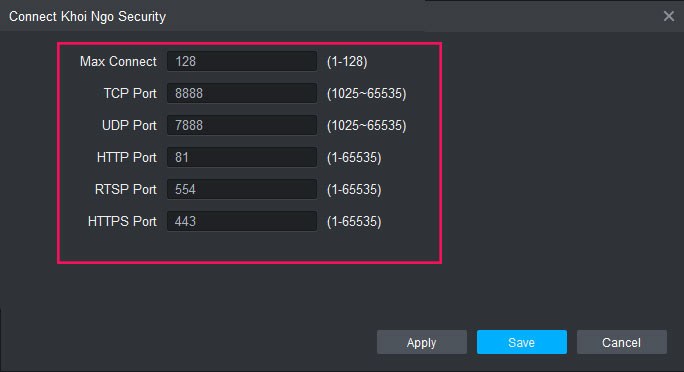
- Bước 7: Thiết lập tên miền trả phí hoặc miễn phí cho camera Dahua để xem từ xa trên PC hoặc điện thoại.
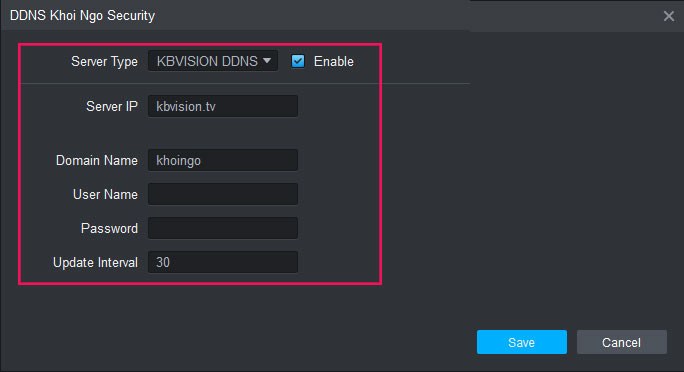
- Bước 8: Cài đặt Event (Sự Kiện). Sử dụng để cài đặt các tính năng liên quan đến báo động, chẳng hạn như phân vùng cần báo động, loại âm thanh và thời gian báo động.
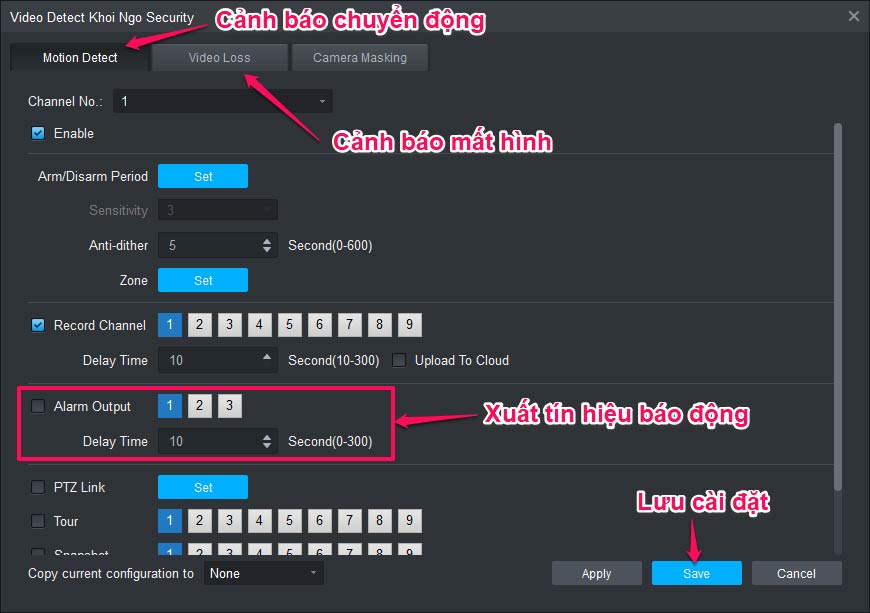
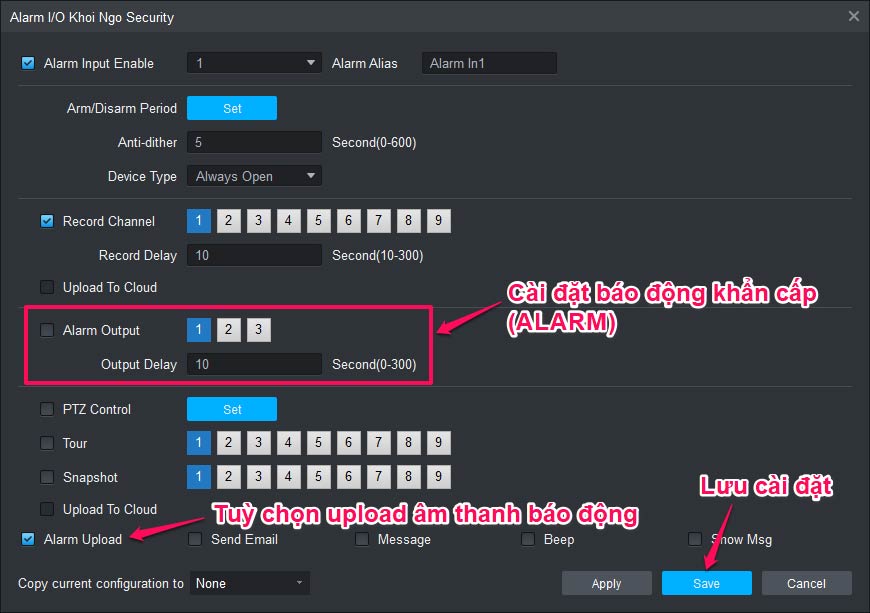
- Bước 9: Cài đặt storage (lưu trữ). Thiết lập lịch ghi hình và quản lý ổ cứng lưu trữ.
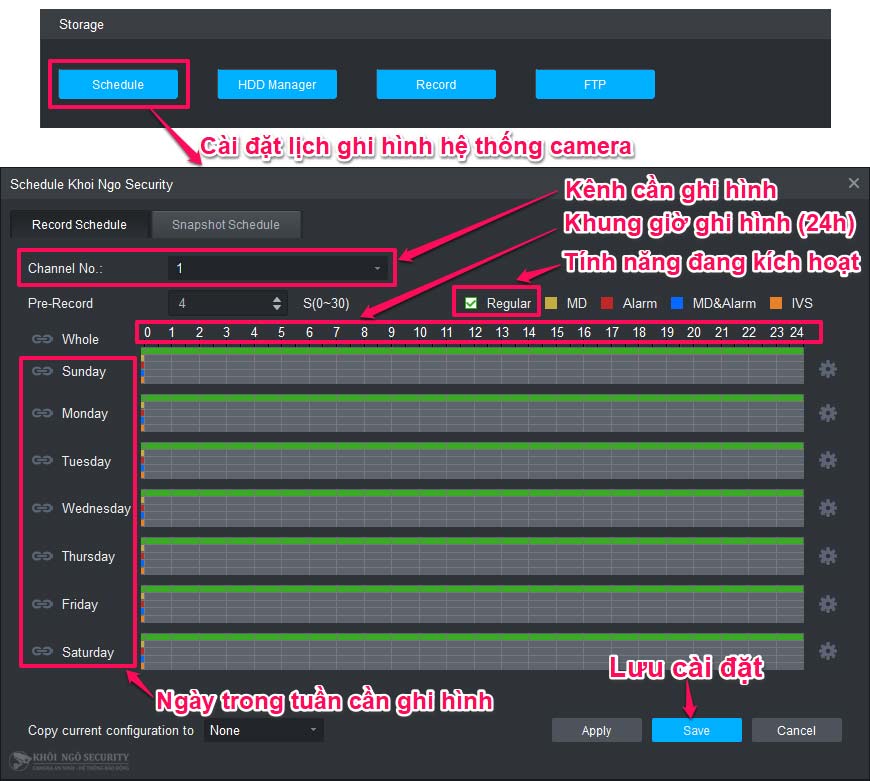
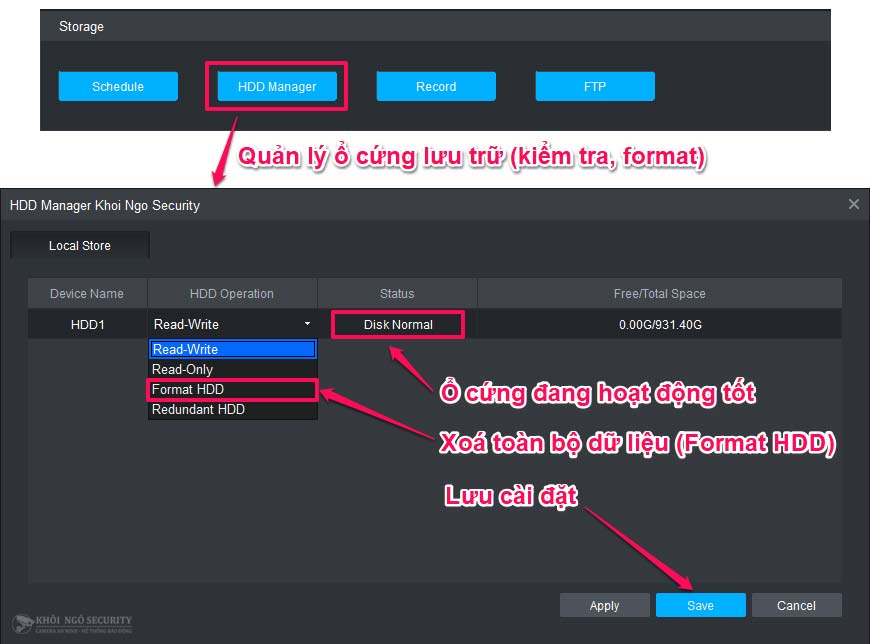
- Bước 10: Cài đặt System (hệ thống). Chọn General để cài đặt thông số cơ bản và Time Setup để cấu hình thời gian.
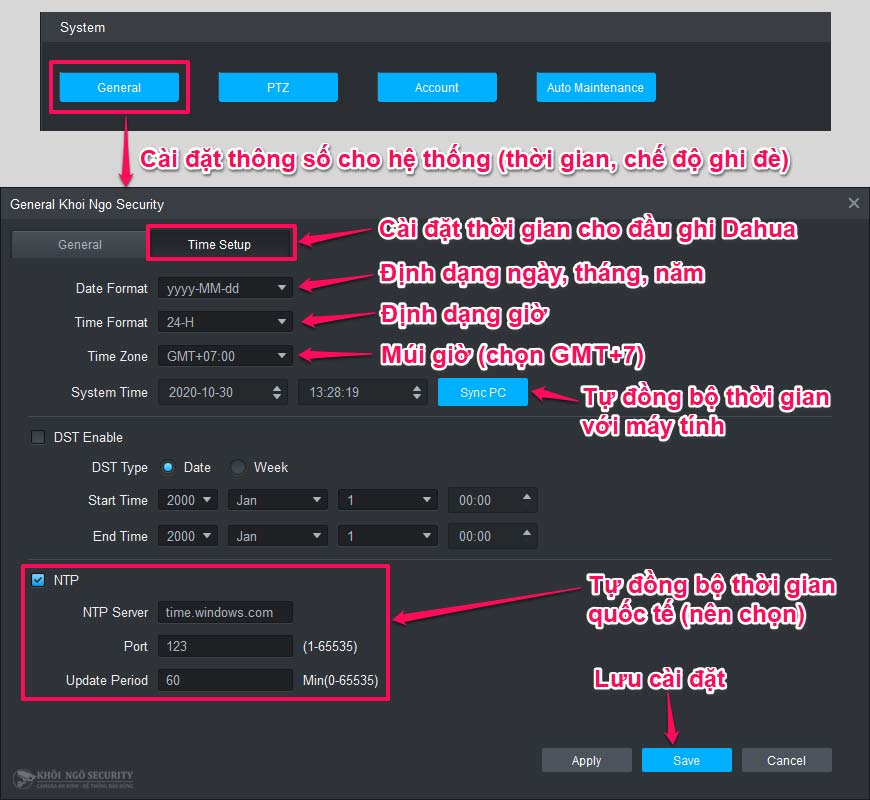
- Bước 11: Trong mục Account, quản lý tài khoản người dùng và phân quyền xem camera.
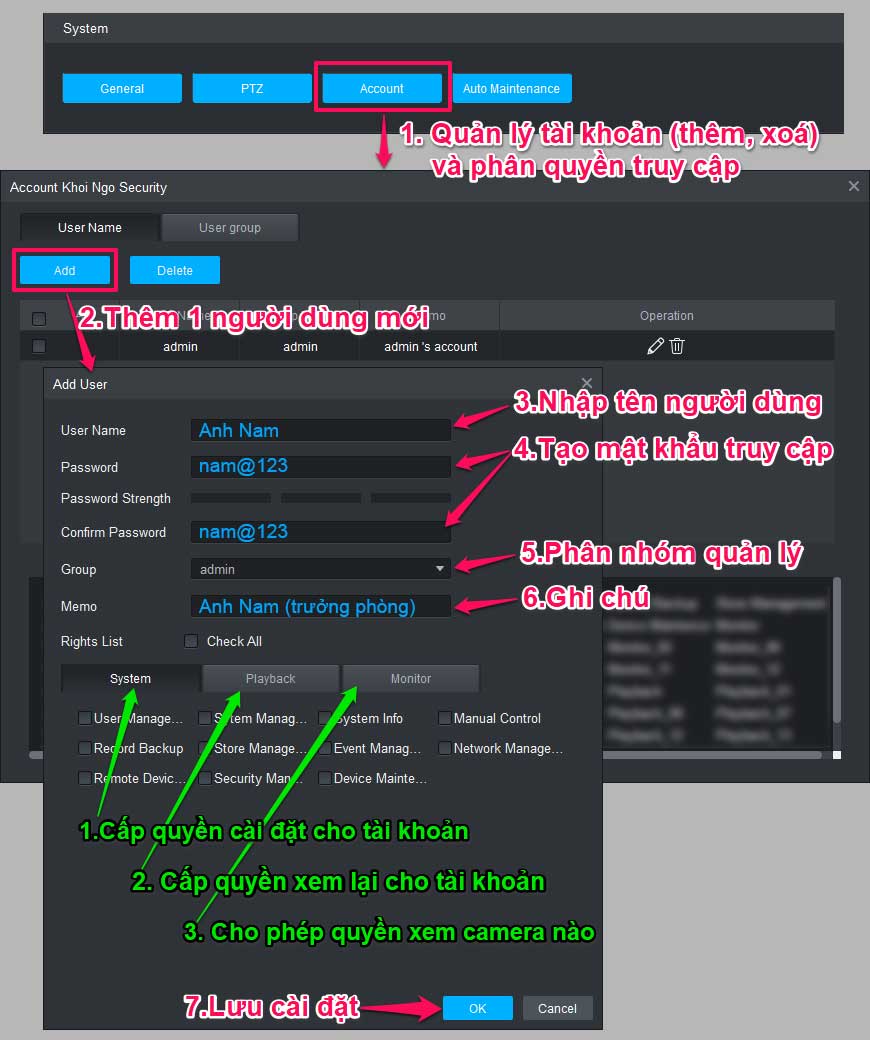
HighMark Security chia sẻ 💕 Hướng Dẫn Cài Đặt Smart PSS 💕 Trên Máy Tính + Sử Dụng

Liên Hệ Cài Đặt Đầu Ghi Dahua Miễn Phí
Highmark Security hỗ trợ cài đặt đầu ghi Dahua miễn phí, hãy để lại yêu cầu của bạn ở phần BÌNH LUẬN, hoặc truy cập mục LIÊN HỆ dưới đây:

