HighMark Security hướng dẫn cách cài đặt camera IP KBVISION chi tiết A – Z giúp bạn dễ dàng cài đặt bên dưới.
Hướng Dẫn Cài Đặt Camera IP Wifi Kbvision
Highmark Security chia sẽ bạn cách cài đặt camera IP wifi Kbvision trên điện thoại đơn giản và nhanh bên dưới.
- Bước 1: Chúng ta muốn cài đặt camera wifi Kbvision thì đầu tiên phải cài đặt phần mềm KBVIEW Lite cho điện thoại bằng cách vào kho ứng dụng trên điện thoại IOS vào App Store và Android vào CH Play để tải phần mềm
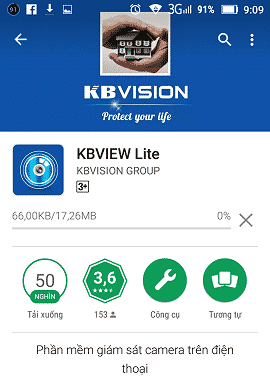
- Bước 2: Mở ứng dụng lên nhấn chọn dấu 3 gạch ngang phía trên góc trái màn hình -> Nhấn chọn Quản lý thiết bị
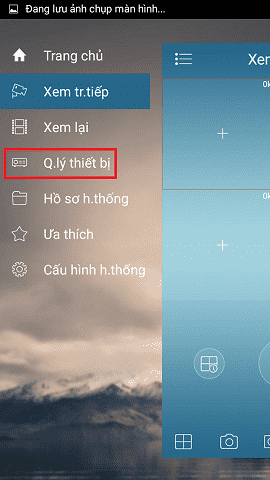
- Bước 3: Nhấn chọn mục dấu +
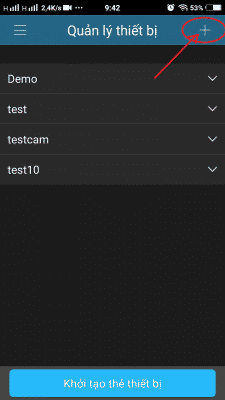
- Bước 4: Bạn nhấn chọn vào “Thiết lập WIFI ” để cài đặt camera IP Wifi Kbvision (2 mục trên là để cài đặt xem camera có dây).

- Bước 5: Bạn nhấn chọn wifi -> Nhập mã SN trên thân camera -> Điền mật khẩu mạng wifi
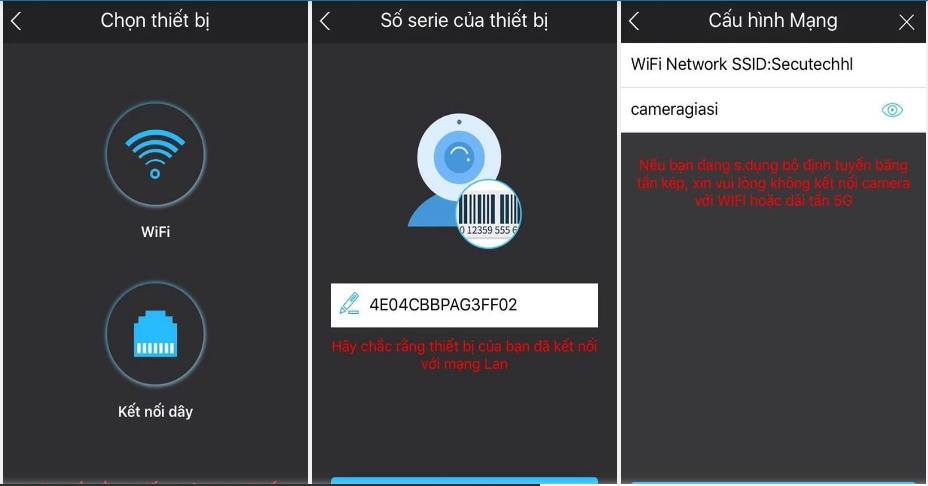
- Bước 6: Bạn đợi camera kết nối
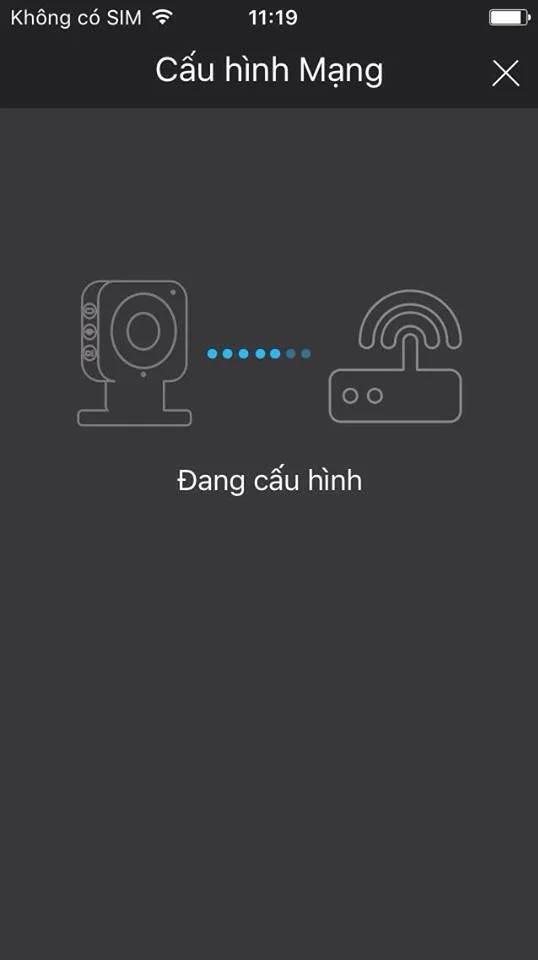
- Bước 7: Khi nhận mạng xong, chúng ta chọn “Bắt đầu xem trực tiếp” để xem thành quả của mình thôi.
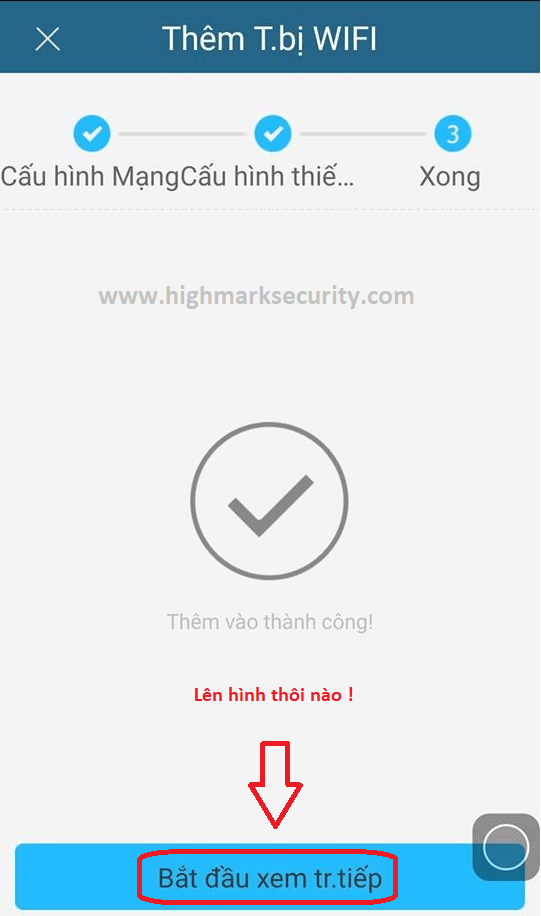
CHÚC MỪNG BẠN ĐÃ CÀI ĐẶT CAMERA IP WIFI KBVISION THÀNH CÔNG
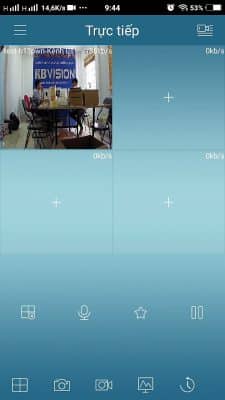
👉 Hướng dẫn bạn cách cài đặt, sử dụng về camera Kbvision hữu ích bên dưới.
- Cài Đặt Camera Kbvision Trên Nhiều Điện Thoại
- Cách trích xuất camera Kbvision
- Hướng dẫn cài đặt đầu ghi Kbvision từ A – Z
- Cách cài đặt & sử dụng camera Kbvision KW-H1 và KW-H2
- Cài đặt thẻ nhớ cho camera Kbvision
- Cài Đặt Thời Gian Cho Camera Kbvision
- Cách Định Dạng Ổ Cứng Đầu Ghi Camera KBVision
- Cách Cài Đặt IP Tĩnh Camera Kbvision
- Cách Cài Đặt Lại Camera KBVision
- 2 Cách Đổi Mật Khẩu Camera Kbvision
- 3 Cách Xem Lại Camera Kbvision
- 2 cách Cài Đặt camera Kbvision trên Điện thoại + Máy tính
Hướng Dẫn Add Camera IP Vào Đầu Ghi Kbvision
Đầu Ghi Kbvision có hỗ trợ thêm 1 số Camera IP (Các dòng đầu thu hiện đại sẽ hỗ trợ thêm tính năng này) nên HighMark Security hướng dẫn cách add camera ip wifi vào đầu ghi Kbision như bên dưới:
Bạn có thể add Camera IP kBVISION tương tự như trên đầu ghi DAHUA vì phần mềm 2 hãng này giống nhau.
- Bước 1: Mở phần mềm KBiVMS trên máy tính lên tiếp theo bạn vào mục Configuration -> Nhấn chọn Device CFG
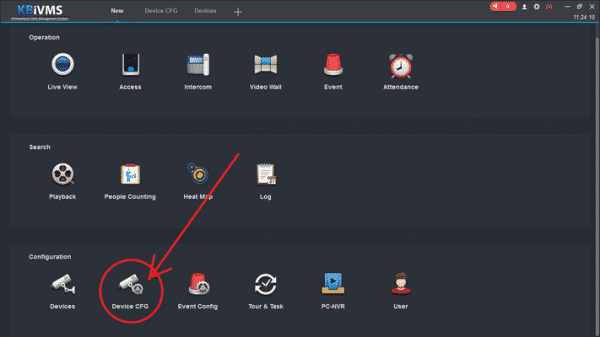
- Bước 2: Chọn đầu ghi hình cần thêm Camera IP sau đó nhấn Remote Device
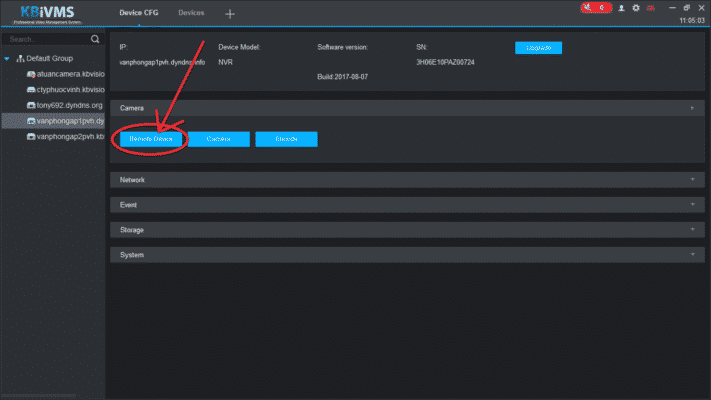
- Nếu phần mềm không tìm thấy Camera Ip nào, nghĩa là bạn chưa khởi tạo thiết bị, mục đích giúp camera Ip đăng kí thành viên với modem nhà mạng. Camera IP Wifi KBVISION xem CLOUD bằng Smartphone. Bạn có thể xử lý bằng cách cắm mạng camera IP đó trước. Khi bạn cài đặt hoàn tất sẽ tìm thấy IP ở mục bên dưới.
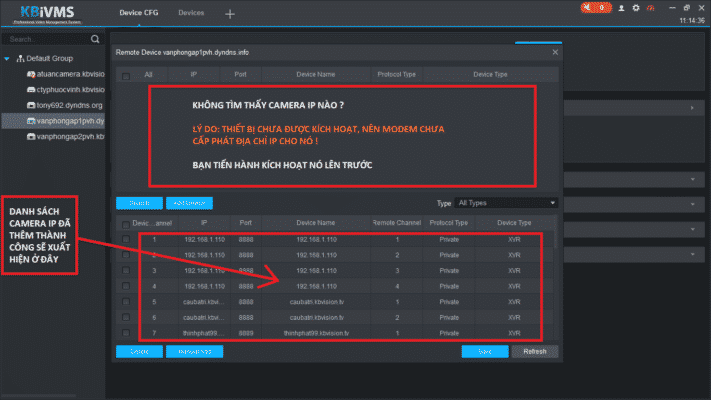
- Bước 3: Tiếp theo bạn quay vào lại Remote Device để thêm Camera IP
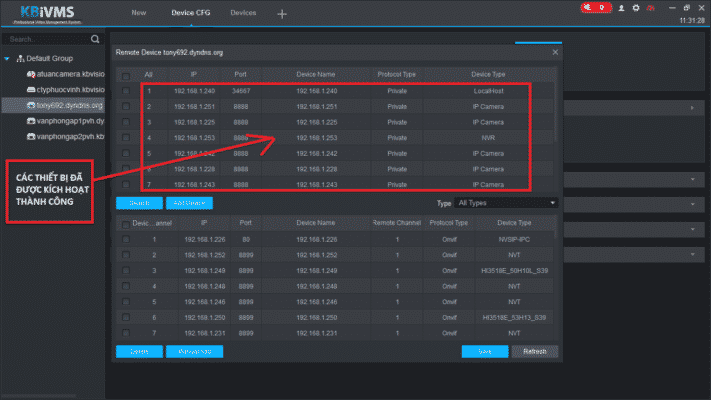
- Bước 4: Bạn hãy tích chọn đúng Camera IP cần thêm vào sau đó nhấn vào mục Add Device
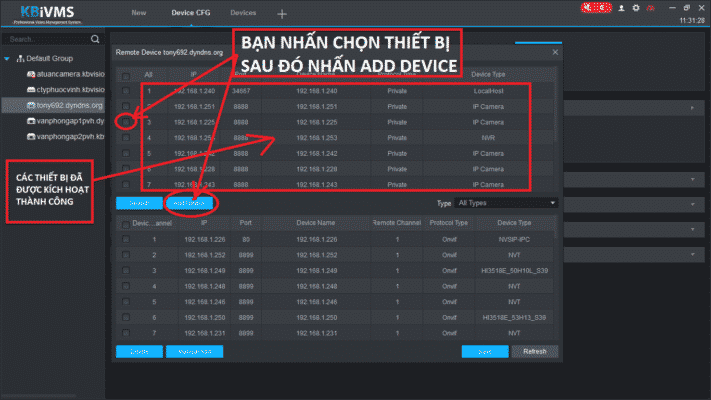
- Bước 5: Bạn hãy kéo xuống phía dưới rồi nhấn chọn Camera IP mới thêm vào, chỉnh sửa lại các thông số cho đúng. Bạn nhập các thông số như sau:
- Device Name: Bạn đặt tên bất kỳ mà bạn muốn
- IP: Giữ nguyên
- Protocol Type: Onvif
- Port: 8888
- User Name: admin
- Password: admin
- Remote Chanel: 1
- Nhấn Ok -> Hãy nhấn Save để lưu lại
*Lưu ý quan trọng: Nếu bạn thêm 1 camera ip Kbvision hoặc đầu ghi hình từ xa bạn chỉ cần thay đổi địa chỉ IP bằng tên miền của thiết bị đang hoạt động.
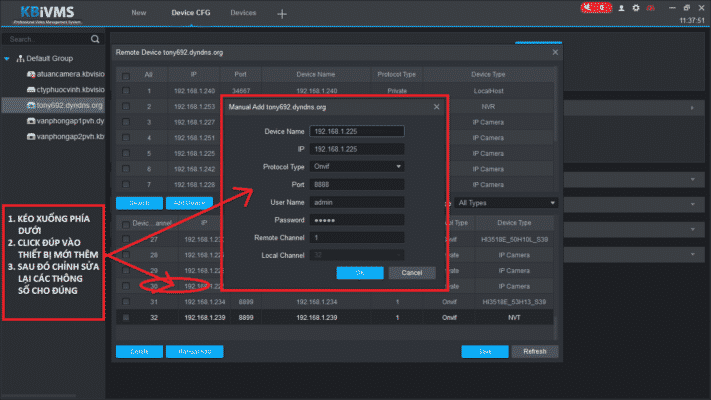
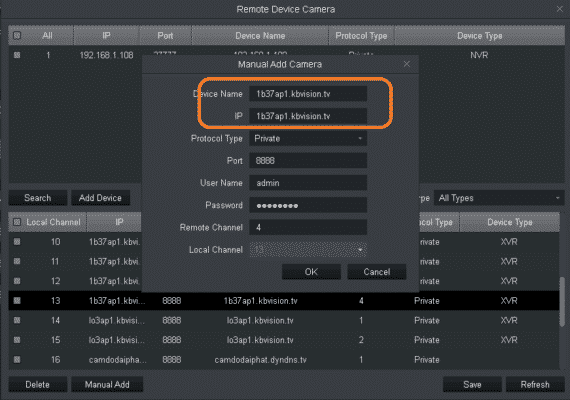
- Bước 6: Cuối cùng bạn ra màn hình Live View để xem kết quả
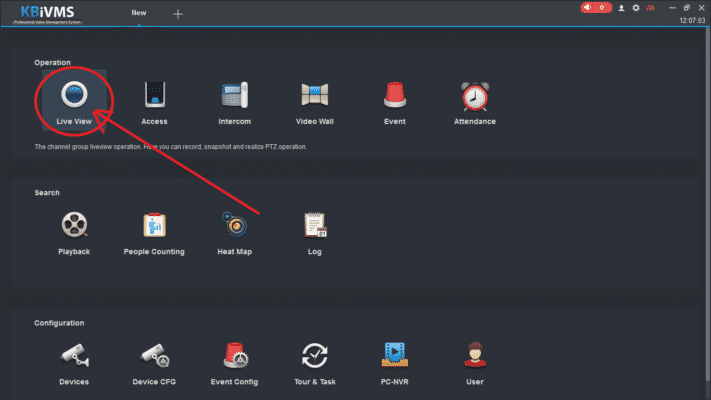
- CLICK LIVE VIEW ĐỂ XEM CAMERA KBVISION TRỰC TIẾP
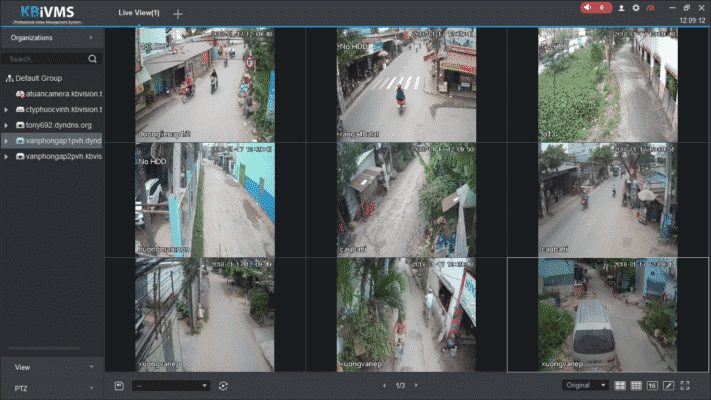
Bạn xem chi tiết hướng dẫn 🌻 Cách Thêm Camera IP Vào Đầu Ghi Kbvision 🌻

Cách Reset Camera Wifi Kbvision
Đôi khi camera IP Wifi Kbvision bị lỗi và bạn cần reset camera wifi Kbvision về mặc định để cài đặt lại. HighMark Security hướng dẫn bạn cách reset camera IP Kbvision ĐƠN GIẢN như bên dưới.
- Bước 1: Bạn hãy cắm nguồn điện cho camera ip Kbvision
- Bước 2: Bạn hãy tìm đến nút reset ở trên thân camera sau đó nhấn giữ tầm 10-20 giây thả ra là được.

Hướng dẫn bạn 👉 Cách Reset Camera Kbvision

Liên Hệ Hỗ Trợ Cài Đặt Camera Wifi Kbvision
Với những hướng dẫn cài đặt camera IP wifi Kbvision mà Highmark Security chia sẽ ở trên nhưng bạn chưa cài đặt thành công thì vui lòng liên hệ với chúng tôi để được hỗ trợ miễn phí.

