HighMark Security ❣️ hướng dẫn sử dụng máy định vị GPS 64SX, Garmin Map 64x như tính năng đo diện tích, tính năng lấy tọa độ điểm, tính năng đo khoảng cách.
👉 Tham khảo thêm:
- BẢNG GIÁ MÁY ĐỊNH VỊ GPS MỚI NHẤT
- Top 5 Máy Định Vị Gps Cầm Tay Giá Rẻ
- Cách Đo Diện Tích Bằng Máy Định Vị Cầm Tay GPS
- Máy Định Vị Cầm Tay Bị Lỗi [Cách Khắc Phục Đơn Giản]
- Hướng Dẫn Sử Dụng Máy Định Vị GPS cầm tay
Cách sử dụng máy đo diện tích đất Garmin 64X – 64SX
Máy định vị vệ tinh GPSMAP 64X được thiết kế chắc chắn, đầy đủ tính năng của một máy GPS cầm tay.
Độ nhạy máy thu cao, thiết bị có thể cùng lúc nhận được tín hiệu vệ tinh từ hai hệ thống GPS và GLONASS.
👉Tìm hiểu: Máy định vị cầm tay là gì?
GPSMAP 64X kèm theo khí áp kế để đo cao độ, la bàn điện tử, kết nối USB tốc độ cao, hỗ trợ khe cắm thẻ nhớ, đồng thời có khả chia sẽ dữ liệu bằng Wireless với các thiết bị Garmin tương thích khác.
Dưới đây HighMark Security hướng dẫn sử dụng máy định vị GPS 64SX, máy đo diện tích garmin 64x bạn thực hiện tương tự máy 64SX nhé.
✔️Chức năng các phím

- FIND: Dùng để truy xuất các dữ liệu đã lưu trong máy, sử dụng chủ yếu trong chức năng dẫn đường.
- PAGE: Dùng để lật từng trang màn hình chính trong máy.
- QUIT: Cũng giống như phím PAGE dùng để lật từng trang màn hình chính trong máy nhưng theo chiều ngược lại. Ngoài ra, dùng để thoát ra hay ngưng một thao tác nào đó.
- MENU: Từ bất kỳ trang màn hình nào:
- Nhấn MENU 2 lần sẽ có MENU chính
- Nhấn MENU 1 lần ta sẽ có MENU phụ cho trang màn hình hiện tại
- ENTER: Nhấn ENTER để chấp nhận một lệnh nào đó
- MARK: Nhấn để lưu vị trí hiện tại ta đang đứng
- ROCKER (phím mũi tên): Nhấn lên, xuống, sang phải, sang trái để chọn một tùy chọn nào đó trong menu, đồng thời dùng để di chuyển con trỏ trong màn hình bản đồ.
- IN/ OUT : Dùng để phóng to hay thu nhỏ tỷ lệ bản đồ. Khi nhấn phím IN để giãm tỷ lệ bản đồ ta sẽ chỉ thấy được 1 vùng nhỏ nhưng chi tiết. Ngược lại, khi nhấn phím OUT ta sẽ thấy được 1 vùng rộng lớn nhưng ít chi tiết hơn.
✔️ Hướng dẫn cài đặt máy định vị cầm tay Garmin 64SX
Để sử dụng được, bạn phải tiến hành cài đặt như sau:
① Cách cài đặt ngôn ngữ
② Cài đặt hệ thống
Từ màn hình chính, chọn Thiết lập > Hệ thống > Hệ thống vệ tinh
Có 4 chế độ bắt sóng để bạn lựa chọn:
- GPS: GPS sẽ hoạt động dưới chế độ bình thường
- GLONASS+GPS : Thu tín hiệu từ hệ thống GPS và GLONASS
- GPS + GALILEO: Thu tín hiệu từ hệ thống GPS và GALILEO
- Chế độ Demo : đã tắt máy thu, máy sẽ chạy chế độ mô phỏng. Chỉ sử dụng chế độ này khi người dùng muốn thực tập với thiết bị
③ Hướng dẫn cài đặt màn hình
Từ màn hình Menu chính, chọn Thiết lập > Hiển thị
- T.G chờ của đèn nền: đặt thời gian màn hình sẽ tự động tắt, mặc định là 15 giây
- Tiết kiệm Pin: chế độ tiết kiệm Pin
- Các màu: chọn màu cho màn hình hiển thị
④ Cách cài đặt các đơn vị đo lường
Từ màn hình chính, chọn Thiết lập > Đơn vị, ta có màn hình như sau:

cài đặt đơn vị đo lường
Sau đó, có thể cài đặt các đơn vị đo lường theo ý muốn của người sử dụng.
⑤ Cài đặt thời gian
Từ màn hình chính, chọn Thiết lập > Thời gian
- Định dạng thời gian: chọn chế độ 12 giờ hoặc 24 giờ
- Múi giờ: chọn Tự động, máy sẽ tự động chọn múi giờ phù hợp cho bạn
⑥ Cài đặt hệ tọa độ
Từ màn hình chính, chọn Thiết lập > Định dạng vị trí
- Mặc định là hddd’mm.ss.ss’ : hiển thị tọa độ dưới dạng độ, phút, giây.
- UTM UPS : tọa độ dưới dạng mét
- Dữ liệu bản đồ: chọn WGS 84 (mặc định)
* Ngoài ra, nếu bạn muốn cài đặt hệ tọa độ VN 2000, thao tác như sau:
Nhấn Menu 2 lần để có màn hình chính.
Chọn Thiết lập > Định dạng vị trí > Lưới người dùng > UTM, rồi nhập các gia trị sau:
- False Easting : Đổi giá trị thành 500000.0m
- False Northing: Đổi giá trị thành 0.0m
- Tỷ lệ : giữ nguyên hoặc đổi thành 0.9999000, tùy theo hệ lưới chiếu
- Kinh tuyến gốc: nhập giá trị kinh tuyến trục của địa phương vào (xem phụ lục)
- Vĩ độ gốc: giữ nguyên

Lưu ý: Nhớ chuyển chữ W thành E trước giá trị của kinh tuyến gốc. Nhập xong các giá trị trên, nhấn Quit để thoát ra ngoài.
- Tiếp tục chọn Dữ liệu bản đồ > User. Sau đó nhập các giá trị của X, Y, Z vào:
X = – 00193, Y = – 00039, Z = – 00111
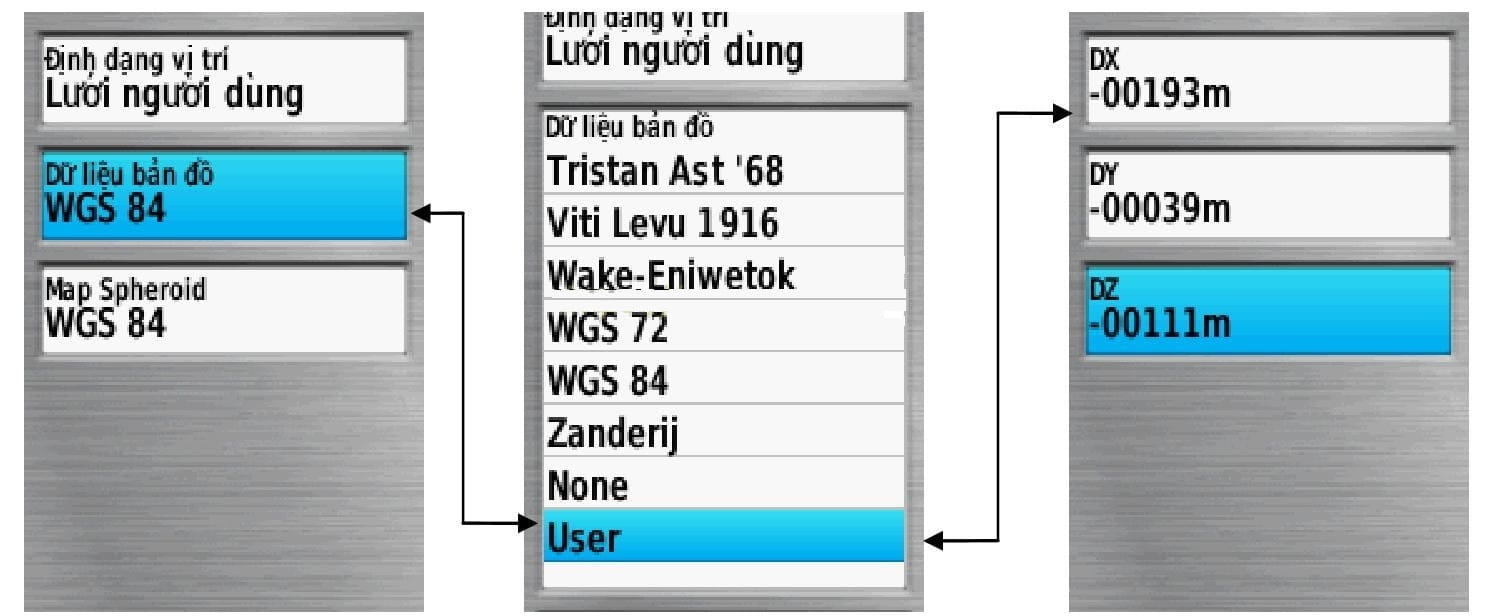
✔️ Cách sử dụng máy định vị GPS cầm tay 64SX
Sau khi cài đặt máy thành công như HighMark Security hướng dẫn ở trên, bạn sử dụng các chức năng của máy như bên dưới
① Tọa độ điểm (Waypoint)
Máy có thể đo và lưu trữ 5000 tọa độ điểm với tên và biểu tượng tùy thích
1. Đo và lưu lại vị trí đang đặt máy
– Từ bất kỳ trang màn hình nào, ấn nhẹ phím MARK, máy sẽ tự động lưu lại tọa độ điểm ta đang đứng và đặt tên cho nó theo dạng số thứ tự từ 001 cho đến 5000 và biểu tượng mặc định là lá cờ.
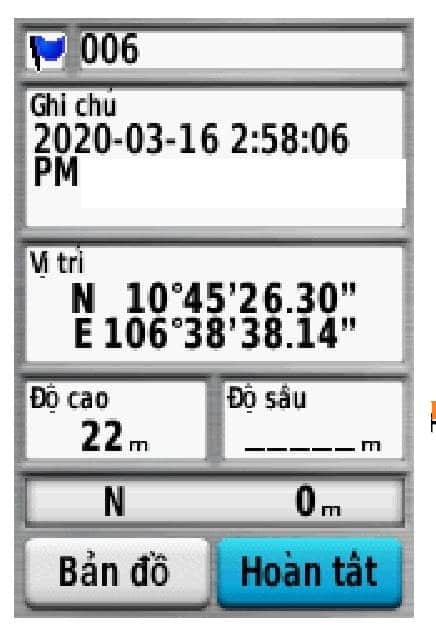
– Nếu chấp nhận đặt tên và biểu tượng theo kiểu mặc định như trên, Chọn Hoàn tất để lưu lại thông tin này vào máy.
Ghi chú:
- Muốn đặt tên hoặc biểu tượng khác cho tọa độ điểm ta vào hàng trên cùng của màn hình, bên trái là cột biểu tượng, bên phải là cột tên.
- Nhấn Enter vào từng cột ta sẽ có lần lượt danh sách biểu tượng, bảng chữ cái và số. Lựa chọn các chữ và số theo tên điểm mà ta muốn đặt, đặt tên xong chọn Hoàn tất.
Tiếp theo, vào mục Ghi chú để ghi thông tin cho điểm. Xong, chọn Hoàn tất để lưu lại.
Cuối cùng, chọn Hoàn tất ở hàng cuối bên phải của màn hình để lưu lại tất cả thông tin nói trên vào máy.
2. Nhập một dữ liệu tọa độ vào máy
- Đầu tiên, ghi tọa độ cần nhập ra giấy.
- Bấm phím Mark
- Chọn Vị trí > Enter. Máy sẽ hiện ra bảng số, bảng số này giúp chúng ta nhập các dữ liệu vào. Hàng trên là vĩ độ, hàng dưới là kinh độ.
- Nhập xong, chọn Hoàn tất.
3. Đo một tọa độ điểm dự kiến
Chức năng này dùng để đo tọa độ bất kỳ một điểm nào mà ta thấy trên màn hình bản đồ hoặc nhìn thấy ngòai thực địa nhưng không thể đến ngay vị trí đó được (VD: nằm giữa ao, hồ hoặc địa hình hiểm trở,…).
Đầu tiên là phải lưu 1 điểm làm cột mốc, sau đó ước lượng khoảng cách cũng như hướng từ điểm làm mốc đến điểm dự kiến cần đo:
- Từ màn hình chính, chọn Quản lý tọa độ điểm
- Chọn một điểm làm cột mốc (ví dụ 001 như minh họa bên dưới)
- Nhấn phím Menu 1 lần, chon T.Đ điểm dự kiến
- Nhập vào góc phương vị (hướng từ cột mốc đến điểm dự kiến) > Hoàn tất
- Chọn đơn vị đo khoảng cách (mét chẳng hạn)
- Nhập vào khoảng cách (ví dụ 100 mét như hình minh họa) > Hoàn tất
- Chọn Lưu
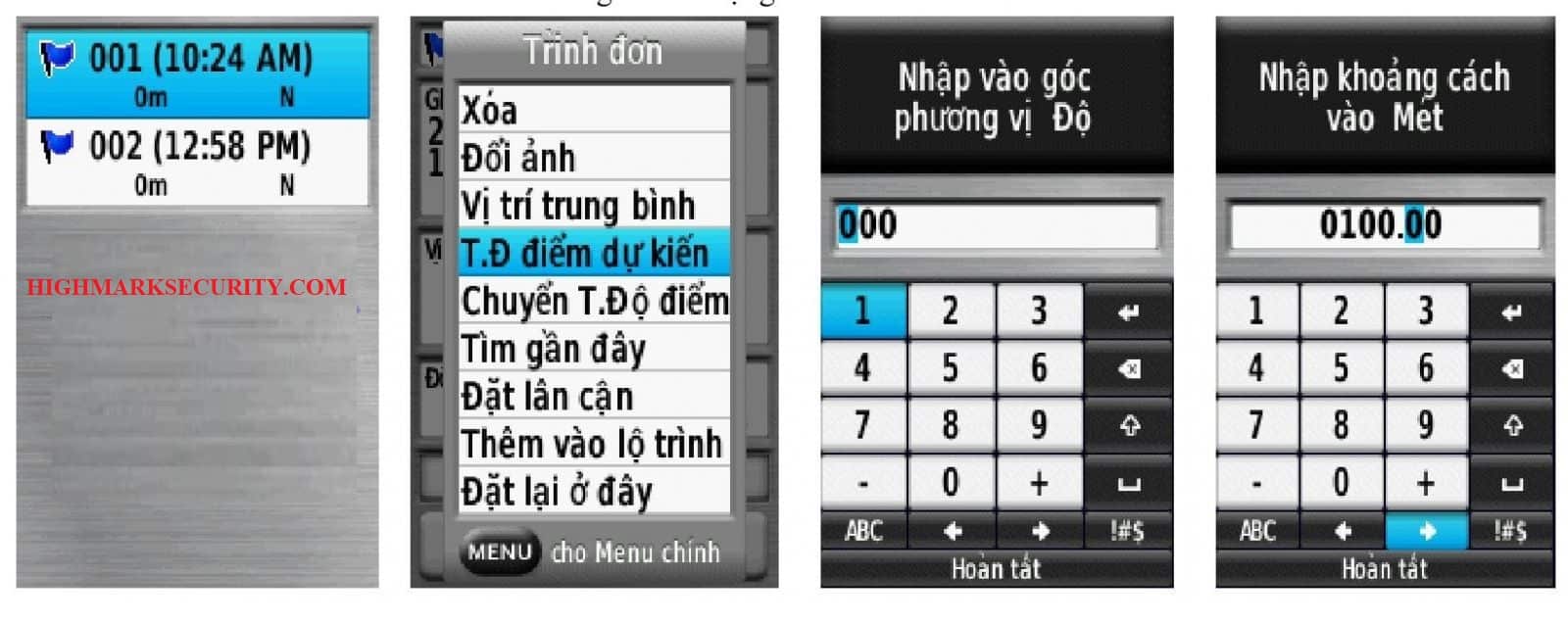
4. Lưu 1 tọa độ điểm bất kỳ trên bản đồ
- Trên màn hình bản đồ, đưa con trỏ đến vị trí cần lưu
- Nhấn phím ENTER
- Nhấn phím MENU 1 lần > Lưu như T.Đ điểm
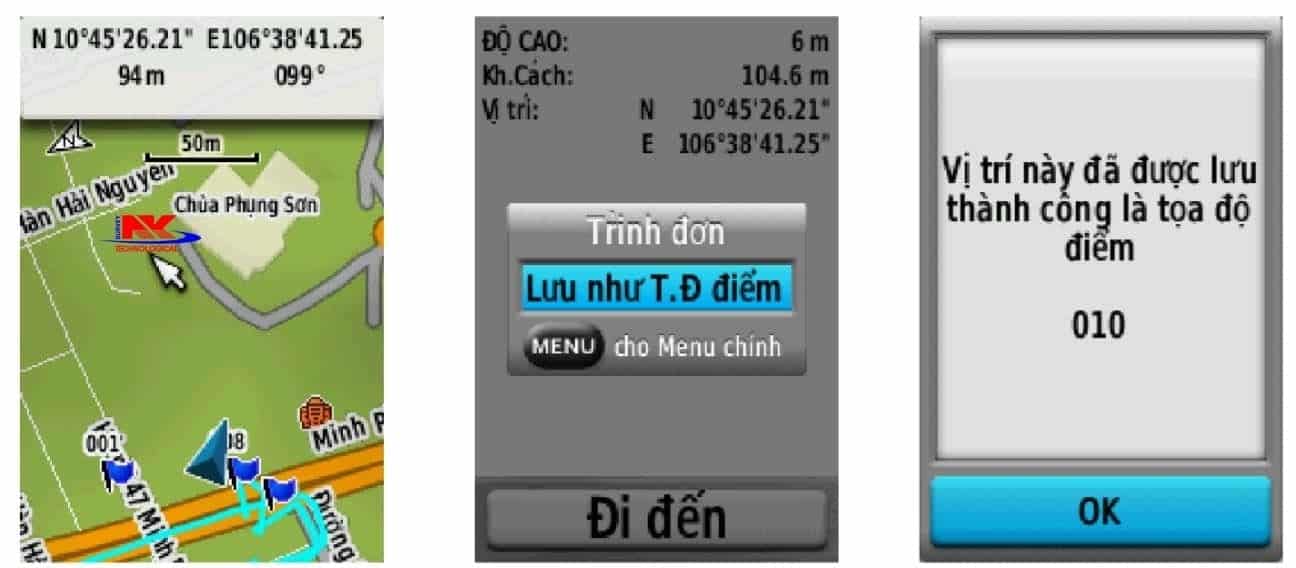
Lưu lại 1 điểm trên bản đồ
5. Hiệu chỉnh tọa độ điểm
Sau khi đã lưu tọa độ điểm vào máy, bạn có thể hiệu chỉnh để thay đổi tên, biểu tượng, tọa độ, cao độ,… của một Waypoint bất kỳ.
- Nhấn Menu 2 lần để có Menu chính.
- Chọn Quản lý tọa độ điểm
- Chọn 1 tọa độ điểm cần hiệu chỉnh
- Bấm 1 thuộc tính cần hiệu chỉnh: tên, biểu tượng, cao độ, tọa độ,..
- Chọn chữ, con số hoặc biểu tượng cần thiết cho sự thay đổi.
- Chọn Hoàn tất cho mỗi sự thay đổi
6. Xóa một tọa độ điểm
- Nhấn MENU 2 lần để có MENU chính, chọn Quản lý tọa độ điểm
- Từ danh sách tọa độ điểm, chọn 1 tọa độ điiểm cần xóa , nhấn Enter
- Nhấn MENU 1 lần
- Nhấn Xóa > Có
7. Xóa tất cả tọa độ điểm
- Từ Menu chính, chọn Quản lý tọa độ điểm
- Nhấn phím Menu 1 lần
- Chọn Xóa tất cả > Có
Lưu ý: Bạn nên cân nhắc trước khi sử dụng lệnh này, một khi đã xóa hết dữ liệu thì không thể phục hồi lại được.
8. Xem danh sách các tọa độ điểm đã lưu
- Từ Menu chính, nhấn Quản lý tọa độ điểm
② Hành trình (Route)
Hành trình là bao gồm một chuổi các tọa độ điểm mà nó dẫn bạn đi từ điểm đầu tiên đến điểm cuối cùng. Thiết bị này có thể lưu được 200 hành trình, mỗi hành trình có thể đi qua được 250 điểm.
1. Thiết lập 1 hành trình: Chức năng này nói chung ít sử dụng trong thực tế
- B1: Từ MENU chính, chọn Lập kế hoạch lộ trình > Tạo lộ trình > Chọn điểm đầu
- B2: Chọn điểm đầu tiên cho hành trình: chọn Tọa độ điểm, máy sẽ liệt kê tất cả những điểm đã lưu trong máy ra, bạn hãy chọn 1 điểm rồi nhấn Enter
- B3: Chọn Sử dụng
- B4: Chọn Chọn điểm tiếp theo
- B5: Lặp lại các bước 2 -4 cho đến điểm cuối của hành trình
Lưu ý: Hành trình phải bao gồm có ít nhất 2 điểm
- Bước 6: Nhấn QUIT để lưu lại hành trình
2. Các tùy chọn khác cho hành trình
Hành trình sau khi lưu, ta có thể đặt lại tên, hiệu chỉnh, chèn điểm, đảo ngược, xóa,….
- Từ Menu chính, chọn Lập kế hoạch lộ trình
- Chọn 1 hành trình mà ta quan tâm
- Chọn một thuộc tính cần thiết
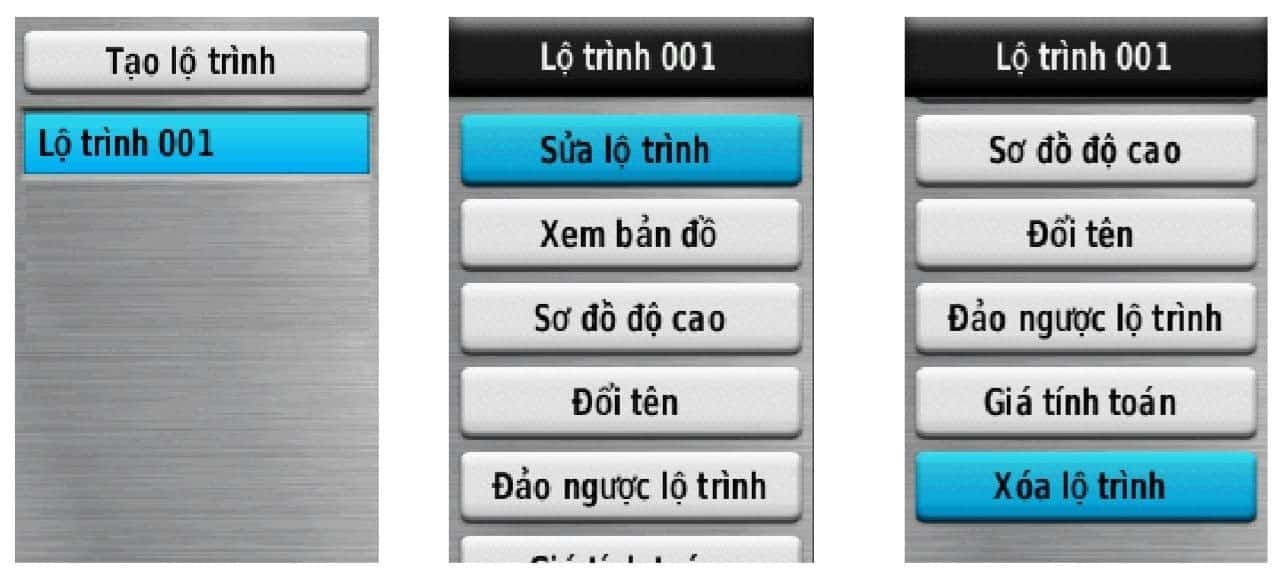
③ Vết (Track)
Tất cả các thiết bị của Garmin GPS sẽ ghi lại vết (đường đi) trong quá trình bạn di chuyển và nằm trong bộ nhớ tạm của máy, nó sẽ tự động bị xóa khi bộ nhớ bị đầy. Bạn có thể lưu lại những vết này để sử dụng sau đó.
1. Cài đặt Vết: Máy đã cài sẵn chế độ mặc định nhưng người dùng có thể tùy chỉnh
Từ màn hình chính, chọn Thiết lập > Vết
- Nhật ký vết: chọn 1 trong 3 tùy chọn
- Phương pháp ghi : Thời gian, Khoảng cách hoặc Tự động
2. Các tùy chọn cho vết hiện tại
- Từ Menu chính, chọn Quản lý vết > Vết hiện tại
- Lưu vết: lưu vào bộ nhớ chính của máy (vết hiện tại được lưu trên bộ nhớ tạm)
- Lưu đoạn: chon phân đoạn cần lưu
- Xem bản đồ: hiển thị vết trên màn hình bản đồ
- Sơ đồ độ cao: hiển thị dưới dạng đồ thị theo cao độ
- Đặt màu: chọn màu cho vết
- Xóa vết hiện tại: chỉ xóa vết hiện tại, không ảnh hưởng đến vết đã lưu
➤ CHÚ Ý:
Máy định vị GPS có tính năng tự động ghi lại toàn bộ đoạn đường đã đi qua, trong đó có những đoạn đường mà ta không cần đến.
Đặc biệt, đối với những máy Garmin thế hệ mới, nó có tính năng tự động nối điểm đầu của vết này với điểm cuối của vết tiếp theo (mặc dù giữa 2 lần đo ta đã tắt máy).
Vì vậy, để tránh tình trạng các vết này dính chùm với nhau, trước khi tiến hành đo ta có thể xóa những vết tạm thời này đi, việc xóa những vết này không ảnh hưởng gì đến những vết đã lưu trước đó.
3. Xóa 1 vết đã lưu trong máy
- Từ Menu chính, chọn Quản lý vết
- Chọn vết mà ta cần xóa, nhấn Enter
- Chọn Xóa > Có
✔️ Chức năng các màn hình chính
Gồm các màn hình chính sau đây: màn hình Bản đồ, màn hình La bàn, màn hình Menu chính và màn hình Máy tính hành trình.
① Màn hình vệ tinh
Trước khi sử dụng máy, ta nên vào màn hình vệ tinh để xem máy đã định vị hay chưa.
Máy GPSMAP 64x và GPSMAP 64sx có tính năng nhận đồng thời cùng lúc tín hiệu vệ tinh của các hệ thống như: GPS + GLONASS, GPS + GALILEO hoặc chỉ GPS.
- Nhấn Menu 2 lần để có Menu chính
- Chọn Vệ tinh
Lần đầu tiên, máy cần khoảng 2-3 phút để định vị (đứng ngoài trời), những lần sau chỉ cần 15-30 giây – tùy điều kiện.
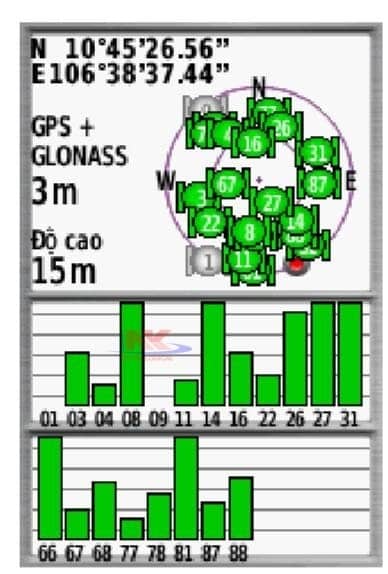
Những vòng tròn nhỏ kèm theo số chính là số vệ tinh đang xuất hiện trên bầu trời.
Quan sát 2 vòng tròn chứa vệ tinh, những vệ tinh trên đỉnh đầu là những vệ tinh nằm trong hay nằm trên vòng tròn nhỏ.
Còn những vệ tinh nằm trên vòng tròn lớn là những vệ tinh có vị trí nằm nghiêng 1 góc 45 độ về phía chân trời thường bị che khuất bởi địa hình nên khó bắt được tính hiệu.
Hàng trên cùng gồm có 2 cột.
- Cột bên trái là tọa độ ta đang đứng
- Cột bên phải biểu thị cho sai số của GPS.
Lưu ý: Tín hiệu của GPS càng mạnh thì sai số càng nhỏ, sai số càng nhỏ thì việc đo đạc sẽ chính xác hơn.
② Màn hình bản đồ (Map)
Ở màn hình bản đồ, biểu tượng ▲ sẽ tượng trưng cho vị trí của bạn trên bản đồ.
Khi bạn di chuyển, vị trí của biểu tượng cũng di chuyển theo và vẽ nên một vết (track log). Tên của tọa độ điểm và biểu tượng của nó cũng xuất hiện trên bản đồ.
③ Đo khoảng cách giữa 2 điểm
Khoảng cách này tất nhiên được tính theo đường chim bay, cách đo như sau:
1. Đo khoảng cách giữa 2 điểm bất kỳ
- Nhấn phím Page hoặc Quit để chọn màn hình bản đồ.
- Dùng 2 phím IN hoặc OUT để tăng hay giảm tỷ lệ bản đồ sao cho 2 vị trí cần đo hiện ra trên bản đồ.
- Dùng phím mũi tên di chuyển con trỏ đến vị trí thứ nhất.
- Nhấn Menu 1 lần, chọn Đo khoảng cách
- Tiếp tục dùng phím mũi tên di chuyển con trỏ đến vị trí thứ 2. Bạn sẽ thấy khoảng cách, hướng (so với điểm thứ nhất) cũng như tọa độ của điểm thứ 2 trên đỉnh của màn hình.
2. Đo khoảng cách từ vị trí đặt máy đến 1 điểm bất kỳ
Từ màn hình bản đồ, di chuyển con trỏ đến vị trí cần đo: khoảng cách và tọa độ của điểm cần đo sẽ hiên trên đỉnh của màn hình.
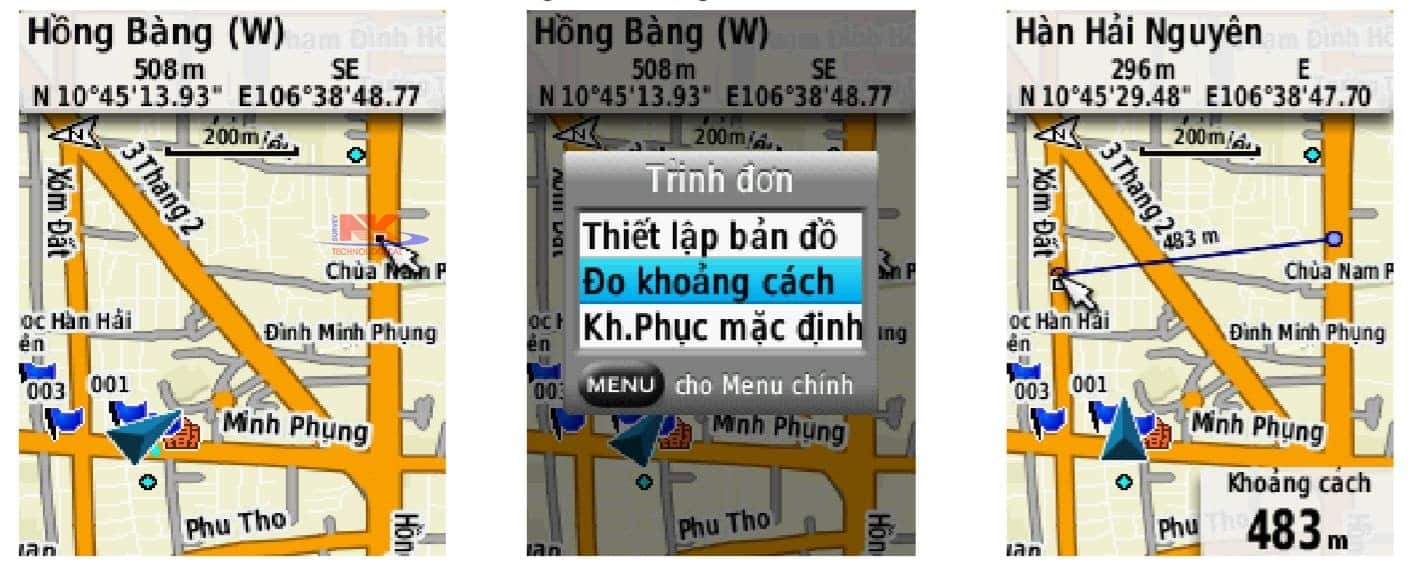
* Ngoài ra, ta có thể xem khoảng cách từ vị trí hiện tại đến tất cả các tọa độ điểm đã lưu trong máy:
- Nhấn Menu 2 lần để có Menu chính
- Chọn Quản lý tọa độ điểm, ta sẽ thấy bên dưới mỗi tọa độ điểm là khoảng cách cũng như hướng từ vị trí ta đang đứng đến tọa độ điểm đó.
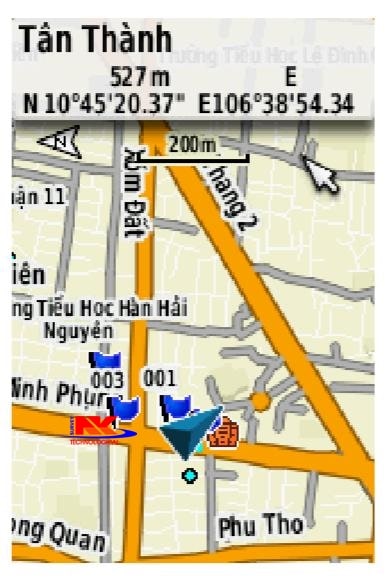
④ Màn hình la bàn (Compass)
Màn hình này thường dùng để dẫn đường. Khi cần dẫn đường đến 1 điểm nào đó, phần mũi nhọn của ▲ luôn luôn chỉ về hướng mà bạn cần đi đến, bất chấp hướng mà bạn đang di chuyển.
1. Cài đặt cho la bàn
Từ màn hình la bàn, nhấn phím MENU, sau đó chọn các cài đặt sao cho phù hợp với mục đích của người sử dụng. Ở mục Đổi bảng đồng hồ nên chọn Các trường DL nhỏ để thuận tiện quan sát trong chế độ dẫn đường.
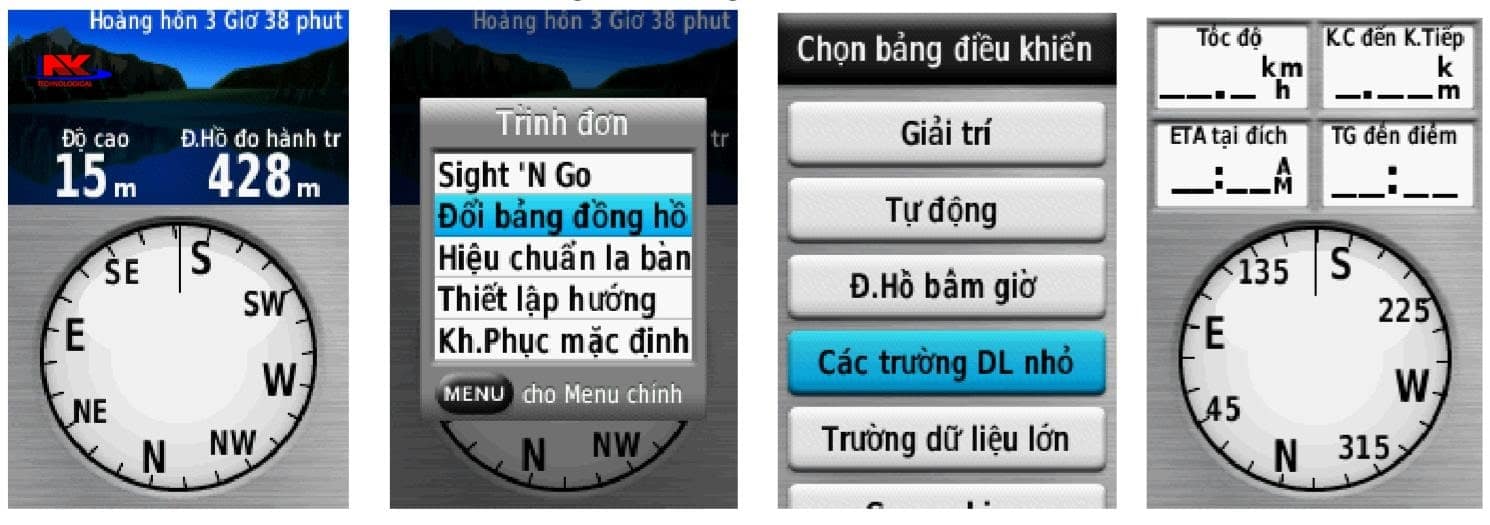
2. Hiệu chỉnh la bàn điện tử (Chức năng này chỉ có ở GPSMAP 64sx)
Trong quá trình sử dụng nếu thấy la bàn trong máy lệch so với thực tế, ta nên hiệu chỉnh lại.
Nên hiệu chỉnh la bàn điện tử sau khi bạn đã di chuyển 1 khoảng cách xa so với lần sử dụng gần nhất hoặc có trải qua sự thay đổi nhiều về nhiệt độ (trên 11 độ C).
Việc này ta nên làm ở ngoài trời và không nên đứng gần những vật có phát ra từ trường như xe hơi, đường dây điện,….
Thao tác như sau:
- Từ màn hình la bàn, nhấn phím MENU 1 lần
- Chọn Hiệu chuẩn la bàn > Bắt đầu
- Sau đó, xoay thật chậm thiết bị theo chỉ dẫn minh họa trên màn hình
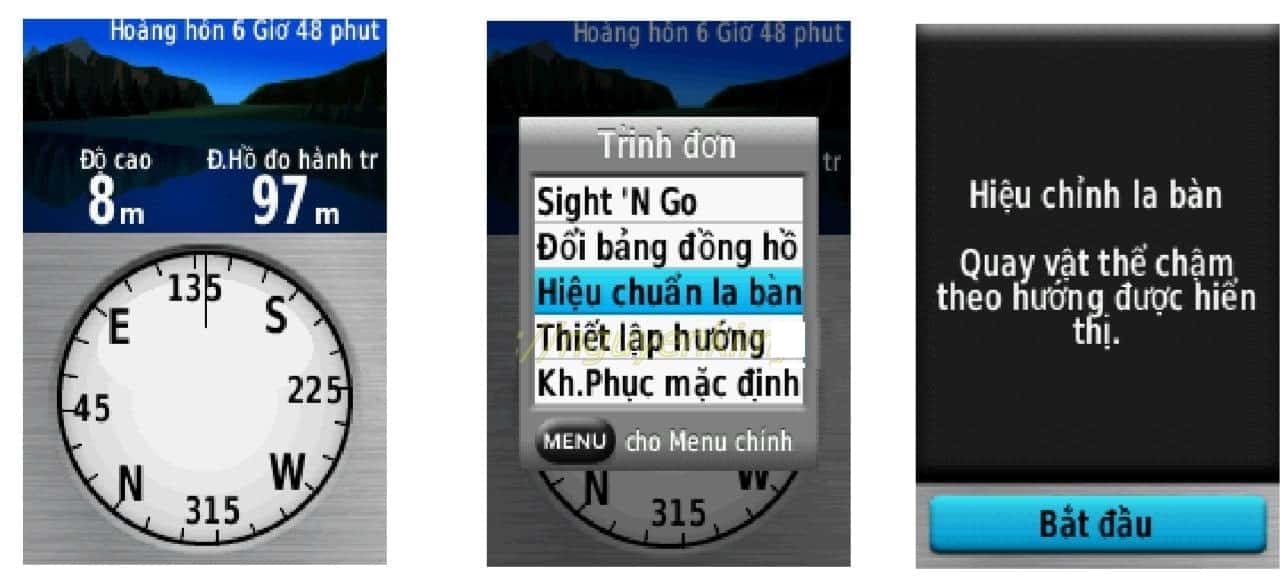
⑤ Màn hình sơ đồ độ cao (Evelation Plot)
Màn hình này chỉ có ở GPSMAP 64sx
Nhấn phím QUIT hoặc PAGE, chọn Sơ đồ độ cao, trên màn hình này giúp chúng ta xem lại mặt cắt ngang cao độ của đoạn đường ta đã đi qua.
Trong đồ thị mặt cắt cao độ này, trục đứng biểu thị cho giá trị cao độ, trục ngang biểu thị cho độ dài đoạn đường đã đi qua.
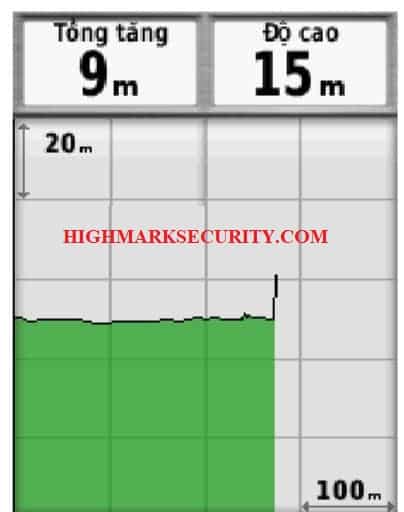
Hiệu chỉnh khí áp kế đo độ cao (Cao độ kế)
Bạn có thể hiệu chỉnh lại cao độ kế bằng phương pháp thủ công nếu bạn biết chính xác cao độ (so với mực nước biển) nơi mà bạn đang đứng. Máy sẽ căn cứ vào cột mốc chuẩn này để đo chính xác hơn các điểm về sau.
- Từ màn hình Sơ đồ độ cao, nhấn phím MENU 1 lần
- Chọn H.Chỉnh độ cao kế
- Chọn Có, xong nhập giá trị của độ cao vào
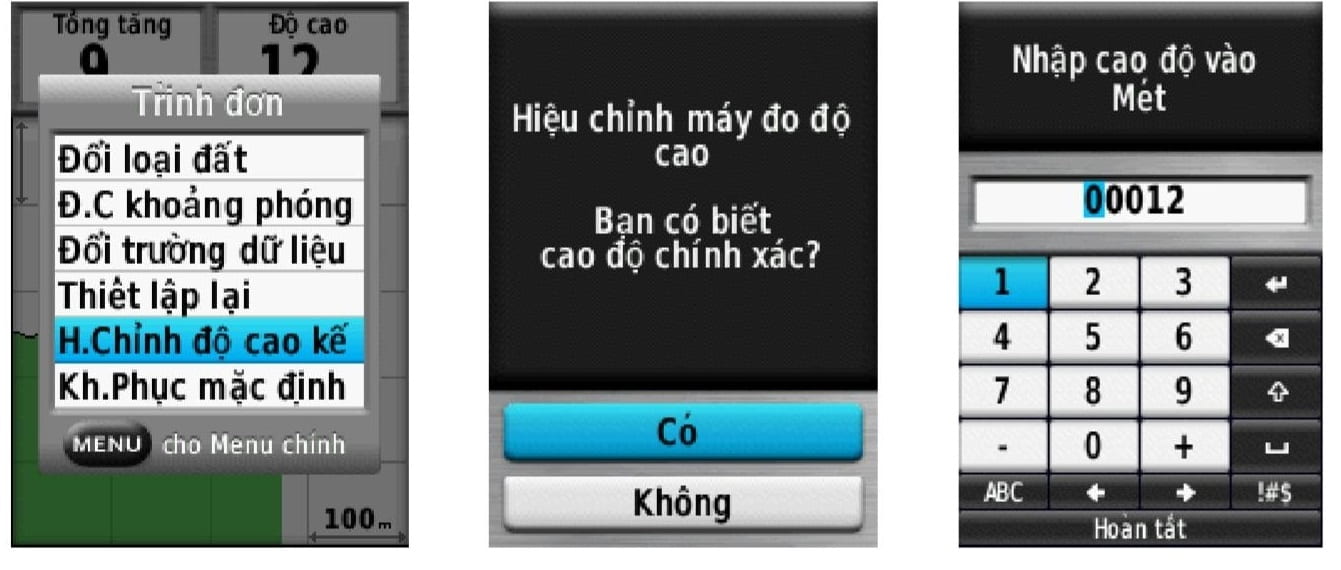
⑥ Màn hình Trip Computer
Chức năng này dùng để đo chiều dài của quảng đường thực tế mà bạn đã đi (không phải đường chim bay).
Ngoài ra nó cũng hiển thị tốc độ bạn đang di chuyển, tốc độ trung bình, tốc độ tối đa, chiều dài quảng và những thông số khác.

Trước khi khởi hành, để có những thông tin chính xác hơn, ta nên đưa tất cả các giá trị ở màn hình này về = 0. Thao tác như sau:
- Từ màn hình này, nhấn phím Menu > Thiết lập lại > Đặt lại dữ liệu chuyến đi > Có
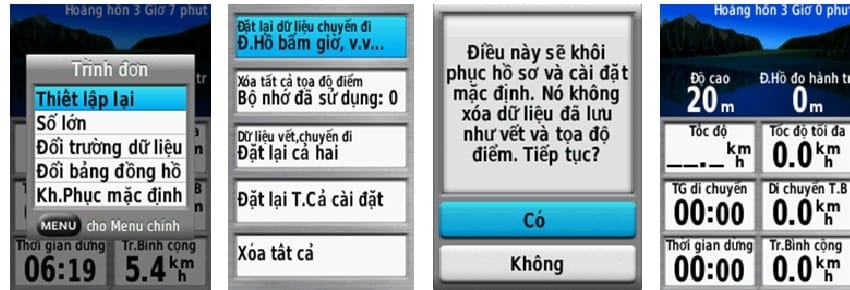
⑦ Một số màn hình Menu chính khác
Môt số công cụ khác trên màn hình Menu chính:
- Lịch : hiển thị lịch
- Máy tính : hiển thị 1 máy tính điện tử
- Mặt trời và mặt trăng: cho biết thời gian mặt trời, mặt trăng mọc và lặn trong ngày tại vị trí mà bạn đặt máy.
- Đồng hồ báo thức: có thể cài đặt cho máy tự khởi động tại 1 thời điểm nào đó và có tác dụng như 1 đồng hồ báo thức.
- Đ.Hồ bấm giờ: dùng trong thể thao
- Lịch vệ tinh: cho biết lịch vệ tinh tốt nhất trong ngày tại vị trí đặt máy.
- Cảnh báo gần: chức năng này chủ yếu dùng để cảnh báo. Máy sẽ báo động khi ta đi vào phạm vi của một vùng nào đó do ta cài đặt trước. Vi dụ như bãi bom mìn, vùng ô nhiểm phóng xạ, dãy đá ngầm,…
Từ màn hình menu chính, chọn Cảnh báo gần > Tạo cảnh báo > Enter
Trên màn hình sẽ xuất hiện các tùy chọn để làm tâm cho vùng cần cảnh báo. Thông thường ta sử dụng bản đồ hoặc Tọa độ điểm
Sau khi chọn xong điểm cần cảnh báo từ danh sách các tọa độ điểm hay trên bản đồ, tiếp tục chọn Sử dụng > Enter
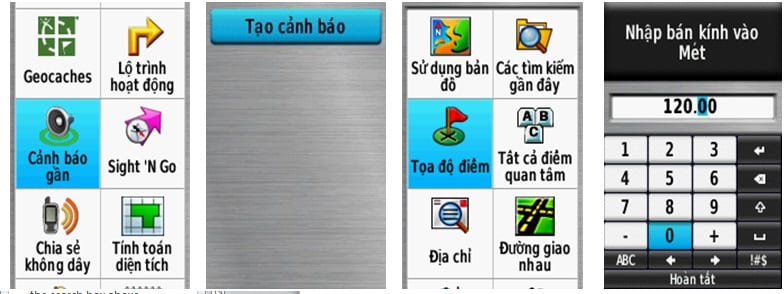
Nhập bán kính cần cảnh báo, xong chọn Hoàn tất
Có thể hiểu điểm mà bạn muốn cảnh báo là tâm của 1 vòng tròn, khoảng cách mà bạn muốn cài đặt là bán kính của vòng tròn đó. Khi ta đi vào phạm vi của vòng tròn đó, máy sẽ phát ra báo động.
- Chia sẽ không dây (Chia sẽ dữ liệu)
Chức năng này chỉ có ở GPSMAP 64sx. Thiết bị của bạn có thể chia sẽ dữ liệu (Waypoints, Tracks, Routes,…) với những thiết bị tương thích với nó trong khỏang cách 3m bằng công nghệ Wireless
- Đặt 2 thiết bị gần nhau trong phạm vi 3 mét
- Trên màn hình Menu chính của 2 thiết bị, chọn Chia sẽ không dây
- Thiết bị nhận dữ liệu, chọn Nhận.
- Thiết bị gởi dữ liệu, chọn Gửi
- Trên thiết bị gởi, chọn loại dữ liệu mà ta cần gởi > chọn Gửi một lần nữa
- Khi trên màn hình của máy gởi và nhận hiển thị sự chuyển dữ liệu đã hòan tất > OK trên cả 2 thiết bị.
✔️Các chức năng chính hay sử dụng
Tiếp theo HighMark hướng dẫn sử dụng các chức năng chính mà bạn hay sử dụng nhất trên máy đo diện tích cầm tay.
① Chức năng dẫn đường
Đây là một trong các chức năng quan trọng nhất của GPS
1. Dẫn đường đến 1 tọa độ điểm đã lưu trong máy
- Từ bất kỳ trang màn hình nào, nhấn FIND
- Chọn Tọa độ điểm
- Nhấn 1 tọa độ điểm trong danh sách mà ta cần đi đến
- Chọn Đi đến
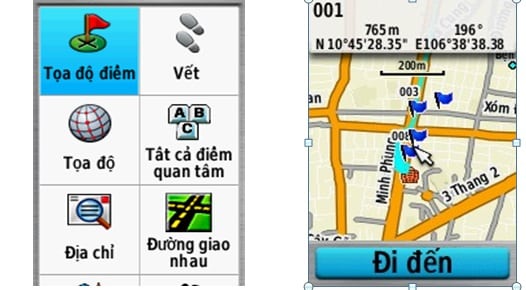
Bạn nên chuyển sang màn hình la bàn để máy dẫn bạn tới điểm cần đến. Ở màn hình này máy còn cho bạn biết khoảng cách, hướng di chuyển, tốc độ cũng như thời gian về đến đích.
Khi đến nơi, máy bạn sẽ nghe 1 tiếng bíp và trên màn hình xuất hiện dòng chữ Đang đến tại «tên điểm».
Nếu ta đi đúng hướng, ta sẽ thấy khoảng cách đến đích ngày càng nhỏ lại.
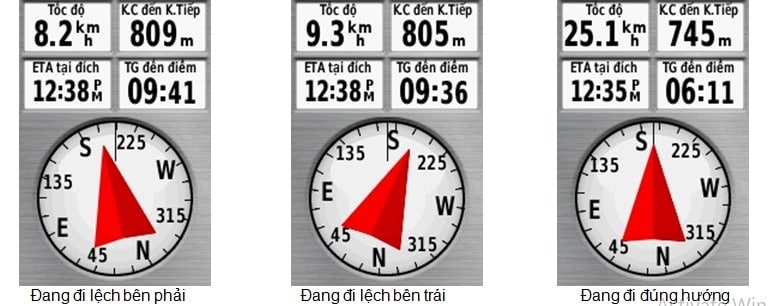
Để dừng chức năng dẫn đường, nhấn phím Find > Dừng dẫn đường
2. Dẫn đường đi đến 1 tọa độ bất kỳ
Máy có thể dẫn bạn đi đến bất kỳ điểm nào nếu bạn biết tọa độ của điểm đó.
– Từ bất cứ màn hình nào, nhấn phím FIND > Toạ độ
– Nhập xong dữ liệu tọa độ vào, chọn Hoàn tất. Máy sẽ tự động chuyển sang màn hình bản đồ, chọn Đi đến và trên màn hình này ta sẽ thấy 1 đường thẳng nối liền từ vi trí ta đang đứng đến điểm cần đi đến.
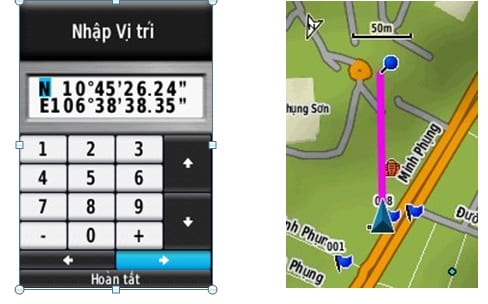
3. Dẫn đường theo 1 vết
- Nhấn Find
- Chọn Vết
- Chọn 1 Vết mà ta cần đi
- Nhấn chọn Đi đến
4. Dẫn đường đến 1 điểm bất kỳ trên màn hình bản đồ
- Đưa con trỏ đến vị trí cần đi đến
- Nhấn phím ENTER > Đi đến
- Từ màn hình chính chọn Thiết lập > Đinh tuyến
- Chọn Các hoạt động > Lái xe máy
➤ Chú ý:
Theo mặc định, máy luôn ở chế độ dẫn đường theo đường thẳng.
Tuy nhiên, trong các đô thị hoặc thành phố, ta có thể cài đặt để máy hướng dẫn tuần tự đi theo các trục đường giao thông, tùy thuộc vào phương tiện mà bạn đang điều khiển.
② Chức năng đo diện tích của một khu vực
Trước khi đo một khu vực nào đó, ta nên dung lệnh Xóa vết hiện tại. Việc này giúp cho hình dáng các khu vực đo không dính liền nhau, máy sẽ cho ta thấy vị trí và hình dáng của từng khu vực riêng biệt.
Việc xóa vết này không ảnh hưởng gì tới những vết mà bạn đã lưu trước đó. Thao tác như sau, từ màn hình Menu chính:
- Chọn Quản lý vết > Vết hiện tại > Xóa vết hiện tại > có
Sau đó bắt đầu thao tác đo diện tích:
- Nhấn Menu 2 lần để có Menu chính
- Chọn Tính toán diện tích > Tính toán diện tích > Bắt đầu
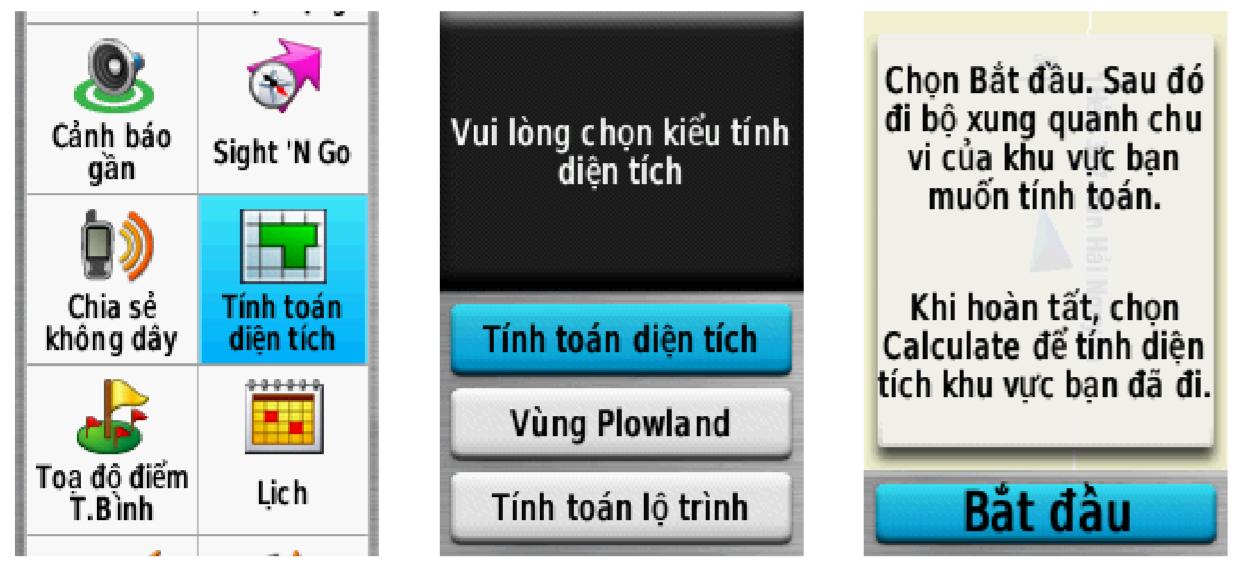
- Đi vòng quanh khu vực mà bạn muốn đo.
- Chọn Tính toán khi bạn đi đến điểm cuối cùng (cũng là điểm xuất phát)
- Chọn Kết thúc > Có
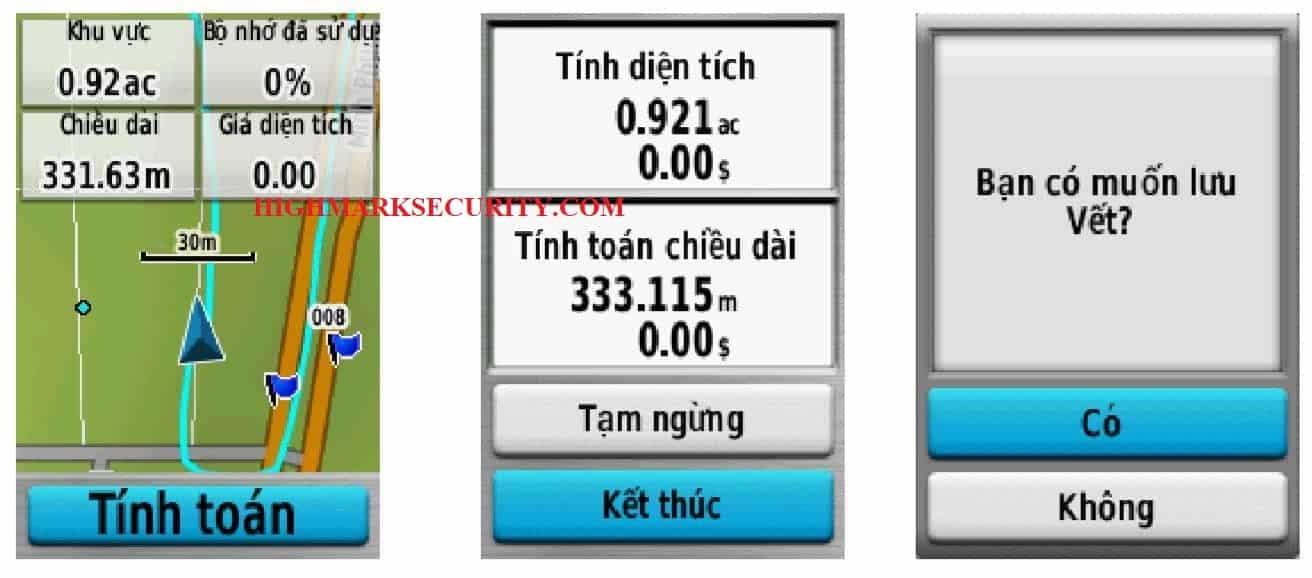
Khi đó, phần đo diện tích đã được lưu vào máy. Để xem lại chu vi và diện tích của của một lô đất đã đo trước đó, thao tác như sau:
- Nhấn Menu 2 lần để có Menu chính
- Chọn Quản lý vết > Phần diện tích
- Chọn 1 vết (lô đất) từ danh sách mà bạn muốn xem
- Bấm chọn Xem bản đồ, hình dáng khu vực lô đất sẽ hiện ra
- Nhấn Menu 1 lần
- Chọn Xem lại vết, chu vi và diện tích của lô đất sẽ hiện ra.
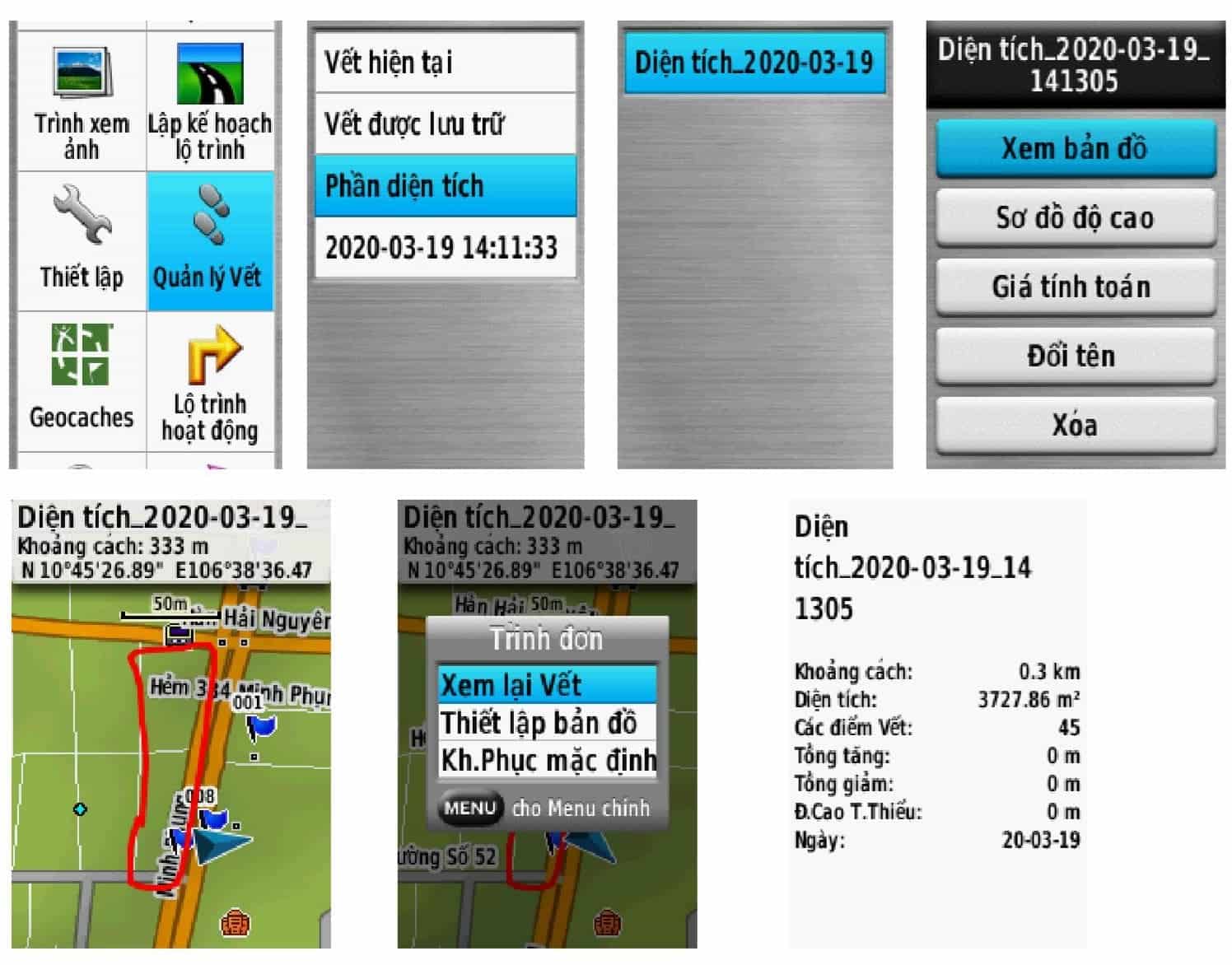
➤ Chú ý: Chu vi (khảng cách) của lô đất sẽ làm tròn đến đơn vị Km, muốn xem đơn vị mét phải vào xem chi tiết bên trong, đồng thời có thể đổi đơn vị tính diên tích:
- Chọn Quản lý vết > Phần diện tích
- Chọn 1 vết (lô đất) từ danh sách mà bạn muốn xem
- Nhấn Giá tính toán
- Chọn Đổi giá cả (nếu muốn)
Hướng dẫn trút dữ liệu từ gps vào máy tính
Để truyền dữ liệu từ máy Garmin GPS vào máy tính đối với dòng máy Montana, Oregon, 78 seri, 62 seri, eTrex 10-20-30 ….ta có thể sử dụng 2 phần mềm là Mapsource và Basecamp.
Phần mềm Basecamp có ưu điểm là tự động trút tất cả dữ liệu từ máy GPS vào máy tính khi có kết nối giữa máy GPS và máy tính;
Và cho phép xuất dữ liệu ở định dạng “.*csv” là định dạng có thể mở trong excel để xử lý sau đó mở được trong Mapinfo.
Phần mềm Mapsource có ưu điểm là cho phép xuất dữ liệu ở định dang “.*dxf” là định dạng có thể mở trực tiếp trong AutoCad và xuất dữ liệu bằng import vào trong Mapinfo.
Ngoài ra, cả 2 phần mềm đều có ưu điểm cho phép xuất dữ liệu ở dạng “*.txt” mở được ở notepad; excel.
➤ Ghi Chú : Yêu cầu cấu hình máy tính phải :
- Windows XP Service Pack 3 hoặc mới hơn là bắt buộc.
- 2 GB bộ nhớ hệ thống được khuyến cáo.
- Muốn xem chế độ 3D, phải có card màn hình hỗ trợ OpenGL phiên bản 1.3 hoặc mới hơn là cần thiết.
Cài đặt phần mềm MapSource và cài đặt phần mềm Garmin BaseCamp
Gắn cáp truyền USB vào máy GPS và máy tính.
- Đến thư mục Garmin, kích đúp vào và chọn File cài đặt.
Trong File cài đặt có hai phần mềm Mapsource và Basecamp.
Coppy File cài đặt này ra máy tính và bắt đầu kích đúp vào nó để cài. Theo hình sau:
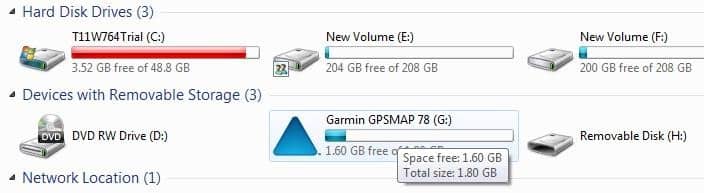
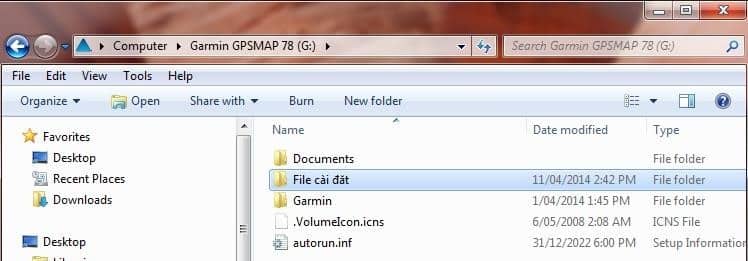
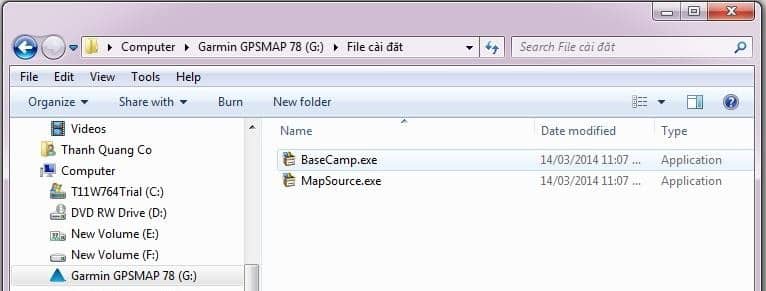
✔️ Truyền dữ liệu dùng phần mềm Basecamp
- Bước 1: Mở máy GPS, gắn cáp truyền USB vào máy GPS và máy tính.
- Bước 2: Khởi động phần mềm Basecamp.
Dữ liệu từ máy GPS sẽ tự động truyền vào Basecamp. Dữ liệu truyền vào sẽ ở trong
Internal Storange. Ta được như sau:
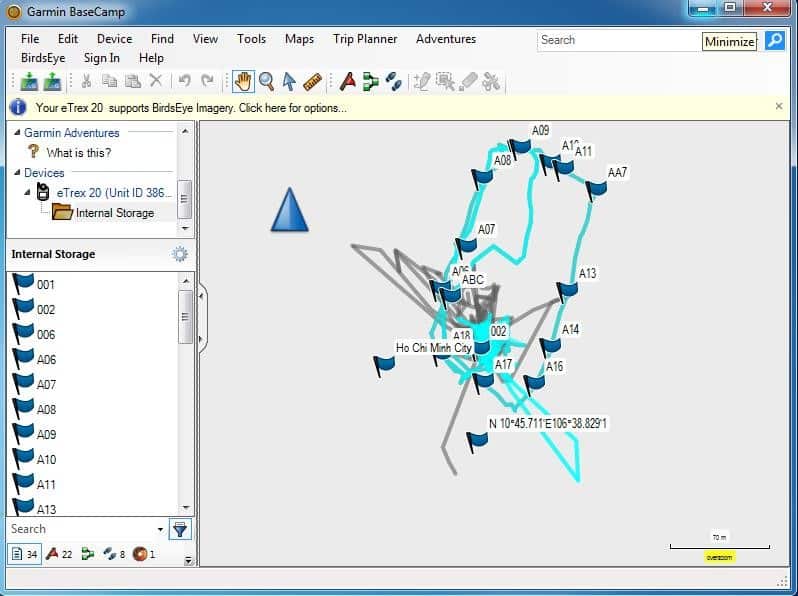
- Bước 3: Cài đặt các thông số phần mềm Basecamp:
Trên Garmin Basecamp, chọn Edit, chọn Options.., kích chọn Measurement.
- Cài đặt đơn vị đo ở ô Measurement System (chọn metric).
- Cài đặt Position để chọn cách thể hiện tọa độ các điểm theo kinh độ, vĩ độ (chọn Lat/Lon hddd0 mm.mmm’ ), hoặc tọa độ UTM (met), hoặc VN2000)
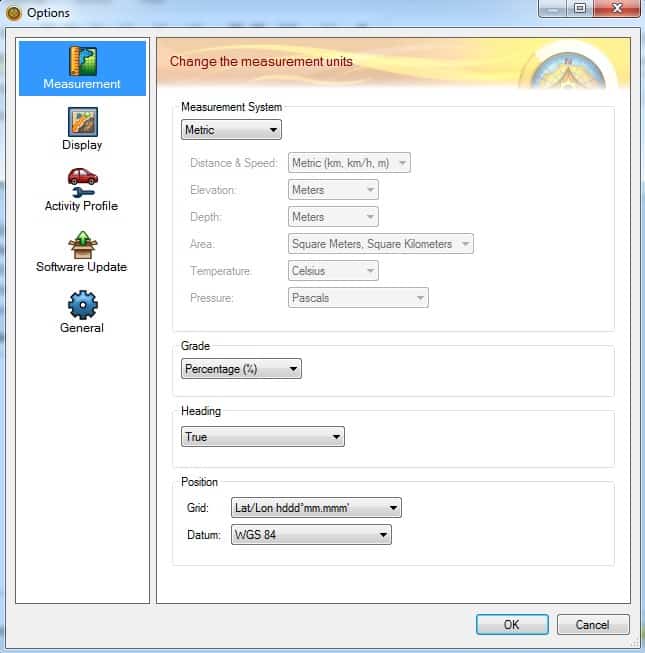
- Bước 4: Lưu dữ liệu trên máy tính:
Từ màn hình Basecamp, chọn File, chọn Export, chọn Export Internal Storage nếu muốn lưu toàn bộ dữ liệu vừa mới chuyển từ máy GPS vào hoặc Export Selection để lưu dữ liệu được chọn…được màn hình:
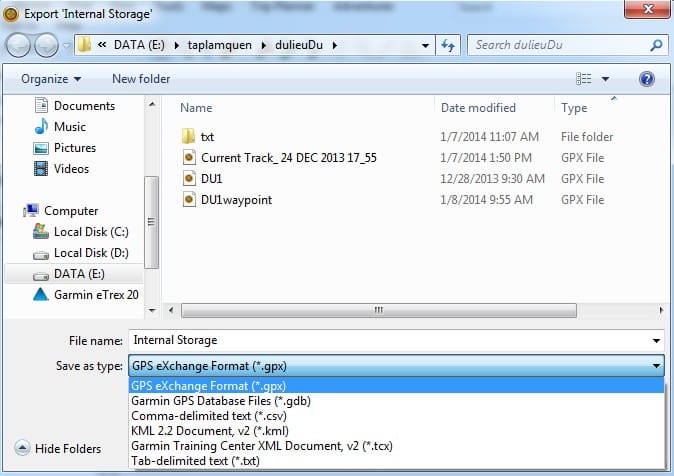
Đặt tên file cần lưu (File name) và chọn kiểu dữ liệu lưu (Save as type):
- Garmin GPS Database Files (*.gdb): dữ liệu chạy được trên Basecamp, Mapsource.
- GPS exchange Format (*.gpx): dữ liệu chạy được trên Basecamp, Mapsource.
- Comma- delimited text (*.csv) : dữ liệu chạy được trên Excel.
- Tab delimited (*.txt) : dữ liệu chạy được trên Notepad, Excel.
✔️ Trút dữ liệu từ máy gps sang máy tính bằng phần mềm Mapsource
- Bước 1: Mở máy GPS, gắn cáp truyền USB vào máy GPS và máy tính.
- Bước 2: Khởi động phần mềm Mapsource
Ta có màn hình như sau:
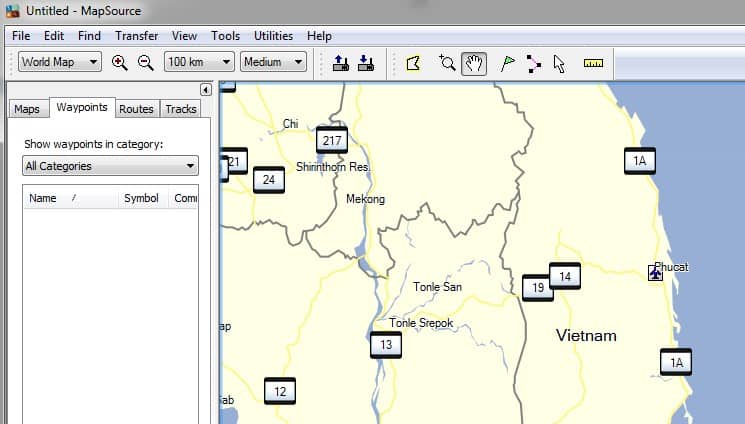
Có 3 cách xuất dữ liệu từ GPS vào Mapsource
- Cách 1: Vào Transfer\Receive From Device…
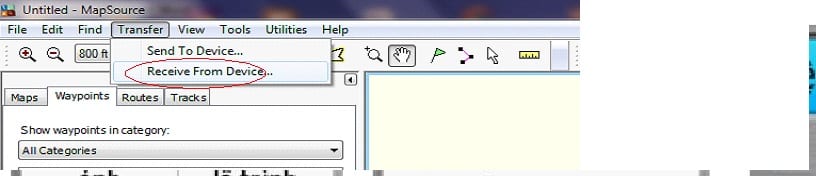
Cách 2: Chọn vào biểu tượng máy GPS trên Toolbar (chỗ khoanh tròn đỏ)
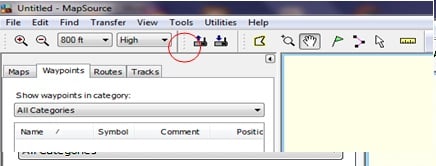
Xuất hiện cửa sổ sau:
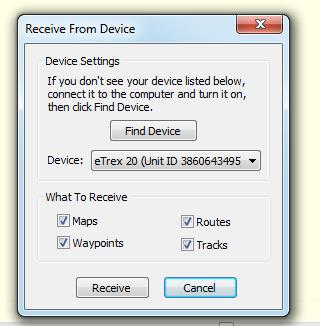
Nếu ô Device chưa sáng lên và chưa hiển thị Model của thiết bị GPS nghĩa là máy tính và máy GPS chưa kết nối, ta phải kiểm tra lại dây cáp kết nối.
Sau khi máy tính hiểu được máy GPS, chọn những ô dữ liệu muốn truyền từ máy GPS vào máy tính: Maps (bản đồ); Routes (hành trình); Waypoint (điểm tọa độ); Tracks (lưu vết đường đi) để chuyển những dữ liệu này vào máy tính.
Chọn Receive, được thông báo:
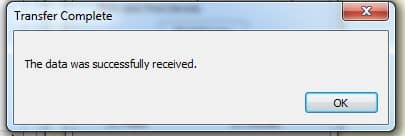
Chọn OK kết thúc việc truyền dữ liệu.
- Cách 3: Cách lấy dữ liệu thủ công
Từ màn hình Waypoint, vào File, chọn Open, tìm đường dẫn đến thư mục chứa ổ đĩa GARMIN, vào Garmin, vào GPX, và chọn waypoint, track,… cần chuyển, kích chọn open.
Dưới đây là hình các bước chuyển dữ liệu thủ công:
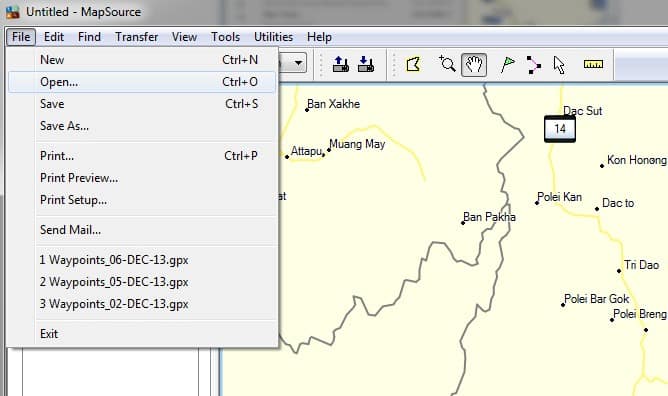
Tìm đường dẫn đến thư mục chứa ổ đĩa GARMIN
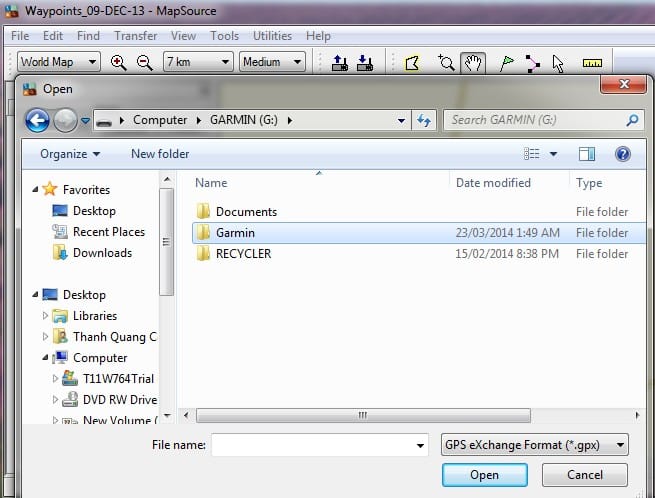
Vào Garmin, vào tiếp GPX
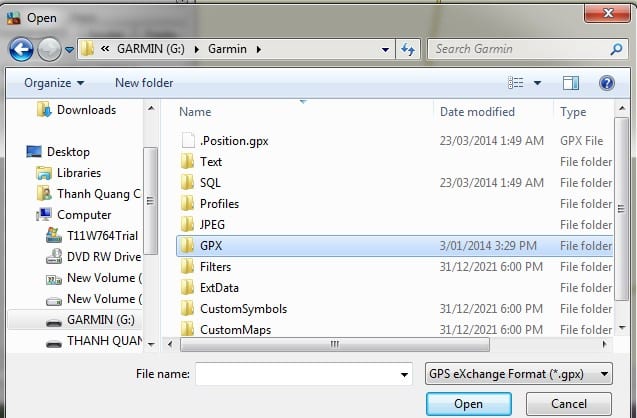
Chọn waypoint, track,… cần chuyển, kích chọn open
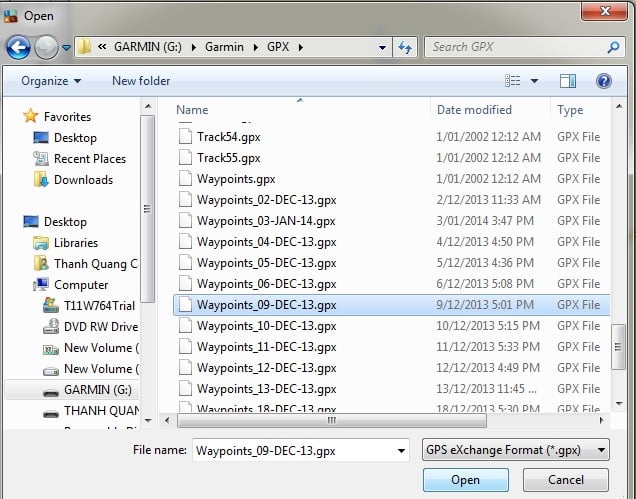
Kết quả thu được trên Mapsource
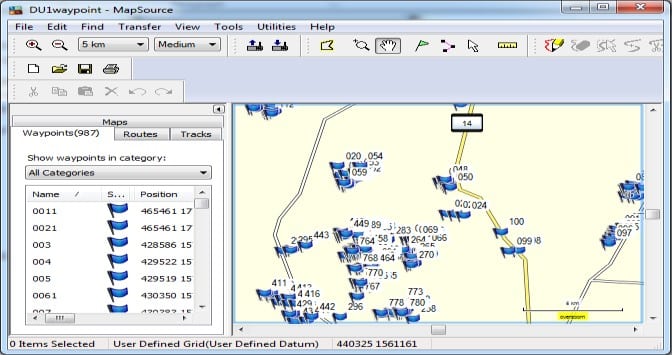
➤ Chú ý
Khi dùng Mapsource để truyền dữ liệu, Mapsoure không cho phép chuyển tải tự động Waypoint vào máy tính đối với dòng máy Oregon, 78 seri, 62 seri, eTrex 10- 20-30 như những dòng máy trước.
Do đó, cách 1 và 2 chỉ chuyển được tracks và routes. Để khắc phục nhược điểm này nên dùng Basecamp để truyền dữ liệu, hoặc nếu dùng Mapsource thì dùng cách 3 để truyền các điểm Waypoint.
Bước 3: Cài đặt các thông số phần mềm Mapsource:
- Từ màn hình Mapsource, chọn Edit, chọn preferences…
- Chọn Unit để cài đặt đơn vị đo (chọn đơn vị metric).
- Vào Position để chọn cách thể hiện tọa độ các điểm theo kinh độ, vĩ độ (chọn Lat/Lon hddd0 mm.mmm’ ), hoặc tọa độ UTM (met), hoặc VN2000.
- Vào Waypoint để cài đặt biểu tượng (symbol), chiều dài tên điểm,…
Bước 4: Lưu dữ liệu trên máy tính:
Từ màn hình Mapsource, chọn File, chọn Save as…Xuất hiện màn hình:
- Đặt tên file cần lưu và chọn kiểu dữ liệu lưu (Save as type):
- Garmin GPS Database (*.gdb): dữ liệu chạy được trên phần mềm Basecamp.
- MPS files (*.mps): dữ liệu chạy được trên phần mềm Mapsource.
- Text ( Tab delimited (*.txt)) : dữ liệu chạy được trên Notepad, Excel.
- DXF (*.dxf) : dữ liệu chạy được trên phần mềm AutoCad hoặc Import xuất dữ liệu được sang phần mềm Mapinfo.
➤ Chú ý cách chuyển file sang đuôi file “ *.dxf “
Khi lưu dữ liệu ở định dạng *.dxf và muốn lưu ở hệ tọa độ UTM phải xóa bỏ tất cả những Waypoint có sẵn trên máy.
Như BirdsEye Demo, Garmin Asia, Garmin Europe, Garmin USA, Garmin_Asia, Garmin_Europe, Garmin_USA, Grand Canyon National Park… (nếu có) trước thì mới chuyển được, nếu không xóa sẽ báo lỗi.
Trên Mapsource chọn File – >Chọn Save as ->Chọn ổ đĩa cần lưu (Save in) -> chọn tên file (File name) ->Chọn đuôi file * dxf (Save as type) -> OK. Hình các bước lưu dữ liệu sang *.dxf
Danh sách kinh tuyến gốc các tỉnh
Trong bài hướng dẫn sử dụng máy định vị gps 64SX, HighMark Security chia sẽ tọa độ VN2000 của các tỉnh thành tại Việt Nam.
|
TT |
Tỉnh, thành phố |
Kinh tuyến trục |
TT |
Tỉnh, thành phố |
Kinh tuyến trục |
|
1 |
Lai Châu |
1030 00’ |
33 |
Long An |
1050 45’ |
|
2 |
Điện Biên |
1030 00’ |
34 |
Tiền Giang |
1050 45’ |
|
3 |
Sơn La |
1040 00’ |
35 |
Bến Tre |
1050 45’ |
|
4 |
Kiên Giang |
1040 30’ |
36 |
Hải Phòng |
1050 45’ |
|
5 |
Cà Mau |
1040 30’ |
37 |
TP. Hồ Chí Minh |
1050 45’ |
|
6 |
Lào Cai |
1040 45’ |
38 |
Bình Dương |
1050 45’ |
|
7 |
Yến Bái |
1040 45’ |
39 |
Tuyên Quang |
1060 00’ |
|
8 |
Nghệ An |
1040 45’ |
40 |
Hòa Bình |
1060 00’ |
|
9 |
Phú Thọ |
1040 45’ |
41 |
Quảng Bình |
1060 00’ |
|
10 |
An Giang |
1040 45’ |
42 |
Quảng Trị |
1060 15’ |
|
11 |
Thanh Hóa |
1050 00’ |
43 |
Bình Phước |
1060 15’ |
|
12 |
Vĩnh Phúc |
1050 00’ |
44 |
Bắc Kạn |
1060 30’ |
|
13 |
Hà Tây |
1050 00’ |
45 |
Thái Nguyên |
1060 30’ |
|
14 |
Đồng Tháp |
1050 00’ |
46 |
Bắc Giang |
1070 00’ |
|
15 |
Cần Thơ |
1050 00’ |
47 |
Thừa Thiên – Huế |
1070 00’ |
|
16 |
Hậu Giang |
1050 00’ |
48 |
Lạng Sơn |
1070 15’ |
|
17 |
Bạc Liêu |
1050 00’ |
49 |
Kon Tum |
1070 30’ |
|
18 |
Hà Nội |
1050 00’ |
50 |
Quảng Ninh |
1070 45’ |
|
19 |
Ninh Bình |
1050 00’ |
51 |
Đồng Nai |
1070 45’ |
|
20 |
Hà Nam |
1050 00’ |
52 |
Bà Rịa – Vũng Tàu |
1070 45’ |
|
21 |
Hà Giang |
1050 30’ |
53 |
Quảng Nam |
1070 45’ |
|
22 |
Hải Dương |
1050 30’ |
54 |
Lâm Đồng |
1070 45’ |
|
23 |
Hà Tĩnh |
1050 30’ |
55 |
Đà Nẵng |
1070 45’ |
|
24 |
Bắc Ninh |
1050 30’ |
56 |
Quảng Ngãi |
1080 00’ |
|
25 |
Hưng Yên |
1050 30’ |
57 |
Ninh Thuận |
1080 15’ |
|
26 |
Thái Bình |
1050 30’ |
58 |
Khánh Hòa |
1080 15’ |
|
27 |
Nam Định |
1050 30’ |
59 |
Bình Định |
1080 15’ |
|
28 |
Tây Ninh |
1050 30’ |
60 |
Đắc Lắc |
1080 30’ |
|
29 |
Vĩnh Long |
1050 30’ |
61 |
Đắc Nông |
1080 30’ |
|
30 |
Sóc Trăng |
1050 30’ |
62 |
Phú Yên |
1080 30’ |
|
31 |
Trà Vinh |
1050 30’ |
63 |
Gia Lai |
1080 30’ |
|
32 |
Cao Bằng |
1050 45’ |
64 |
Bình Thuận |
1080 30’ |
Lưu ý trong quá trình sử dụng máy GPS
Vệ sinh máy sau mỗi lần sử dụng và tháo pin ra khỏi máy nếu không sử dụng trong thời gian dài.
Trong trường hợp bị hư hỏng liên hệ với nhà cung cấp được sửa chữa – bảo hành chính hãng, không nên tự ý tháo rời.
Máy đạt tiêu chuẩn chống thấm IPX7, có thể chịu được trong nước ở độ sâu 1 mét trong vòng 30 phút.
Tuy nhiên, trong quá trình sử dụng nên hạn chế tiếp xúc với nước. Nếu chẳng may làm rơi xuống nước nên lau khô trước khi đem bảo quản.
Trên đây là hướng dẫn sử dụng máy định vị GPS 64SX và dòng 64X mà HighMark Security chia sẽ.
Hy vọng đã có những thông tin hữu ích giúp bạn tron quá trình sử dụng.
👉 Xem thêm
