Highmark Security hướng dẫn bạn những cách cài 2 camera trên 1 điện thoại 2025 các hãng Yoosee, Ezviz, IMOU… nhanh và đơn giản nhất.
1 Camera Kết Nối Được Mấy Điện Thoại?
Số lượng điện thoại mà một camera có thể kết nối đồng thời phụ thuộc vào loại và mô hình của camera cụ thể. Đa số camera trên thị trường hiện nay đều có thể kết nối với nhiều điện thoại thông qua ứng dụng hoặc phần mềm điều khiển camera.
Số lượng điện thoại có thể kết nối thường được xác định bởi các thông số kỹ thuật của sản phẩm cụ thể và có thể thay đổi tùy theo nhà sản xuất. Hầu hết camera có thể hỗ trợ việc kết nối đồng thời với nhiều điện thoại hoặc thiết bị khác để chia sẻ quyền truy cập, tuy nhiên cũng có một số sản phẩn có thể có giới hạn về số lượng người dùng đồng thời.
Bên cạnh đó, người dùng cũng có thể kết nối và quản lý nhiều camera đồng thời thông qua phần mềm quản lý. Điều này mang lại khả năng theo dõi và điều chỉnh các thiết bị giám sát một cách hiệu quả, cho phép họ xem đồng thời từ nhiều camera khác nhau và thậm chí thực hiện cài đặt cho từng camera một cách thuận tiện. Điều này giúp tối ưu hóa trải nghiệm người dùng trong việc quản lý và giám sát nhiều vị trí hoặc khu vực khác nhau.
Giải đáp chi tiết cho bạn 🌟 1 Camera Kết Nối Được Mấy Điện Thoại 🌟 cách kết nối nhiều máy đơn giản nhất

Cách Cài 2 Camera Trên 1 Điện Thoại Mới Nhất 2025
Cách cài đặt hai camera trên một điện thoại có thể phụ thuộc vào loại điện thoại bạn đang sử dụng và phần mềm hỗ trợ. Dưới đây là một hướng dẫn tổng quát để bạn có thể tham khảo và nắm được những bước cơ bản.
- Bước 1: Kiểm tra tính năng hỗ trợ. Đảm bảo điện thoại của bạn có khả năng hỗ trợ sử dụng nhiều camera đồng thời. Nếu điện thoại không hỗ trợ, bạn có thể cần cài đặt một ứng dụng bên thứ ba để thực hiện điều này.
- Sử dụng ứng dụng mặc định: Một số điện thoại mới hỗ trợ việc sử dụng nhiều camera thông qua ứng dụng camera mặc định. Mở ứng dụng camera và kiểm tra xem có tùy chọn nào để chuyển đổi giữa các camera không.
- Sử dụng ứng dụng bên thứ ba: Nếu điện thoại của bạn không hỗ trợ sẵn, bạn có thể cài đặt một ứng dụng camera từ cửa hàng ứng dụng của bạn. Một số ứng dụng có thể hỗ trợ việc sử dụng cả hai camera cùng một lúc.
- Bước 2: Cài đặt ứng dụng phù hợp.
- Tìm kiếm và tải xuống ứng dụng camera hoặc ứng dụng chụp ảnh hỗ trợ sử dụng nhiều camera.
- Mở ứng dụng và kiểm tra trong cài đặt xem có tùy chọn nào để chọn camera.
- Bước 3: Trong ứng dụng, chọn tùy chọn hoặc biểu tượng để thêm camera và hệ thống và quản lý trên cùng một điện thoại.
Khám phá ngay thông tin hữu ích 💖 Cách PHÁT HIỆN Camera Quay LÉN 💖 app tìm ra 100%

Cách Cài 2 Camera Trên 1 Điện Thoại Theo Hãng
Có những cách khác nhau để cài 2 camera trên 1 điện thoại, tùy thuộc vào loại camera mà bạn sử dụng. Dưới đây, Highmark Security hướng dẫn bạn những cách cài 2 camera trên 1 điện thoại theo hãng chi tiết nhất.
Cách Cài Đặt 2 Camera Yoosee Trên 1 Điện Thoại
- Bước 1: Mở ứng dụng Yoosee và nhập tên người dùng cùng mật khẩu để đăng nhập.
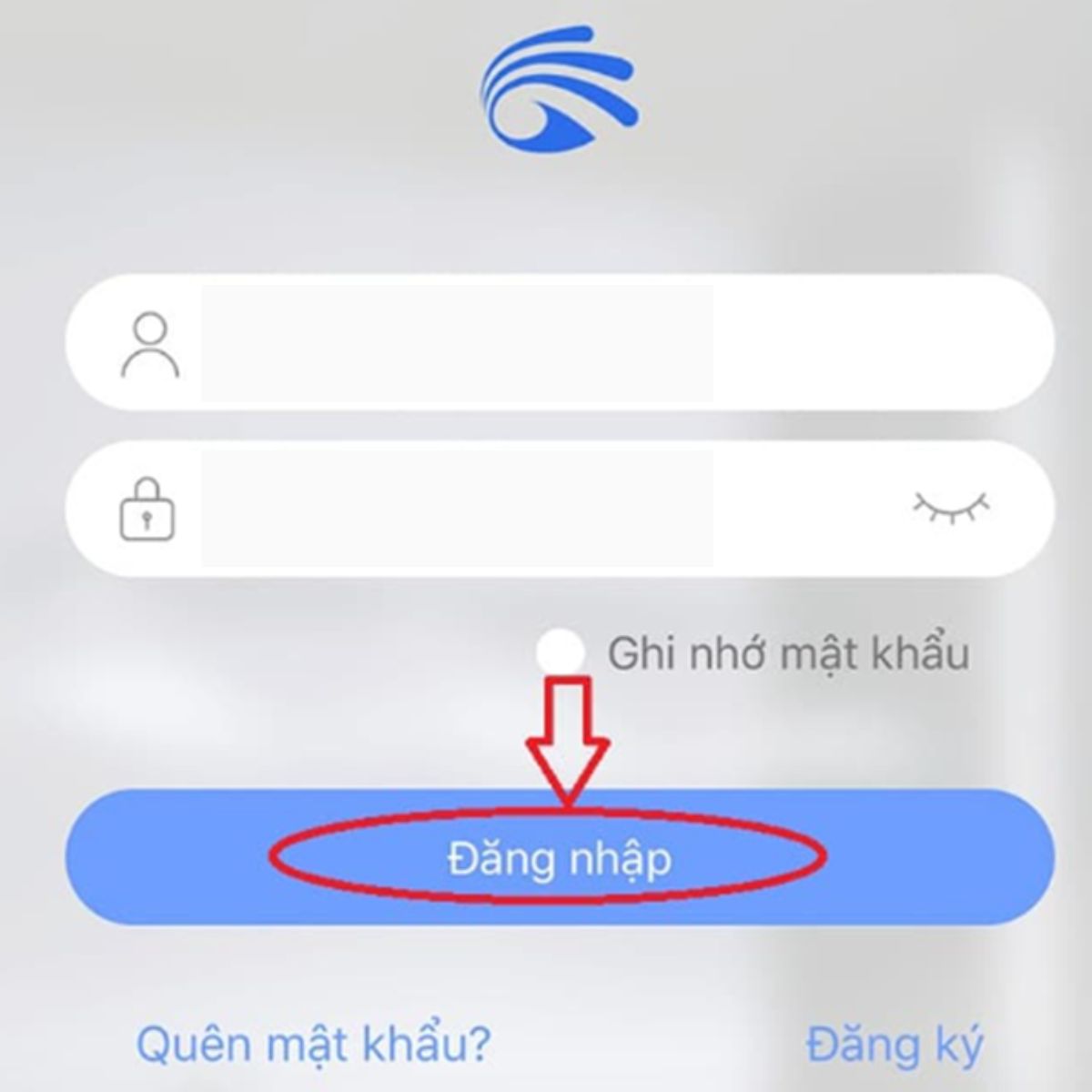
- Bước 2: Trên màn hình chính, nhấn vào biểu tượng (+) ở góc phải trên cùng.
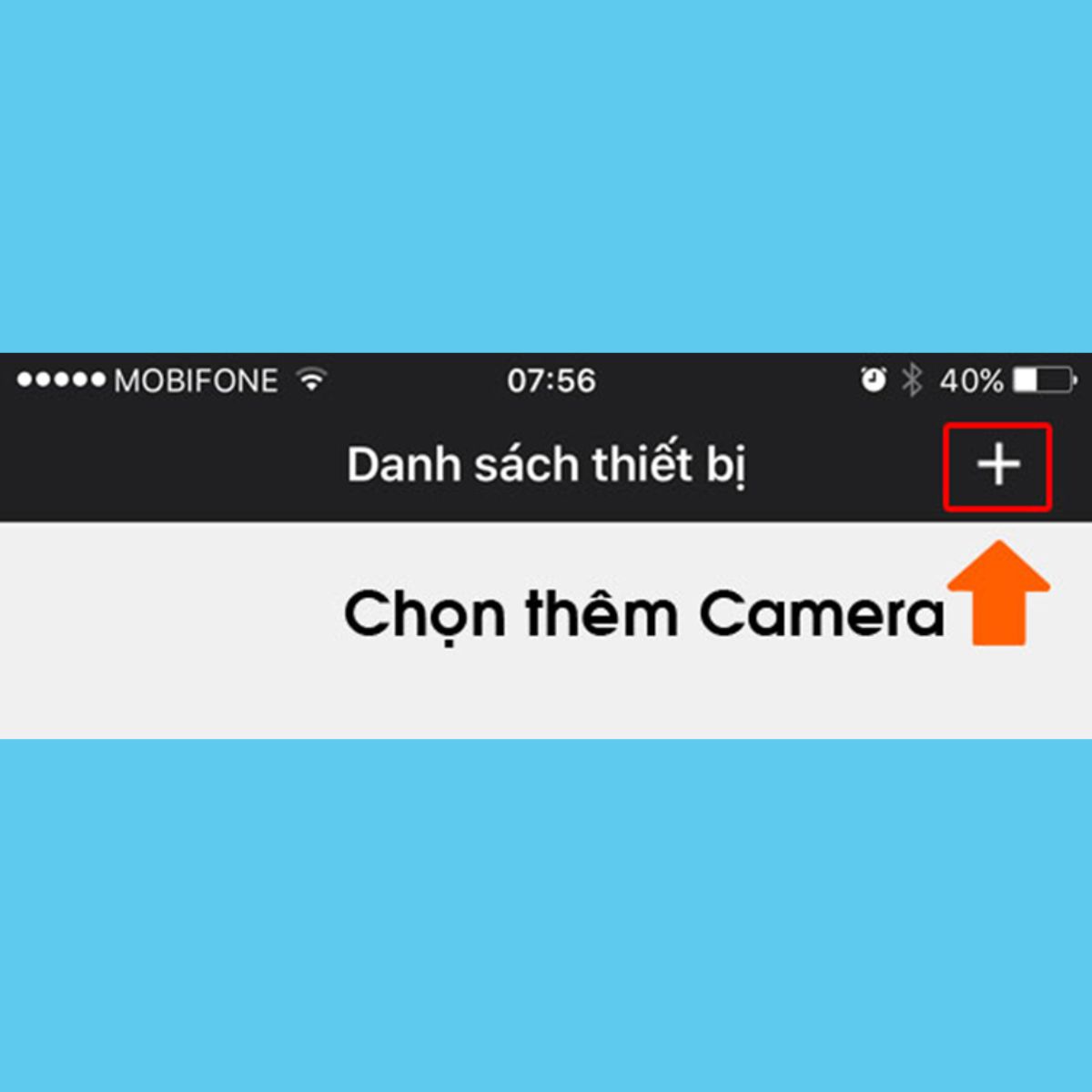
- Bước 3: Chọn “Thêm thiết bị mới” trong danh sách tùy chọn.
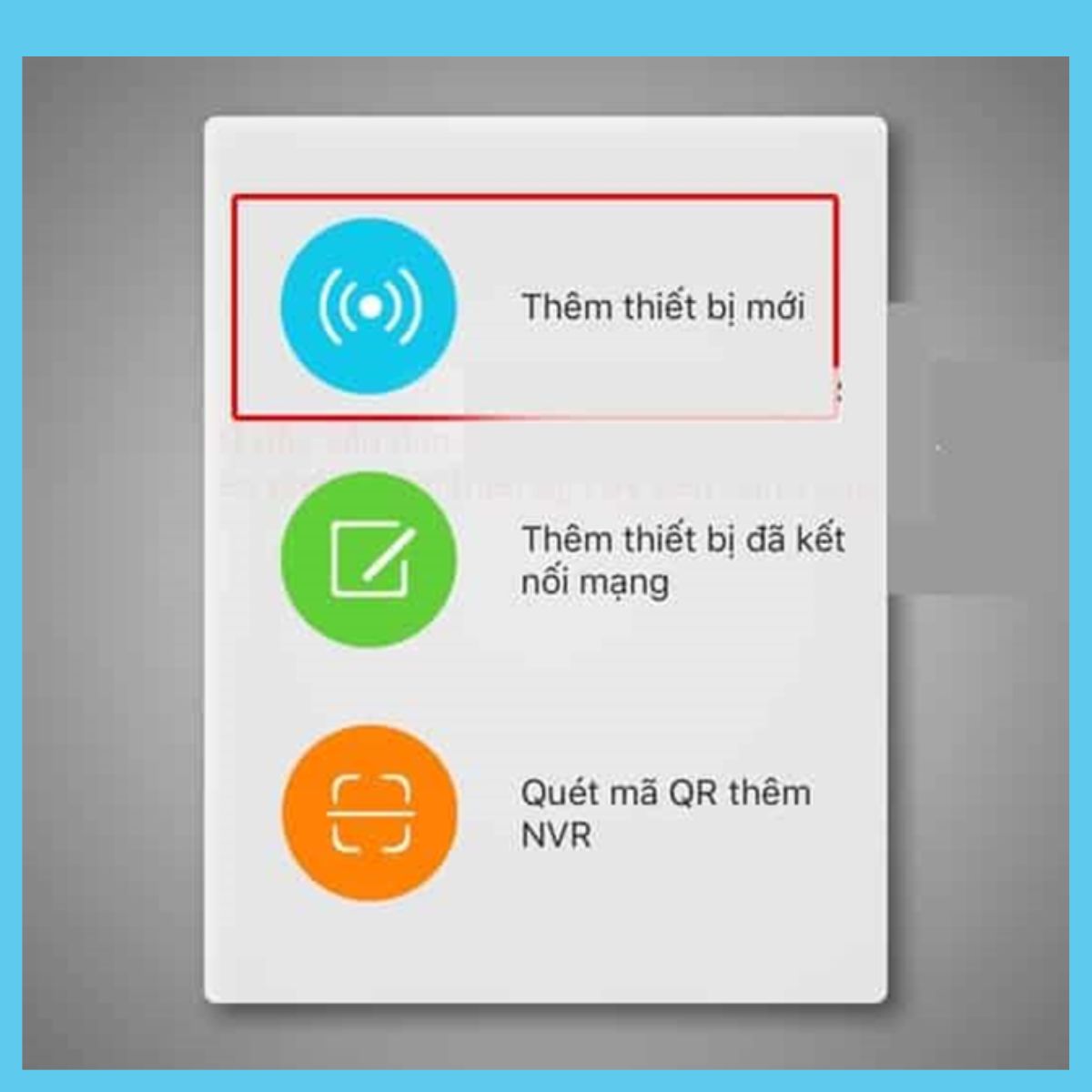
- Bước 4: Lúc này, bạn cần quét mã QR của thiết bị được thêm mới, chọn thiết bị bạn đang sử dụng và nhấn “Thêm” để hoàn tất thao tác. Bạn có thể thêm nhiều thiết bị camera khác theo các bước tương tự.
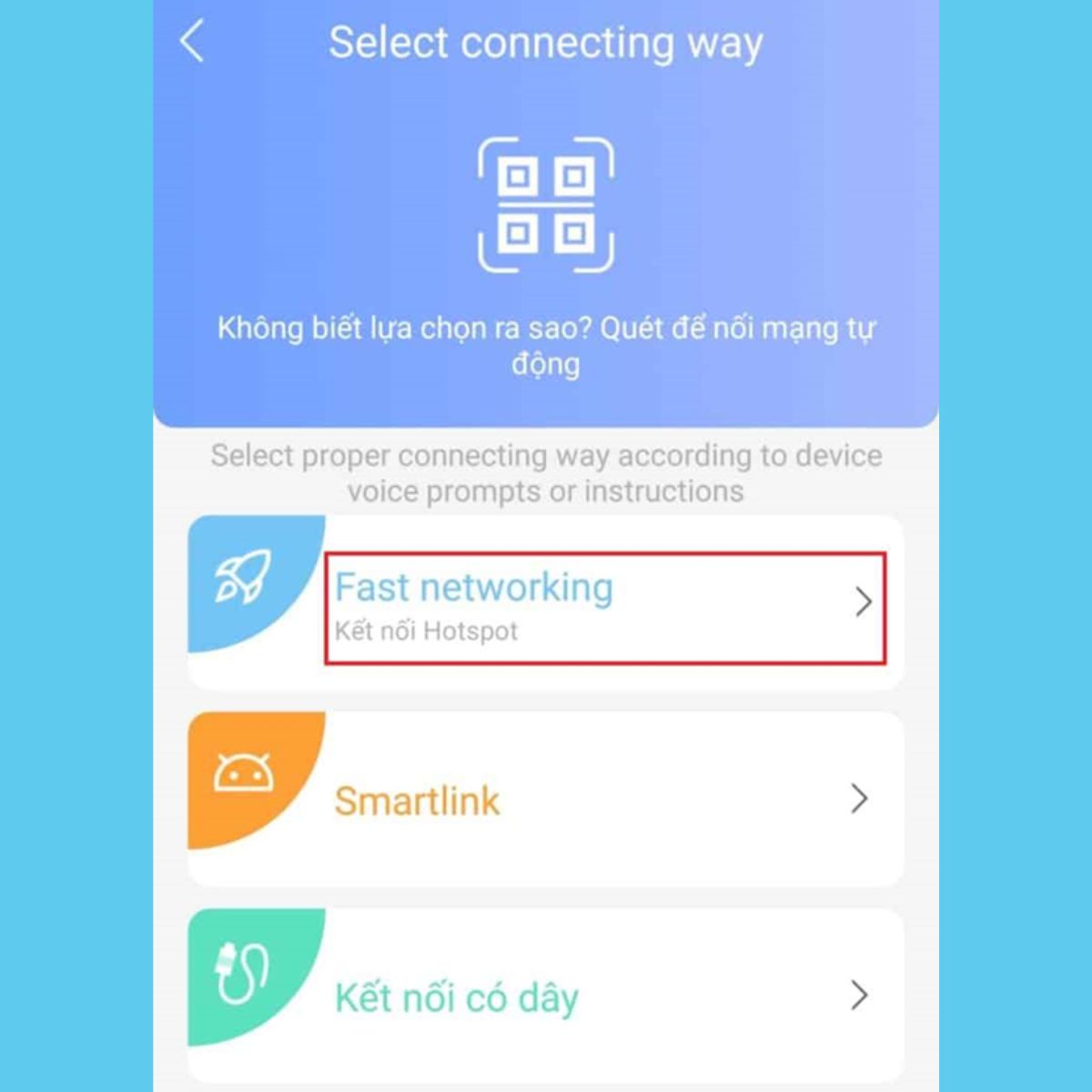
Tham khảo chi tiết 🍀 Cách Cài Đặt 2 Camera Yoosee Trên 1 Điện Thoại 🍀 đơn giản nhất

Cách Cài 2 Camera Ezviz Trên 1 Điện Thoại
- Bước 1: Mở ứng dụng Ezviz và đăng nhập vào tài khoản của bạn.
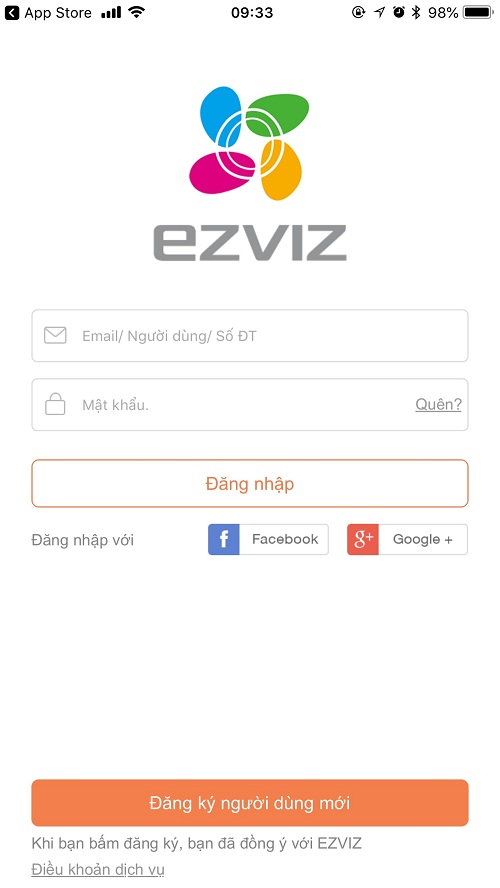
- Bước 2: Nhấn vào biểu tượng dấu ” + ” ở góc trên bên phải màn hình.
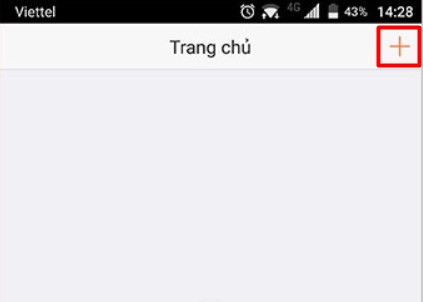
- Bước 3: Chọn Quét mã QR bằng cách nhấn vào tùy chọn trên màn hình.
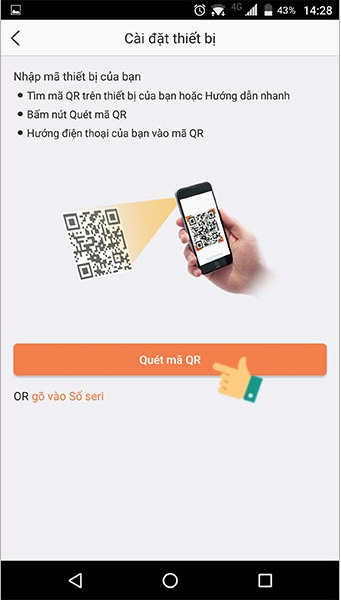
- Bước 4: Sử dụng điện thoại để quét mã QR Code trên camera Ezviz.
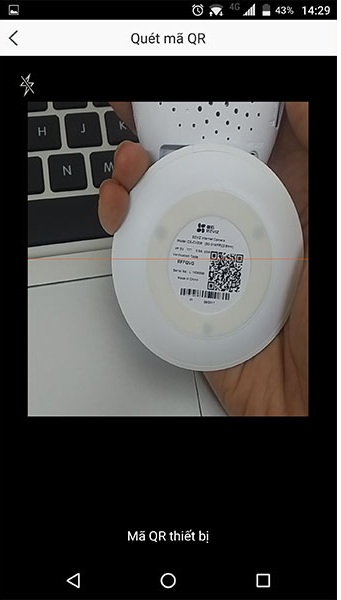
- Bước 5: Ứng dụng Ezviz sẽ tự động kết nối với camera Ezviz. Khi quá trình kết nối thành công, thông báo kết quả sẽ xuất hiện trên màn hình.
- Bước 6: Nhấn chọn “Kết nối vào mạng” để thiết lập kết nối mạng cho camera.
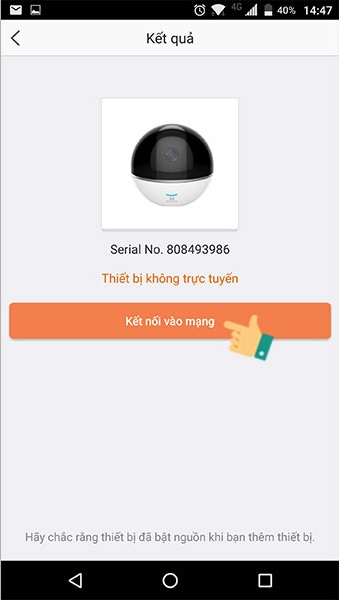
- Bước 7: Nếu camera Ezviz hỗ trợ cả kết nối có dây và không dây, chọn loại kết nối mong muốn.
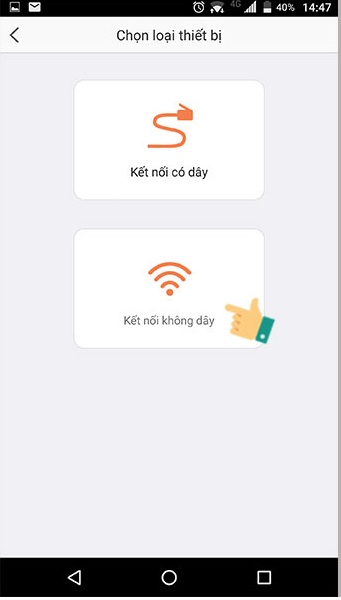
- Trong trường hợp kết nối không dây (Wifi), kiểm tra tên Wifi mà camera nhận được với Wifi mà đang kết nối trùng nhau. Sau đó nhấn Kế tiếp và nhập thông tin cấu hình mạng Wifi của camera (tên Wifi và mật khẩu).
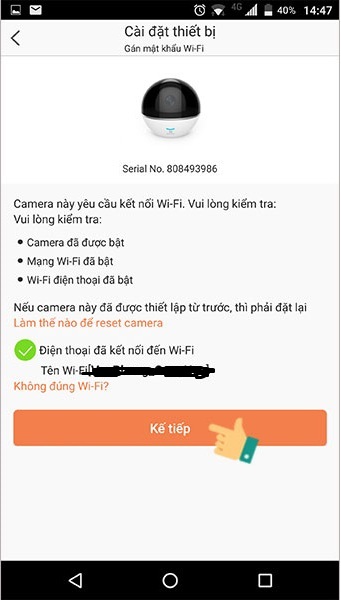
- Bước 8: Sau khi kết nối thành công, giao diện cài đặt thiết bị sẽ hiển thị. Nhấp vào “Xem camera” để bắt đầu sử dụng camera Ezviz đã kết nối.
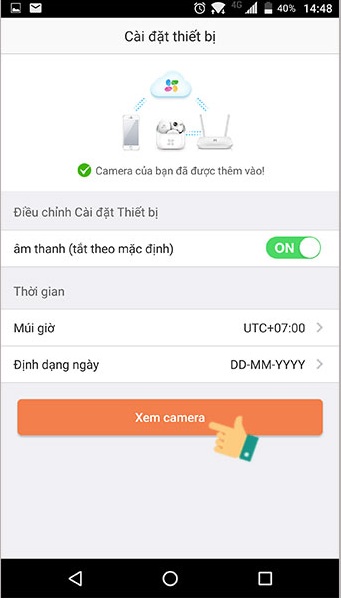
Highmark Seucrity hướng dẫn chi tiết 💖 Cách Thêm Camera Ezviz Thứ 2 Vào Điện Thoại 💖 từ A-Z

Cách Cài 2 Camera IMOU Trên 1 Điện Thoại
- Bước 1: Tải và cài đặt ứng dụng Imou Life từ cửa hàng ứng dụng trên điện thoại của bạn. Đăng nhập vào tài khoản Imou của bạn hoặc nếu chưa có hãy đăng ký miễn phí bằng số điện thoại.
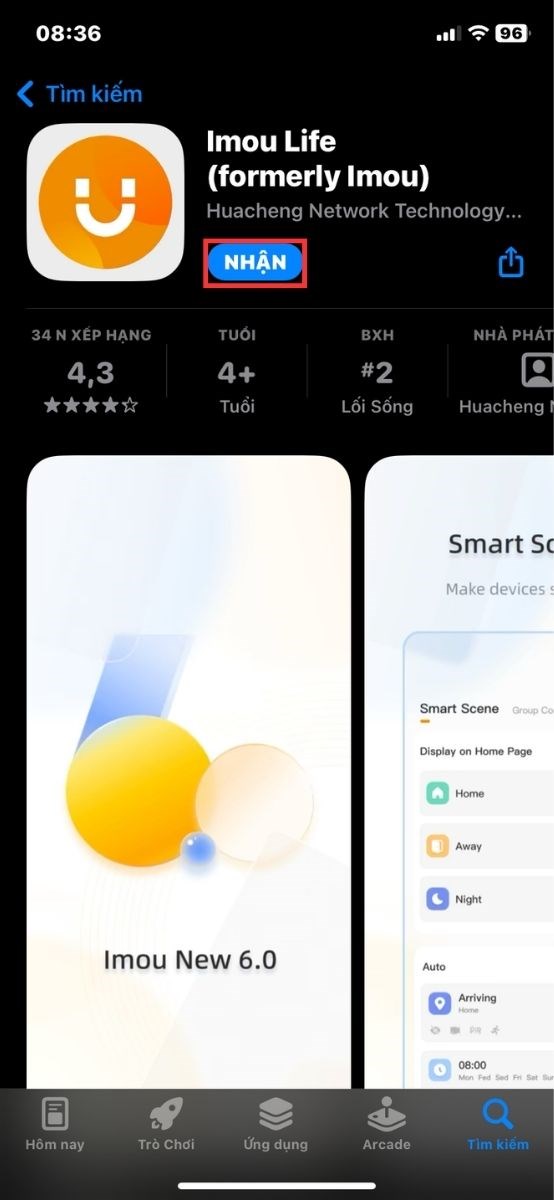
- Bước 2: Mở ứng dụng Imou Life và nhấn vào biểu tượng dấu cộng (+) ở góc trên bên phải màn hình để thêm thiết bị mới.
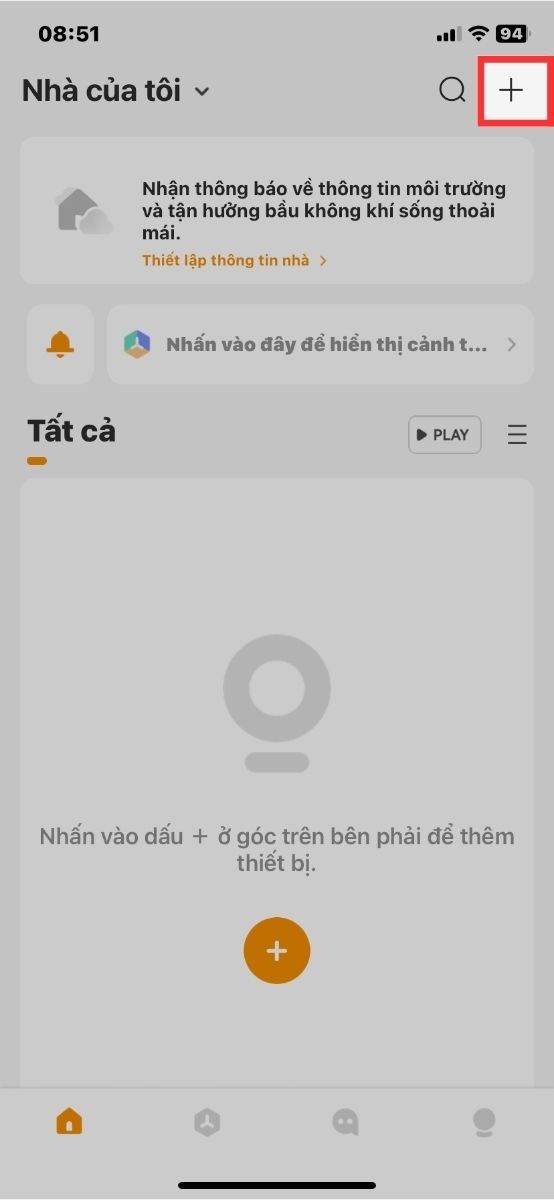
- Bước 3: Sử dụng điện thoại để quét mã QR trên camera Imou của bạn để nhận diện thiết bị. Sau đó, nhấn “Next”.
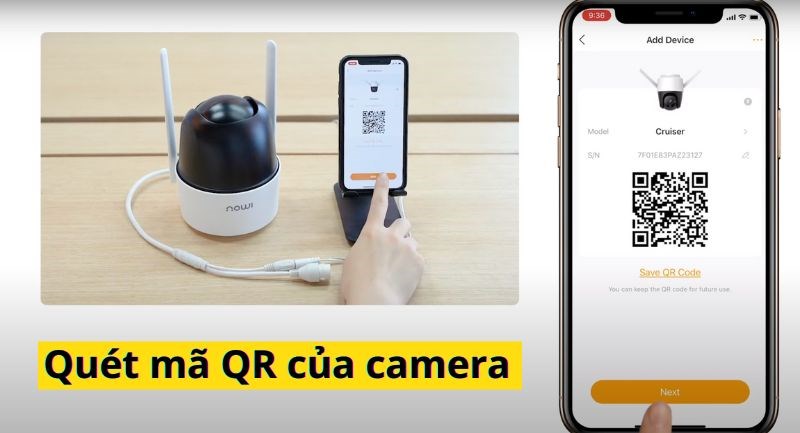
- Bước 4: Đợi cho đến khi đèn LED trên camera chuyển sang màu xanh và sau đó nhấn “Next”.
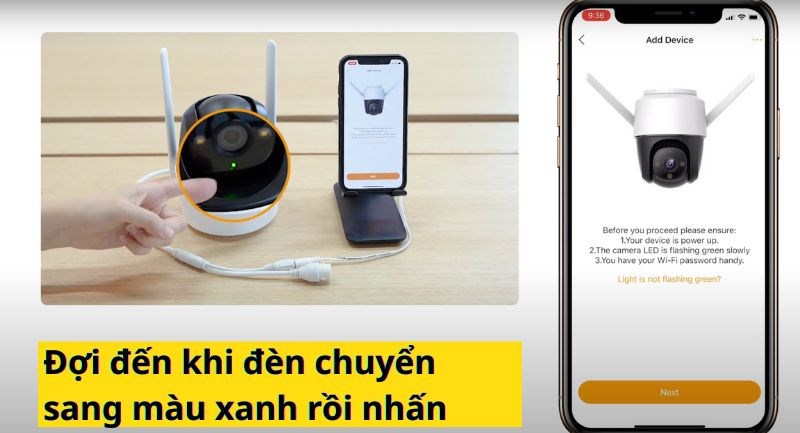
- Bước 5: Kết nối camera Imou với mạng wifi của bạn. Đảm bảo cả camera và điện thoại đều đang kết nối với cùng một mạng wifi. Nhập mật khẩu của wifi và nhấn “Next”.
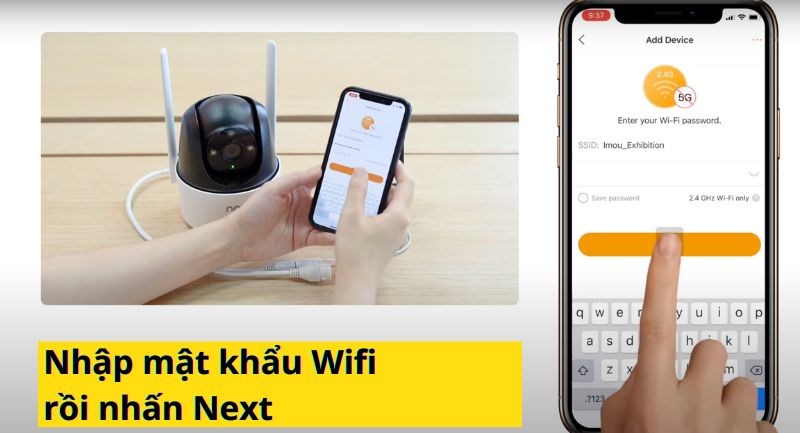
- Bước 6: Đợi cho đến khi camera kết nối thành công với ứng dụng. Bạn sẽ thấy thông báo xác nhận kết nối thành công và tên của camera xuất hiện trên màn hình.
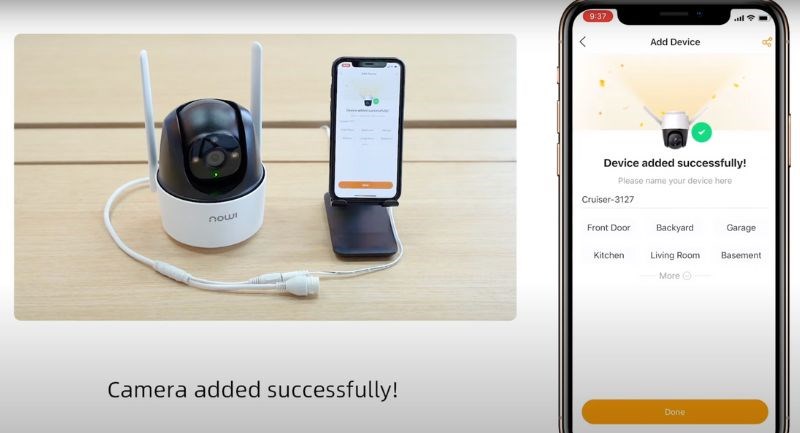
*Lưu ý: Khi bạn cài đặt nhiều camera trên một điện thoại, có một số điều cần lưu ý để đảm bảo hiệu suất và trải nghiệm sử dụng tốt nhất:
- Hiệu suất hệ thống: Sử dụng nhiều camera có thể tăng áp lực lên hệ thống. Điều này có thể ảnh hưởng đến hiệu suất của điện thoại.
- Kiểm soát chất lượng: Một số ứng dụng camera cho phép bạn kiểm soát chất lượng hình ảnh và video. Chắc chắn rằng bạn kiểm tra và điều chỉnh cài đặt để đảm bảo bạn đang sử dụng camera theo cách hiệu quả nhất.
- Bảo mật và quyền riêng tư: Khi sử dụng nhiều camera, hãy chắc chắn rằng bạn kiểm soát cài đặt bảo mật và quyền riêng tư. Đừng chia sẻ ảnh hoặc video mà không được sự cho phép của những người liên quan.
- Dung lượng mạng: Ghi video và chụp ảnh với nhiều camera có thể tăng tiêu tốn dung lượng mạng, đặc biệt là khi chia sẻ hoặc sao lưu dữ liệu lên đám mây. Kiểm soát cài đặt để tránh ảnh hưởng khi sử dụng dữ liệu di động.
Chia sẻ chi tiết cho bạn 🌺 Cách Cài 2 Camera Imou Trên 1 Điện Thoại 🌺

Liên Hệ Hỗ Trợ Cài Nhiều Camera Trên 1 Điện Thoại
Để được hỗ trợ cài nhiều camera trên 1 điện thoại, bạn đọc hãy để lại yêu cầu của mình ở phần BÌNH LUẬN bên dưới bài viết, hoặc tham khảo thêm ở phần LIÊN HỆ sau đây:

