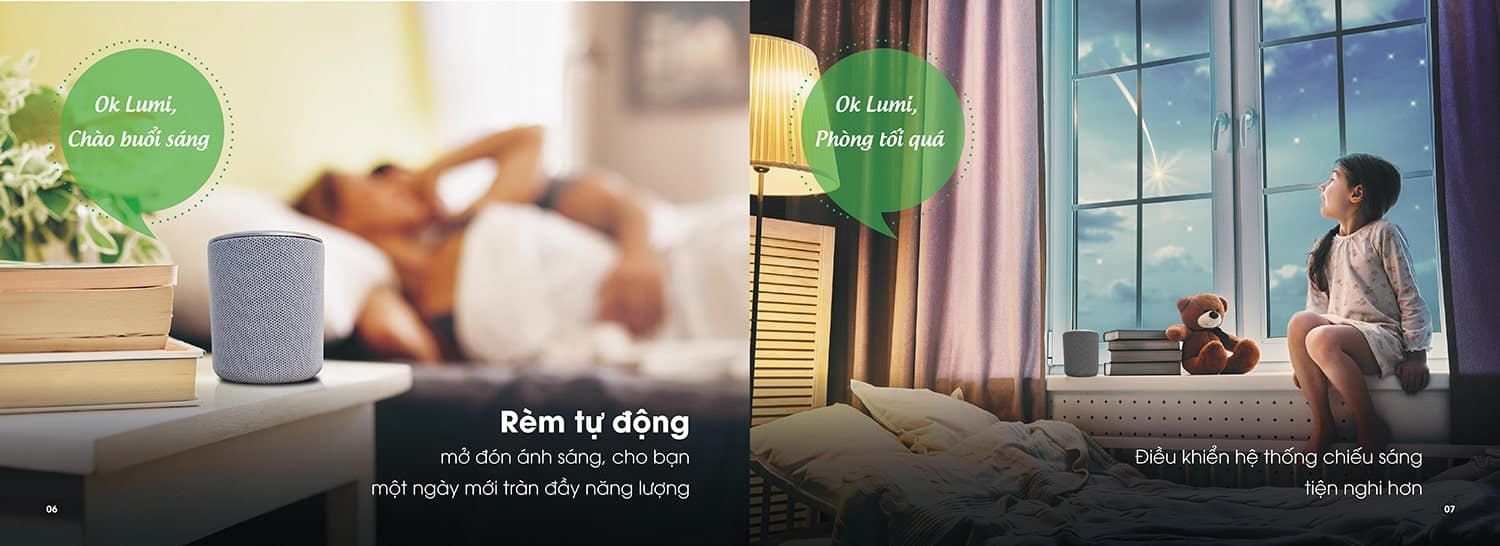HighMark Security ✅ hướng dẫn cài đặt nhà thông minh Lumi với bộ điều khiển nhà thông minh HC Lumi (Home Controller) chi tiết A – Z để giúp các bạn tự cấu hình nhà thông minh Lumi một cách nhanh nhất.
Tham khảo thêm: Cách lắp đặt công tắc Lumi và đấu nối công tắc 1 2 3 4 nút chi tiết
Cách cài đặt nhà thông minh Lumi
Hướng dẫn cài đặt bộ điều khiển nhà thông minh Lumi hay còn gọi là Home Controller (HC Lumi) mời bạn xem video trước cách cài đặt HC Lumi dưới đây:
❶ Cấu hình mạng cho bộ điều khiển trung tâm Lumi
1.1 Cấp nguồn cho Bộ điều khiển trung tâm
Người dùng cấp nguồn cho Bộ điều khiển trung tâm (gọi tắt là HC) bằng cách cắm thiết bị vào ổ điện gia đình.
Sau khi được cấp nguồn, đèn chỉ thị sẽ nháy hồng 3 lần và sáng xanh trong suốt quá trình khởi động (khoảng 25s). Khi khởi động thành công, đèn chỉ thị nháy hồng 3 lần.
Trong trường hợp khởi động không thành công, đèn chỉ thị sẽ sáng hồng. Người dùng thực hiện cấp nguồn lại, nếu vẫn không được, đề nghị liên hệ với HighMark Security để được hỗ trợ tốt nhất.
1.2 Cấu hình cho thiết bị
1.2.1. Cấu hình mạng internet
Để HC được kích hoạt và hoạt động bình thường, phải thực hiện cấu hình internet cho HC. Có 2 cách để cấu hình internet cho HC:
– Kết nối HC với internet của rounter thông qua:
- Kết nối bằng dây Lan tới rounter thông qua chế độ AP Mode.
- Kết nối tới wifi của rounter thông qua chế độ Station Mode.
– Kết nối HC với internet thông qua USB 3G
Sau khi cấp nguồn, HC sẽ phát ra Wifi thông in như sau:
- Tên định danh: HCxxxx
- Mật khẩu: ABC123456.
Người dùng kết nối máy tính tới wifi của HC để tiến hành cấu hình internet cho HC. Vào trình duyệt web, nhập địa chỉ mặc định 10.10.10.254 để đăng nhập vào phần cấu hình cho bộ điều khiển trung tâm.
- Mật khẩu mặc định: ABC123.
Sau khi đăng nhập thành công, người dùng vào Tab Network để cài đặt kết nối internet cho HC.
A. Chế độ Station Mode:
Wifi: Chọn wifi muốn kết nối tới, mật khẩu là mật khẩu wifi đã chọn.
IP mode:
- Chọn DHCP, các thông số sẽ tự động thiết lập.
- Chọn Static nếu người dùng muốn tự cài đặt.
- IP address: Địa chỉ IP của HC.
- Netmask: Dùng để quy định địa chỉ phần HostID và NetID.
- Gateway: Địa chỉ IP của rounter thiết bị kết nối tới.
- DNS server: Server phân giải tên miền.
- Sau đó, ấn CONFIGURE & RESTART để lưu lại cài đặt và khởi động lại thiết bị.
B. Chế độ AP Mode:
Wifi: Là tên wifi HC
IP mode:
- Chọn DHCP, các thông số sẽ tự động thiết lập.
- Chọn Static nếu người dùng muốn tự cài đặt.
- IP address: Địa chỉ IP của HC
- Netmask: Dùng để quy định địa chỉ phần HostID và NetID.
- Gateway: Địa chỉ IP của rounter thiết bị kết nối tới.
- DNS server: Server phân giải tên miền.
- Sau đó, ấn CONFIGURE & RESTART để lưu lại cài đặt và khởi động lại thiết bị.
Sau khi HC được cấu hình internet thì wifi của HC biến mất, người dùng kết nối đến wifi đã cấu hình trước đó. Vào web bằng địa chỉ Ip đã cấu hình cho thiết bị (Ví dụ 192.168.8.200 như IP đã cấu hình ở trên.).
Vào Tab Adminstration để thiết lập các thông tin về múi giờ, chế độ hoạt động và địa chỉ sever cho HC
Account information, chọn CONFIGURE để có thể thiết lập múi giờ phù hợp. Running mode, chọn chế độ Home
Controller
- IP: 171.244.10.4
- Port: 1221 `
Tab Information: Cung cấp thông tin về tên, địa chỉ MAC, IP của HC
1.2.2. Cấu hình mạng 3G/4G/5G.
Đối với những nơi thường xuyên mất mạng hoặc không có mạng internet, hệ thống có hỗ trợ kết nối thông qua Dcom 3G cho thiết bị. Có 2 chế độ cấu hình Dcom 3G cho thiết bị:
- Lưu ý: Trước khi cấu hình, người dùng nên clear cache cho trình duyệt.
Chế độ 1: Chế độ AP mode (có mạng internet và router): Đầu tiên, người dùng cần thực hiện cấu hình cho thiết bị chuyển sang chế độ sử dụng 3G/4G/5G. Ban đầu, người dùng cắm thiết bị vào rounter thông qua dây Lan. Sau đó, có thể kết nối đến thiết bị bằng 2 cách:
Cách 1: Thông qua wifi thiết bị người dùng kết nối đến wifi của thiết bị có dạng HCxxxx. Sau đó vào địa chỉ trang web cấu hình mặc định là 10.10.10.254. Ở Tab Information, người dùng lưu ý địa chỉ IP của thiết bị (ô khoanh đỏ) để vào cấu hình lúc sau.
Sau đó, người dùng vào Tab Nework (*: Những thông tin bắt buộc)
- Trong phần Network mode chọn AP mode
- Trong phần WAN chọn: IP mode: USB Modem
- Modem device: /dev/ttyUSB0 (trong trường hợp không nhận, có thể thử input khác)
- Service type: chọn chế độ mạng sử dụng UMTS/GPRS: 3G+4G
- Custom: hiện thêm dòng sevice custom type cho phép người dùng tự điền chế độ mạng sử dụng.
- APN, PIN, user/pass, dial number: Tham khảo thông tin ở dưới (**)
- Sau đó, người dùng ấn CONFIGURE & RESTART để tiến hành lưu.
(**) Cài đặt cấu hình cho thiết bị Dcom 3G.
| Mạng | APN | User name | Pass | Dial number |
| Viettel | e-connect hoặc v-internet | *99# | ||
| Vina | m3-world hoặc m-card | mms | mms | *99# |
| Mobi | m-wap | mms | mms | *99# |
| Vietnammobile | internet | *99# | ||
| EVN | evnt | *99# |
Sau khi đã cấu hình HC sang sử dụng mạng 3G thành công, wifi của thiết bị biến mất. Người dùng vào web cấu hình thông qua địa chỉ IP đã lưu ý ở Tab Information ở trên.
Vào Tab Administration, chọn CONFIGURE để tiến hành thiết lập lại múi giờ và cấu hình thiết bị.
Ở phần Running mode, chọn chế độ Home Controller
- IP: 171.244.10.4
- Port: 1221
Cách 2: Thông qua địa chỉ IP
- Người dùng vào trang cấu hình của rounter, vào DHCP chọn Danh sách khách hàng DHCP.
- Ấn Làm mới để tìm địa chỉ IP được gán của thiết bị. Tên thiết bị thường hiển thị là Lumi HC (hoặc Unknow).
- Sau đó, người dùng vào trang web cấu hình thông qua địa chỉ IP được gán ở trên.
Vào Tab Nework và thực hiện điền thông tin cấu hình như cách 1.
Chế độ 2: Chế độ Station mode (không có rounter)
- Người dùng kết nối đến wifi của thiết bị có dạng HCxxxx. Sau đó vào địa chỉ trang web cấu hình mặc định là 10.10.10.254.
- Sau đó, người dùng vào Tab Network
(*: Những thông tin bắt buộc)
- Trong phần Network mode chọn Station mode
- Trong phần WAN chọn: IP mode: USB Modem
- Modem device: /dev/ttyUSB0 (trong trường hợp không nhận, có thể thử input khác).
- Service type: chọn chế độ mạng sử dụng UMTS/GPRS: 3G+2G
- APN, PIN, user/pass, dial number: Tham khảo bảng thông tin ở chế độ ap mode.
- Sau đó, người dùng ấn CONFIGURE & RESTART để tiến hành lưu.
Sau đó, người dùng thực hiện cắm dây Lan nối thiết bị với máy tính.
Lưu ý: Để máy tính chế độ Ip động.
- Vào địa chỉ trang web cấu hình mặc định là 10.10.10.254.
- Vào Tab Administration, chọn CONFIGURE để tiến hành thiết lập lại múi giờ và cấu hình thiết bị.
Ở phần Running mode, chọn chế độ Home Controller
- IP: 171.244.10.4
- Port: 1221
Khi ấn CONFIGURE & RESTART, một bảng thông báo hiện lên xác nhận người dùng đã thực hiện cấu hình thành công
1.2.3. Local Controller
Local Controller(LC): là thiết bị được kết nối với HC để mở rộng kết nối của các thiết bị khác. LC chỉ hoạt động khi được kết nối tới HC. Và LC không sử dụng được với 3G.
Thực hiện cấu hình LC
Bước 1: Lấy IP HC muốn kết nối tới: vào web cấu hình của HC, xem IP của HC.
Bước 2: cấu hình LC vào cùng mạng LAN với HC
- AP mode: cắm dây mạng LAN, kết nối LC với rounter mà HC đang kết nối đến. Phần WAN chọn DHCP để tự động lấy IP hoặc Static để có thể tự cấu hình.
- Station mode: chọn wifi SSID cùng mạng LAN với HC, nhập pass (nếu có). Phần WAN chọn DHCP để tự động lấy IP hoặc Static để có thể tự cấu hình.
Bước 3: Đăng nhập lại trang web bằng IP vừa cài đặt.
Trong Tab Administration
- Running mode: chọn “Local Controller”.
- IP: Nhập Ip của HC muốn kết nối tới.
- Port: 8989.
❷ Đăng ký tài khoản nhà thông minh Lumi
Sau đây là hướng dẫn đăng ký tài khoản lumi life hay tạo tài khoảng nhà thông minh Lumi dưới đây.
2.1 Tạo tài khoản đăng nhập
Bước 1: Truy cập vào web home.lumi.vn
- Chọn Đăng ký.
Bước 2: Người dùng tiến hành điền thông tin cá nhân.
- Tên tài khoản:
- Email:
- Số điện thoại:
- Mật khẩu:
- Xác nhận mật khẩu:
Sau khi điền xong, người dùng ấn Đăng ký để tiến hành đăng kí tài khoản.
Bước 3: Xác nhận bằng email hoặc điện thoại.
- Bạn kiểm tra email hoặc điện thoại đã đăng ký, nhập mã xác nhận và ấn OK.
Bước 4: Đăng nhập vào web.
- Bạn điền email và mật khẩu vừa đăng ký để đăng nhập.
- Tích Ghi nhớ để lưu giữ mật khẩu cho những lần đăng nhập sau.
2.2 Hướng dẫn lấy lại mật khẩu
- Ở màn hình giao diện chính người dùng ấn Quên mật khẩu để lấy lại mật khẩu.
- Một bảng tùy chọn hiện ra, người dùng tiến hành điền thông tin tài khoản muốn lấy lại mật khẩu. Sau đó ấn Gửi, mật khẩu mới sẽ được gửi về điện thoại và email.
❸ Hướng dẫn cấu hình Bộ điều khiển trung tâm
Bước 1: Người dùng ấn Thêm mới để thêm bộ điều khiển trung tâm
Bước 2: Người dùng điền thông tin cho thiết bị
- Tên nhà: Tên nhà do người dùng đặt. Có thể thay đổi được.
- Tên miền: Tên miền của nhà. Mỗi bộ điều khiển trung tâm chỉ có một tên miền và không thể thay đổi trong quá trình sử dụng.
- Địa chỉ MAC: Thông tin địa chỉ MAC. Dùng để đăng kí thiết bị lên Sever, được cấp cùng thiết bị.
- Ấn Lưu để lưu thông tin. Thiết bị được thêm thành công. Ấn Hủy để hủy lệnh.
- Chọn Tự động đăng nhập để những lần đăng nhập sau tự động đăng nhập vào nhà đã đăng nhập trước đó.
- Ấn vào menu ẩn (ô khoanh tròn) một bảng tùy chọn hiện ra, Chi tiết cho biết thông tin ngôi nhà, Xóa để xóa nhà và Sửa để sửa tên nhà.
Khuyến cáo: Người dùng không nên tự động xóa nhà. Vì khi đó thiết bị sẽ bị xóa hoàn toàn và không có cách nào thêm lại.
Khi icon kết nối hiện màu xanh. Thiết bị kết nối mạng thành công. Người dùng ấn Vào nhà để vào giao diện sử dụng trên web.
❹ Hướng dẫn sử dụng Bộ điều khiển trung tâm
4.1. Giao diện, chức năng Cấu hình
- Cấu hình: Giao diện sử dụng để quản lý, cấu hình toàn bộ các thiết bị trong ngôi nhà.
4.1.1. Bộ điều khiển
Bộ điều khiển: Cấu hình thiết bị và cấu hình cho bộ điều khiển trung tâm.
Cột bên trái là bảng tùy chọn các chức năng.
- Gia nhập mạng: Cho thiết bị gia nhập mạng.
- Dừng gia nhập: Dừng gia nhập mạng thiết bị.
- Xóa thiết bị zwave: Chỉ xóa thiết bị Z wave
- Xóa thiết bị chọn: Xóa thiết bị đã chọn.
- Dừng xóa: Dừng gia nhập mạng.
- Khởi động lại: Xóa dữ liệu và khởi động lại thiết bị.
4.1.2. Nhà
- Nhà: Các chức năng liên quan đến tầng, phòng.
- Ấn Thêm Tầng để thêm tầng cho nhà. Giới hạn kí tự là 16.
- Ấn Thêm Phòng để thêm phòng cho nhà. Giới hạn kí tự là 16.
- Người dùng ấn vào mũi tên để Xóa và Sửa tên phòng.
Người dùng trỏ chuột vào ô Tên thiết bị để đặt tên cho thiết bị của mình. Sau đó, ấn Enter để xác nhận. Hiện lên dòng chữ Lưu thành công, thiết bị được đặt tên thành công.
Người dùng thực hiện cho thiết bị vào phòng để sử dụng. Đầu tiên, người dùng chọn thiết bị muốn cho vào phòng, sau đó chọn phòng cần thêm vào (ô khoanh đỏ) ấn Thêm Vào Phòng để xác nhận. Hiện dòng Cập nhật thiết bị vào phòng thành công, thiết bị vào phòng thành công.
- Tìm kiếm: Tìm các trường Ned ID, Mac, Phòng.
- Người dùng có thể sắp xếp thứ tự các thiết bị theo các trường Mạng, Net ID, Mac, Phòng, Loại bằng cách ấn vào tiêu đề của nó.
- Người dùng thực hiện kích đúp vào biểu tượng thiết bị để lựa chọn biểu tượng thiết bị theo mong muốn.
- Người dùng có thể kéo thả thiết bị đến vị trí mong muốn bằng cách trỏ chuột đến thiết bị cần di chuyển, ấn giữ và di chuyển đén vị trí mong muốn.
4.1.3. Người dùng
Người dùng: Tài khoản quản trị viên thực hiện phân quyền cho tài khoản khác sử dụng một số thiết bị hoặc tất cả thiết bị trong ngôi nhà.
Đầu tiên, người dùng ấn vào “Thêm tài khoản” để thực hiện chia sẻ quyền sử dụng. Sau đó người dùng được chuyển đến Tab Chia sẻ trong trong mục “Tài Khoản”
Người dùng tiến hành điền Email của người được chia sẻ vào ô trống. Ấn Chia sẻ để xác nhận. Hiện dòng chữ Chia sẻ thành công, tài khoản được chia sẻ. Tích vào ô Quản trị viên nếu muốn để người được chia sẻ quyền quản lý ngôi nhà.
Lưu ý: Mỗi ngôi nhà chỉ có một tài khoản làm quản trị viên. Vì vậy nếu người dùng trao quyền quản trị viên sẽ mất quyền quản lý ngôi nhà, trở thành tài khoản người dùng.
Sau khi chia sẻ thành công, Người dùng quay trở lại chọn Cấu hình -> Người dùng. Ở đây sẽ hiện lên tài khoản vừa được chia sẻ thành công. Người dùng tiến hành chia sẻ quyền sử dụng thiết bị cho tài khoản. Có thể chia sẻ quyền sử dụng một hoặc nhiều thiết bị trong ngôi nhà. Người dùng tích vào thiết bị muốn chia sẻ. Ấn vào ô Chọn tài khoản –> LumiHome, ấn Thêm để xác nhận.
- Hiện dòng chữ Phân quyền thành công, thiết bị được chia sẻ quyền sử dụng.
Người dùng ấn vào LumiHome sẽ hiện lên tất cả những thiết bị đã được phân quyền cho tài khoản. Ở đây, tài khoản LumiHome được sử dụng một công tắc 4 nút trong ngôi nhà. Để tiến hành Xóa tài khoản được chia sẻ, người dùng vào Tài khoản -> Chia sẻ -> Danh sách chia sẻ.
- Tab Danh sách chia sẻ cho người dùng thông tin danh sách các tài khoản được chia sẻ quyền sử dụng trong ngôi nhà.
- Chọn tài khoản muốn xóa, ấn Xóa.
- Ấn OK để xác nhận xóa. Hiện lên dòng chữ Xóa thành công. Tài khoản được chia sẻ mất quyền sử dụng thiết bị.
- Chỉ có tài khoản quản lý mới có quyền xóa các tài khoản người dùng khác.
4.1.4. Nhóm
- Nhóm: Nhóm các thiết bị cùng loại với nhau. Các thiết bị cùng một nhóm sẽ có cùng trạng thái.
- Người dùng ấn vào Thêm Nhóm để thêm, đặt tên cho nhóm.
- Người dùng tích vào thiết bị muốn đưa vào cùng trạng thái rồi chọn nhóm cần thêm vào. Ấn Thêm Vào Nhóm để thêm thành công.
- Vào lại nhóm mình đã tạo và kiếm tra lại thiết bị đã thêm đủ chưa.
- Người dùng ấn vào mũi tên, chọn Xóa để xóa group hoặc Sửa để sửa tên group.
- Khi muốn xóa thiết bị ở trong nhóm, người dùng chọn thiết bị đó rồi thực hiện thêm vào nhóm None.
4.1.5. Automation
- Automation: là tính năng thiết lập kịch bản thông mình cho thiết bị trong ngôi nhà của bạn bằng cách kích hoạt sự kiện đầu ra khi có sự kiện đầu vào.
Người dùng chọn để thêm, đặt tên cho rule. Rule được chia thành 2 loại: Rule thường, an ninh.
- Rule thường: Kịch bản thường. Dùng để tạo sự tiện lợi, thông minh cho các thiết bị trong nhà.
- An ninh: Cảnh báo an ninh. Dùng để tạo các kịch bản chống trộm, cảnh báo nguy hiểm cho ngôi nhà của bạn.
Đầu tiên, người dùng điền tên Rule vào ô trống Tên rule.
Thiết bị đầu vào (Đầu vào): Ở dòng Đầu Vào, người dùng ấn Thêm thiết bị để thêm thiết bị. Có thể thêm nhiều thiết bị để tạo một chuỗi điều kiện đầu vào. Một bảng tùy chọn hiện ra, người dùng tích thiết bị muốn thêm và ấn Lưu để xác nhận.
Lưu ý: Thiết bị RGB, Âm thanh đa vùng không được sử dụng làm điều kiện đầu vào.
Cài đặt thời gian: Người dùng bật chuyển Thời gian qua chế độ Bật.
- Từ…Đến: Khoảng thời gian rule chạy.
- Lặp lại: Ngày rule có hiệu lực. Hoặc chọn Tất cả nếu muốn thời gian là cả tuần.
Thiết bị đầu ra (Đầu ra): Ở dòng Đầu ra, người dùng ấn Thêm thiết bị để thêm thiết
bị.
Lưu ý: Thiết bị cảm biến cửa, cảm biến chuyển động không được sử dụng làm điều kiện đầu ra. Có thể thêm nhiều thiết bị để tạo một chuỗi điều kiện đầu ra. Một bảng tùy chọn hiện ra, người dùng tích thiết bị muốn thêm và ấn Lưu để xác nhận.
Thông báo: Người dùng muốn trạng thái rule, cảnh báo về điện thoại hoặc email.
- Gửi về ứng dụng: Chọn PUSH, điền nội dung muốn gửi và chọn tài khoản gửi.
- Gửi về điện thoại: Chọn SMS và điền nội dung muốn gửi. Người dùng chọn Thêm số điện thoại để thêm số điện thoại.
Lưu ý: Đối với chức năng gửi về điện thoại cần được kích hoạt trên server. Người dùng cần đăng ký với đại lý để được hỗ trợ.
Hướng dẫn cách cài đặt điều kiện đầu vào, đầu ra.
Đối với điều kiện đầu vào:
- Ở dòng Đầu Vào, Người dùng thực hiện Thêm thiết bị để chọn thiết bị tạo điều kiện cho rule.
- Người dùng có thể lựa chọn một hoặc nhiều thiết bị để tạo điều kiện đầu vào cho Rule. Những điều kiện này phải cùng xảy ra thì rule mới được kích hoạt.
- Sau khi chọn xong thiết bị, người dùng ấn Lưu để xác nhận.
- Ấn menu cài đặt (khoanh tròn đỏ), người dùng có thể Sửa hoặc Xóa điều kiện.
- Sau khi chọn Sửa, một bảng tùy chọn hiện ra, người dùng tiến hành cài đặt điều kiện, Điều kiện: Có các trường hợp bằng, không bằng, lớn hơn, nhỏ hơn, lớn hơn hoặc bằng, nhỏ hơn hoặc bằng.
- Điều kiện không áp dụng cho trạng thái thiết bị.
- Trạng thái: Trạng thái của thiết bị. Chọn Bật/tắt, chọn mức hoặc điền giá trị để làm
điều kiện.
Đối với điều kiện đầu ra:
- Ở dòng Đầu Ra, Người dùng thực hiện Thêm thiết bị để chọn thiết bị tạo đầu ra cho rule.
- Người dùng có thể lựa chọn một hoặc nhiều thiết bị để tạo điều kiện đầu ra cho Rule.
- Tương tự như đối với điều kiện đầu vào, người dùng thực hiện chọn thiết bị, sau đó ấn Lưu để xác nhận.
- Ấn menu cài đặt (khoanh tròn đỏ), người dùng có thể Sửa hoặc Xóa điều kiện.
- Để tiến hành sửa Rule, người dùng vào Cấu hình->Rule. Ấn vào tên rule sau đó ấn vào Sửa.
- Người dùng có thể tiến hành sửa tên, thời gian chọn menu để sửa trạng thái thiết bị.
- Sau đó, người dùng ấn Lưu, hệ thống xác nhận Lưu rule thành công.
- Sau khi chọn Sửa, một bảng tùy chọn hiện ra, người dùng tiến hành cài đặt trạng thái mong muốn cho thiết bị đầu ra.
- Trễ: Thời gian trễ để thiết bị kích hoạt.
- Trạng thái: Trạng thái của thiết bị. Chọn Bật hoặc Tắt và chọn mức, chọn màu mong muốn cho thiết bị.
4.1.6. Camera
- Màn hình giao diện camera. Người dùng ấn Thêm Camera để thực hiện cấu hình camera.
- Người dùng thực hiện điền các nội dung để cài đặt.
| Đầu mục | Thông tin cần điền |
| Loại | Chọn hãng cho camera. Hiện nay, Lumi chỉ hỗ trợ 2 loại camera là Dahua và Hikvision. |
| Tên | Tên người dùng đặt cho camera ( tùy ý) |
| Người dùng | Tên đăng nhập vào camera |
| Mật khẩu | Mật khẩu của camera |
| Luồng | Luồng chính: Chế độ xem camera chất lượng cao Luồng phụ: Chế độ xem camera chất lượng bình thường. |
| IP | Địa chỉ Ip của camera |
| Port | Cổng nội mạng |
| Tên miền | Tùy chỉnh: Camera tự động lấy tên miền. Mặc định: Điền tên miền của camera |
| Port | Cổng ngoại mạng |
| Kênh | Kênh camera |
4.2. Giao diện, chức năng Nhà
Nhà: Màn hình giao diện chính của web. Trên màn hình giao diện chính sẽ cho người dùng thông tin:
- Hôm nay: Lịch sử hoạt động thiết bị trong ngày
- Lịch sử: Lịch sử hoạt động những ngày trước.
- Nhật ký hệ thống: Nhật ký hoạt động hệ thống.
- Cảnh báo: Khi rule an ninh bị kích hoạt.
An Toàn: Ngôi nhà ở trạng thái bình thường.
Cảnh: Là nơi hiển thị phím tắt của các cảnh đã được cài đặt. Chọn Thêm Cảnh để thêm phim tắt cho cảnh. Có thể dùng để kích hoạt nhanh cảnh.
Phòng: Là nơi hiển thị phím tắt của các phòng đã được tạo. Chọn Thêm phòng để thêm phím tắt cho phòng. Có thể vào phòng nhanh thông qua phím tắt.
4.2.1. Tính năng menu ẩn cấu hình web
Người dùng ấn vào Menu tài khoản, một bảng chọn hiện ra gồm:
- Tài khoản: Thông tin thiết bị.
- Ngôn ngữ: Chọn ngôn ngữ cho website.
- Thông báo: Thông báo đã tạo.
- Đăng xuất: Đăng xuất tài khoản.
Trong tab Tài khoản gồm: Thông tin, Cài đặt, Ngôn ngữ, Chia sẻ, Thông báo.
Thông tin tài khoản gồm: Thông tin cá nhân và Danh sách HC
Thông tin cá nhân: gồm thông tin về Tên, Email và số điện thoại đăng kí.
Danh sách HC: gồm những bộ điều khiển trung tâm được thêm vào tài khoản
- Tên nhà
- Tên miền
- Địa chỉ MAC
Cài đặt: Sửa hồ sơ, thay đổi mật khẩu và thêm ảnh cho tài khoản.
Ngôn ngữ: Chọn ngôn ngữ cho web. Hiện nay, Lumi mới chỉ hỗ trợ 2 ngôn ngữ là tiếng anh và tiếng việt.
Chia sẻ: Gồm: chia sẻ mới và danh sách chia sẻ.
Chia sẻ mới: Chỉ có tài khoản chính mới có quyền share
Danh sách chia sẻ: Danh sách người dùng đang được chia sẻ trong tài khoản.
Thông báo: Hiện ra những thông báo người dùng đã cài đặt.
Người dùng ấn vào Menu tài khoản LumiHome, một bảng chọn hiện ra gồm:
- Chọn HC
- Thông tin HC
- Cập nhật FW
- Thay thế HC
- Khôi phục HC
- Màn hình chính
- Lịch sử
Chọn HC: quay lại giao diện chọn HC
Thông tin HC:Cho người dùng thông tin về bộ điều khiển trung tâm.
Thông tin HC: Thông tin của MAC, IP, …các thông tin cơ bản nhất về bộ điều khiển trung tâm.
Danh sách LC:danh sách LC có trong HC
Cập nhật FW: Người dùng để thực hiện cập nhật firmware mới nhất.
- Chọn Firmware chọn file.
Thay thế HC: Được sử dụng để thay thế bộ điều khiển trung tâm bị hỏng với bộ điều khiển mới.
- Đầu tiên, người dùng phải vào mục Khôi phục HC và thực hiện tải dữ liệu của bộ điều khiển trung tâm về máy tính.(Hướng dẫn phần khôi phục HC).
- Sau khi đã tải thành công, người dùng quay lại phần Thay thế HC nhập MAC mới và ấn Cập nhật MAC để thực hiện lệnh. Chờ khoảng 1 phút và tải lại web, vào mục Thông tin Hc sẽ thấy mac HC mới được cập nhật và HC ở trạng thái online. Người dùng thay thế HC thành công.
- Vào phần Khôi phục HC để tiến hành khôi phục lại dữ liệu của bộ điều khiển trung tâm (Hướng dẫn phần khôi phục HC)
Đối với bộ điều khiển trung tâm mới được thay thế, người dùng cần cho reset và cho thiết bị gia nhập lại mạng.
Lưu ý: Với bộ điều khiển hồng ngoại, cần phải xóa remote, tạo lại và học lại lệnh.
Khôi phục HC: Dùng để khôi phục dữ liệu của bộ điều khiển trung tâm đã được lưu trước đó, sử dụng trong trường hợp bị mất cấu hình tầng, phòng, tên thiết bị.
- Người dùng click vào icon màu xanh ( ô khoanh tròn đỏ), một danh sách các cấu hình đã được sao lưu trước đó hiện ra.
- Người dùng kiểm tra tên cấu hình mới nhất. Như trên hình cấu hình được sao lưu gần nhất có version là 0.0.2.97
- Kích chọn sao lưu đợi khoảng 2 phút sau đó tải lại web
- Sau khi tải lại web vào mục khôi phục HC kiểm tra sẽ có 1 version sao lưu mới được tạo ra. Ở đây là 0.0.2.98. Người dùng nên giữ lại file cấu hình để có thể khôi phục lại trong trường hợp HC bị mất cấu hình.
- Click chuột phải vào file mới tạo và chọn Download. Sau đó chọn thư mục để lưu lại file cấu hình muốn tải.
- Tiếp theo, người dùng chọn Tải lên và Phục hồi. Chọn đến file được sao lưu ở thời điểm trước đó. Chọn Open.
- Sau khi có thông báo tải lên thành công HC sẽ được khởi động lại và cấu hình được phục hồi.
Màn hình chính: Lựa chọn thông tin về các thông số nhiệt độ, độ ẩm, ánh sáng của cảm biến để hiển thị trên màn hình chính.
Lịch sử: Hiển thị lịch sử hoạt động của thiết bị trong bộ điều khiển trung tâm.
4.3. Giao diện, chức năng Phòng
Phòng: Quản lý các thiết bị trong nhà, thiết lập các cảnh, lịch cho thiết bị và hiển thị các thông tin về cảnh, lịch đã tạo.
4.3.1. Thiết bị.
Tất cả các thiết bị trong phòng được chia thành 7 loại: Công tắc, Chiết áp, RGB, Rèm, Remote, Cảm biến, Loa.
- Công tắc: gồm các thiết bị, công tắc chỉ có thể bật/ tắt.
Người dùng trỏ chuột đến để thay đổi trạng thái thiết bị. Mọi thiết bị của Lumi đều có icon mũi tên cung cấp cho người dùng thông tin thiết bị, lịch sử hoạt động của thiết bị và sử dụng chức năng nâng cao: tạo lịch cho thiết bị
- Ấn vào Chi tiết thông tin thiết bị được hiển thị
- Lịch sử là lịch sử hoạt động của thiết bị
- Lịch tạo lịch cho thiết bị (xem ở phần 4.3.3. Lịch)
- Chiết áp: Gồm chiết áp, quạt,…những thiết bị có thể điều chỉnh tăng, giảm. Người dùng kéo hình tròn ( ô khoanh tròn) để thay đổi mức độ hoạt động của thiết bị.
RGB: Gồm thiết bị Led RGB và Led RGBW…,những thiết bị có thể thay đổi màu ánh sáng.
- Người dùng trỏ chuột đến icon để bật thiết bị. Ấn vào icon RGB một bảng màu hiện ra, người dùng tích vào ô màu mong muốn.
- Led sẽ đổi màu tùy theo nhu cầu người sử dụng. Ngoài ra, thiết bị RGBW còn tích hợp cả dimmer. Khi bật dimmer, màu đã chọn trước giữ nguyên, LED hiển thị thêm LED sáng trắng. Tắt dimmer, Led trắng tắt.
Rèm: Gồm các thiết bị rèm, cửa cuốn…
- Các nút lệnh được sắp xếp theo thứ tự: mở, dừng, đóng. Người dùng muốn thực hiện lệnh nào thì bấm vào nút lệnh đó.
- Trạng thái đóng: Rèm đứng.
- Trạng thái mở: Rèm, cửa cuốn.
Remote: Giao diện điều khiển, học lệnh điều hòa, tivi, quạt.
- Sau khi thực hiện cho thiết bị vào mạng, người dùng vào Cấu hình -> Nhà để cài đặt thiết bị.
- Người dùng thực hiện ấn đúp vào thiết bị. Một bảng tùy chọn hiện ra, chọn thiết bị muốn thiết lập.
- Một bộ điều khiển hồng ngoại có thể thực hiện cả 5 chức năng là điều khiển quạt, TV, điều hòa, thiết bị đa phương tiện và thiết bị kỹ thuật số.
- Sau khi thêm xong điều khiển, người dùng tiến hành đặt tên và cho thiết bị vào phòng để tiến hành học lệnh.
- Để vào giao diện sử dụng, người dùng quay lại Phòng->Thiết bị->Remote.
Dưới dây là màn hình giao diện của 5 loại điều khiển trong bộ điều khiển hồng ngoại theo thứ tự: điều hòa, quạt, tivi, thiết bị đa phương tiện, thiết bị kỹ thuật số.
- Mặc định lúc đầu các nút điều khiển trên giao diện sẽ có trạng thái mờ.
- Để học lệnh, người dùng ấn Học lệnh, biểu tượng chuyển sang màu cam. Sau đó, người dùng ấn vào nút muốn học lệnh, màn hình sẽ hiển thị trạng thái đang học lệnh.
- Lúc này, người dùng thực hiện dùng điều khiển của thiết bị hướng mắt hồng ngoại về phía thiết bị của Lumi và nhấn nút lệnh, học lệnh cần học. Trong quá trình học lệnh, người dùng có thể nhấn “Cancel” để hủy bỏ trạng thái học lệnh.
- Sau khi học lệnh xong, nút vừa được học lệnh sẽ sáng lên cho phép người dùng ấn vào để điều khiển thiết bị.
Khi muốn học lệnh tiếp theo, người dùng lại tiến hành ấn Học lệnh và thực hiện theo các bước như trên. Đặc biệt đối với điều hòa, người dùng có thể ấn vào Add để học lệnh bất kì trên điều khiển điều hòa.
- Khi muốn xóa lệnh, người dùng ấn vào nút Xóa lệnh, sau đó ấn vào lệnh cần xóa, giao diện hiện chữ Đang xóa, lệnh được xóa thành công.
- Để xóa điều khiển đã thêm, người dùng vào Cấu hình->Nhà kích đúp vào thiết bị. Bảng tùy chọn hiện ra, ấn Xóa để thực hiện xóa, Hủy để hủy.
- Người dùng có thể thực hiện sửa tên ở ô Tên. Ấn “OK” để xác nhận.
Cảm biến: Gồm cảm biến cửa, cảm biến chuyển động, Nút bấm Z-wave… các thiết bị cảm biến.
Màn hình giao diện cảm biến cửa
- Trạng thái cửa mở
- Trạng thái cửa đóng
- Tên biểu tượng hiển thị là do người dùng tự đặt.
Màn hình giao diện cảm biến chuyển động Trạng thái báo có chuyển động
- Trạng thái báo không có chuyển động
- Tên biểu tượng hiển thị là do người dùng tự đặt..
Màn hình giao diện nút bấm Z-wave
- Để sử dụng thiết bị, người dùng buộc phải tiến hành tạo rule cho thiết bị. Người dùng vào Cấu hình ->Automation để tiến hành cấu hình.
- Z-wave button có 9 thao tác có thể tạo rule: Tap, double Tap, Hold, Swipe Left, Swipe Right, Swipe Up, Swipe Down, Rotate Left, Rotate Right
Mỗi thao tác tương ứng với một lệnh.
Ví dụ: Ấn 1 lần đèn phòng khách đều bật hết.
Màn hình giao diện Loa:
- Ở giao diện của loa, người dùng ấn vào thiết bị âm thanh đa vùng sẵn có (tên thiết bị ô khoanh đỏ). Tại đây, người dùng có thể chơi nhạc, chọn chế độ phát, tăng, giảm loa… theo ý muốn.
4.3.2. Cảnh
Cảnh: Thiết lập trạng thái, thời gian cho một hoặc nhiều thiết bị trong nhà để tạo thành một kịch bản có sẵn hoặc kích hoạt khi có yêu cầu.
- Người dùng chọn Thêm cảnh để thêm cảnh cho ngôi nhà. Sau đó sẽ có một màn hình tùy chọn hiện ra để cài đặt.
- Đầu tiên, bạn vào Tên cảnh để đặt tên cho cảnh. Chọn Shortcut nếu muốn tạo phím tắt cho cảnh hiện lên ngoài màn hình home. Người dùng ấn vào biểu tượng để chọn hình hiển thị mong muốn.
Thời gian: chọn thời gian kích hoạt cho cảnh. Khi chọn cài đặt thời gian, người dùng mới có thể cài Lặp lại hoặc Khoảng thời gian.
Lặp lại: Thời gian, ngày trong tuần mong muốn cảnh được lặp lại.
Khoảng thời gian: Tạo cảnh vào đúng ngày mong muốn
- Ngày: Ngày cảnh được kích hoạt
- Chu kỳ: Thời gian mong muốn lặp lại sau ngày đã cài ở Ngày.
Ví dụ: Ngày là 10/08/2017, Chu kỳ là 2 thì sau ngày 10/08/2017 2 ngày, cảnh được kích hoạt.
Thông báo: Thông báo đến điện thoại trước khi cảnh được kích hoạt. Có 5 mốc thời gian 5 phút, 10 phút, 15 phút, 20 phút, 30 phút trước khi cảnh được kích hoạt, thông báo sẽ gửi tới điện thoại.
Đầu ra: Chọn thiết bị và cài đặt trạng thái mong muốn trong cảnh. Để tạo sự tiện nghi cũng như linh hoạt của cảnh, thiết bị trong cảnh có thể cài thời gian Trễ.
- Lưu ý: Đối với Loa, người dùng ấn vào Sửa, chọn Play và tiến hành chọn bài hát, chọn loa phát và âm lượng cho Loa.
Ví dụ: Tạo một cảnh tên “Chào ngày mới”. Cảnh sẽ được kích hoạt vào 6h5’ sáng của thứ hai, thứ ba, thứ tư, thứ năm, thứ sáu hàng tuần. Lúc 6h, điện thoại sẽ thông báo “Ngày mới vui vẻ”. Sau đó lúc 6h5’, cảnh được kích hoạt, rèm mở, sau 5’ loa ở phòng khách sẽ phát nhạc và sau 10’ đèn ở nhà vệ sinh được bật.
4.3.3. Lịch
Lịch: Thiết lập thời gian chạy, trạng thái cho thiết bị được kích hoạt tại một thời điểm.
- Để tiến hành tạo lịch, người dùng vào Phòng->Thiết bị. Vào phòng có thiết bị muốn tạo lịch, ấn vào icon mũi tên và chọn Lịch.
- Màn hình tạo lịch hiện ra. Người dùng tiến hành tạo lịch.
- Lưu ý: Cảm biến không được thiết kế để tạo lịch
- Ví dụ: Tạo lịch cho công tắc. Đèn khách sẽ bật vào lúc 2:50:29PM. Lịch sẽ được lặp lại vào thứ hai, ba, tư hàng tuần.
| Đầu mục | Thông tin cần điền |
| Trạng thái: | Đối với công tắc: Có thể lựa chọn BẬT/TẮT. Đối với chiết áp, quạt, rèm: Ngoài lựa chọn BẬT/TẮT, người dùng có thể chỉnh mức độ đèn, quạt, rèm… Đối với RGB: Có thể lựa chọn màu sắc cho lịch. Loa: Chọn thời gian chạy cho loa, bài hát phát ra, mức độ loa… |
| Thời gian | Thiết lập thời gian kích hoạt cảnh. Người dùng lưu ý để ý mốc thời gian để cài đặt: PM: chiều AM: sáng. |
| Lặp lại | Thời gian lặp lại thiết bị qua các ngày. Người dùng có thể chọn 1 trong 2 hình thức lặp: Tuần hoặc Khoảng thời gian. Tuần: Có thể chọn thời gian thứ bất kì trong tuần hoặc chọn Tất cả nếu muốn lặp lại cả tuần Khoảng thời gian Ngày:Chọn một thời điểm cụ thể. Chu kỳ: Thời gian mong muốn lặp lại sau ngày đã cài ở Ngày |
| Thông báo: | Thông báo được kích hoạt ở điện thoại. Người dùng điền nội dung vào ô Nội dung Thông báo sẽ được kích hoạt sau 5 phút, 10 phút, 20 phút, 30 phút. Có 4 mốc thời gian để lựa chọn. |
4.4. Giao diện, chức năng An ninh
An ninh: Giao diện hiển thị những Rule an ninh đã được cấu hình.
Trạng thái an ninh
- An toàn: ngôi nhà ở trạng thái an toàn. Rule an ninh ở trạng thái tắt
- Cảnh báo: có cảnh báo, rule an ninh bị kích hoạt
Bật tất cả: Để bật hoặc tắt tất cả các rule an ninh.
Icon chỉnh sửa (ô khoanh tròn đỏ): phím tắt để chỉnh sửa rule an ninh
Video Hướng Dẫn Cài Đặt Thiết Bị Điều Khiển Trong Phòng Lumi
Mời bạn tham khảo video hướng dẫn Cài Đặt Các Thiết Bị Trong Phòng Nhà Thông Minh Lumi như công tắc điện, remote, âm thanh, áng sáng, loa…
Tải File hướng dẫn cài đặt HC Lumi
Bạn cần chi tiết hơn có thế tải file hướng dẫn cài đặt HC Lumi dưới đây để theo dõi và tự thao tác nhé
- Tại hướng dẫn cài đặt HC Lumi
Ngoài ra bạn xem thêm:
- Nhà thông minh là gì
- Giải pháp Nhà Thông Minh Tiếng Việt
- Dịch vụ lắp đặt nhà thông minh Đà Nẵng, Nhà Thông Minh TPHCM, Nhà Thông Minh Hà Nội