Bạn cần ✅ HƯỚNG DẪN CÀI ĐẶT Camera UNV ? Hôm nay ✅ HighMark Security chia sẽ hướng dẫn cài camera UNV qua ĐIỆN THOẠI, MÁY TÍNH một cách chi tiết A-Z bên dưới, có Video minh họa đính kèm.
Phần hướng dẫn lắp đặt camera unv cũng tương đối dễ nên sau khi hoàn tất phần này bạn tiến hành bắt tay vào cấu hình camera UNV.
Hướng dẫn cài đặt camera UNV trên điện thoại
1. Phần mềm xem camera unv trên điện thoại
- EZLive : Chỉ sử dụng EZCloud (Đám mây)
- EZView : EZCloud/IP/Domain/EZDDNS
2. Cài đặt camera UNV trên điện thoại bằng EZLive
Phần mềm EZLive: Sử dụng dịch vụ đám mây P2P của camera Uniview
Bạn cài đặt phần mềm này lên điện thoại
Sau đó mở phần mềm lên thao tác các bước như bên dưới:
- Log in/Sign up => Đã có thì đăng nhập , chưa có thì hãy đăng kí tài khoản bằng Email
- Chọn
 => Quét Mã QR Code hoặc nhập thủ công Register Code của thiết bị để gán vào tài khoản
=> Quét Mã QR Code hoặc nhập thủ công Register Code của thiết bị để gán vào tài khoản - Một thiết bị chỉ cho phép gán trên một tài khoản
- Muốn sử dụng thì đăng nhập vào một tài khoản hoặc chia sẻ thiết bị
- Sau khi đã gán thì có thể sử dụng ngay
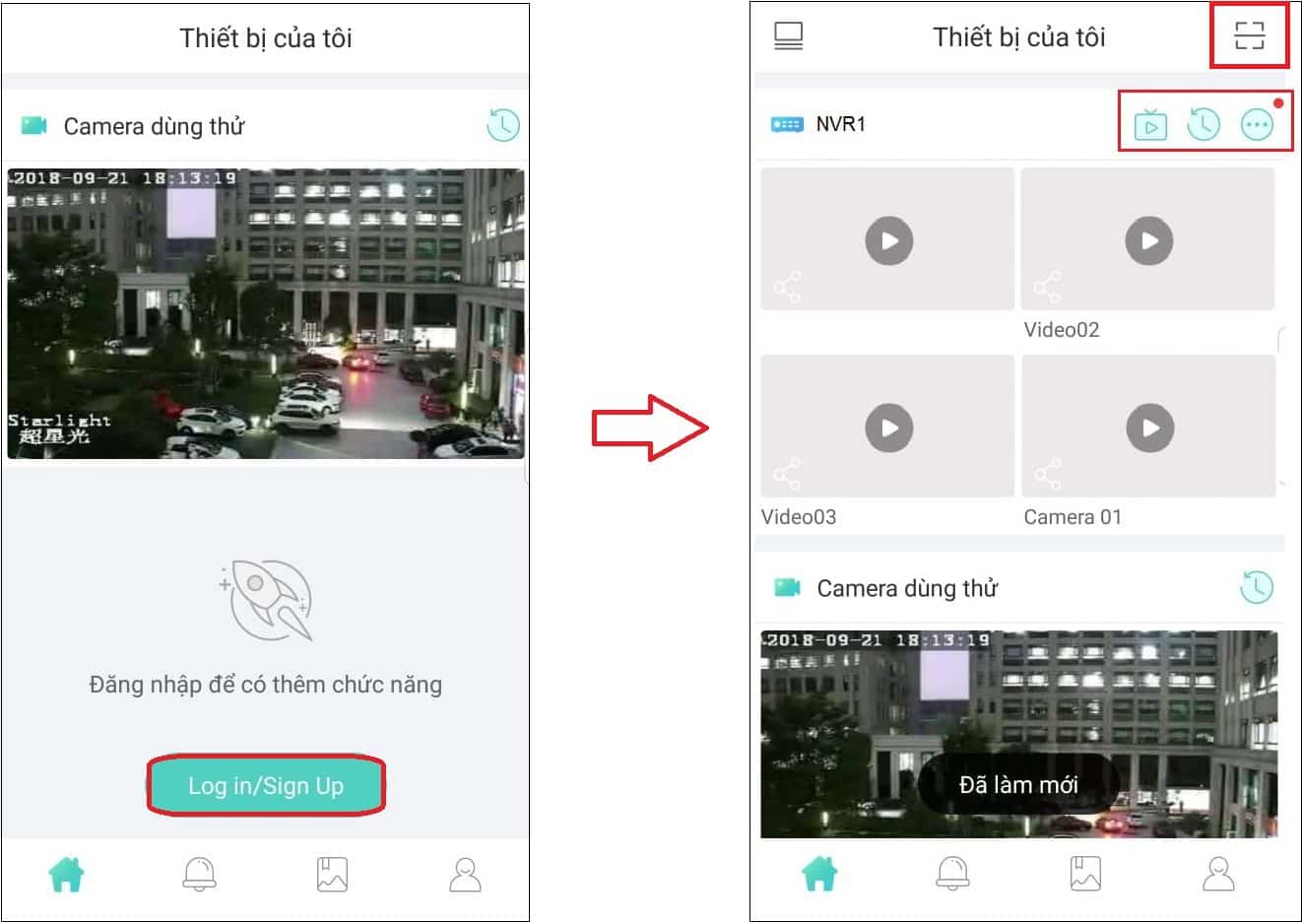
-
- Chọn biểu tượng :
 Để xem trực tiếp
Để xem trực tiếp
- Chọn biểu tượng :
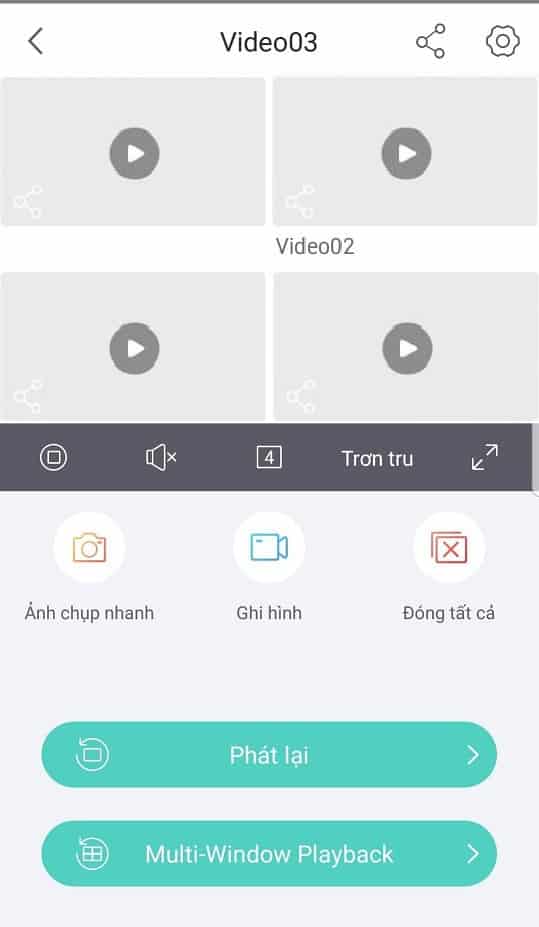
-
- Bạn muốn xem lại camera UNV chọn
 : Để xem lại camera
: Để xem lại camera
- Bạn muốn xem lại camera UNV chọn
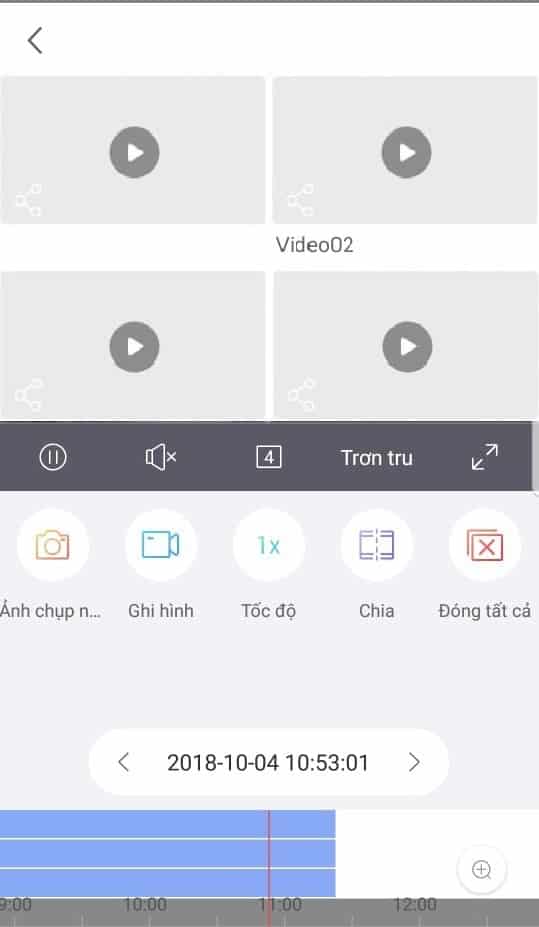
Biểu tượng  : Để cài đặt camera
: Để cài đặt camera
-
- Cho Phép ( Bật/tắt nhận cảnh bảo phát hiện chuyển động )
-
- Đặt : Nâng cấp Firmware cho camera qua Cloud
-
- Xóa thiết bị : Xóa liên kết Thiết bị với Tài khoản
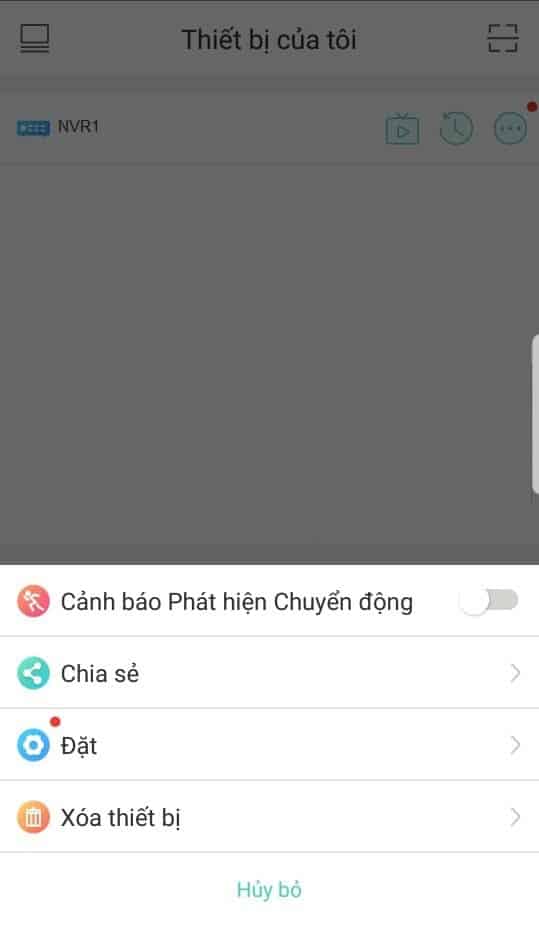
3. Cài đặt camera UNV trên điện thoại bằng EZView
Cài đặt phần mềm EZView : Để sử dụng EZCloud / IP / Tên miền / EZDDNS
-
- ” Đăng nhập ” => Đã có tài khoản camera UNV tiến hành đăng nhập, chưa có thì hãy đăng kí ngay một tài khoản nếu sử dụng dịch vụ đám mây EZCloud
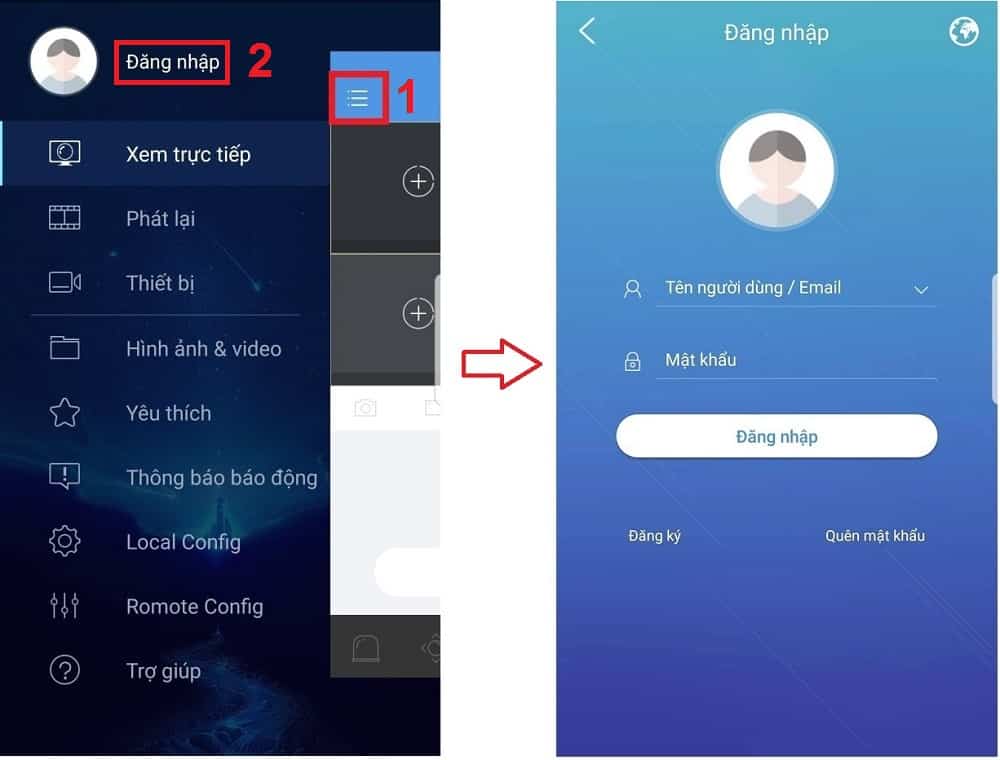
 Xem trực tiếp
Xem trực tiếp
 Xem lại file ghi hình
Xem lại file ghi hình
 Quản lí cài đặt và cấu hình thiết bị
Quản lí cài đặt và cấu hình thiết bị
 Hình ảnh và Video: File hình ảnh và video được lưu trong điện thoại
Hình ảnh và Video: File hình ảnh và video được lưu trong điện thoại
 Yêu thích:Tạo nhóm nhiều camera của nhiều thiết bị để mở cùng lúc
Yêu thích:Tạo nhóm nhiều camera của nhiều thiết bị để mở cùng lúc
3.1. Cấu hình mục EZCloud P2P :
Mục này dùng để gán Thiết bị camera UNV vào tài khoản
Vào mục ” Thiết bị ” => ” Thêm ” => Quét Mã QR Code hoặc nhập thủ công Register Code => Lưu lại để gán thiết bị vào tài khoản
-
- ” Quét “ : Gán và sử dụng dịch vụ đám mây
-
- ” Hướng dẫn thêm “ : Gán bằng IP/Tên miền/EZDDNS
-
- ” Tìm kiếm tự động “ : Tự đông tìm kiếm các thiết bị của UNIVIEW trong 1 lớp mạng LAN
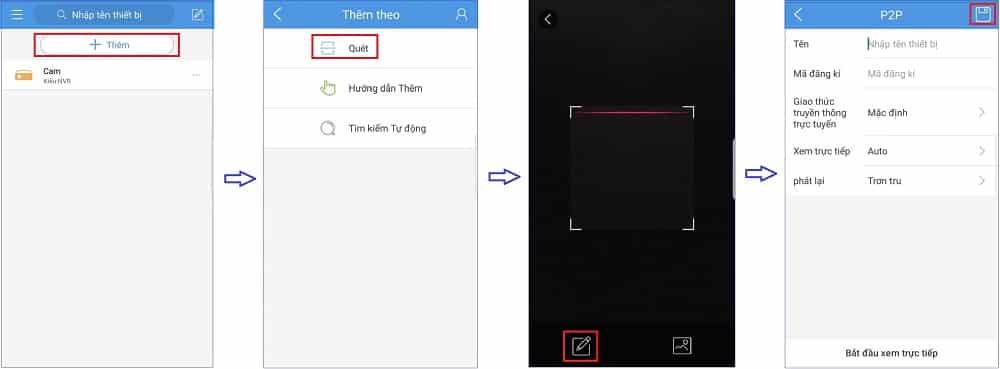
3.2 Mục IP/Domain
Dùng để gán camera UNV bằng địa chỉ IP và tên miền động
# Lặp lại thao Tác như ở trên
Vào mục “Thiết bị” => “Thêm” => Chọn “Hướng dẫn thêm” thay vì “Quét” Hay “Tìm Kiếm Tự Động” => Chọn “IP/Tên Miền”
-
- Tên thiết bị : Đặt tên
-
- Địa chỉ : Nhập vào IP/Domain
-
- Cổng : HTTP port ( mặc định 80 )
-
- Tên đăng nhập/Mật khẩu : Tài khoản truy cập thiết bị
-
- Giao thức truyền thông trực tiếp : mặc định
-
- Xem trực tiếp : Auto/SD/HD/Trơn tru
-
- Phát lại : Trơn tru / Hình ảnh đẹp
=> Nhập đủ thông tin sau đó lưu lại
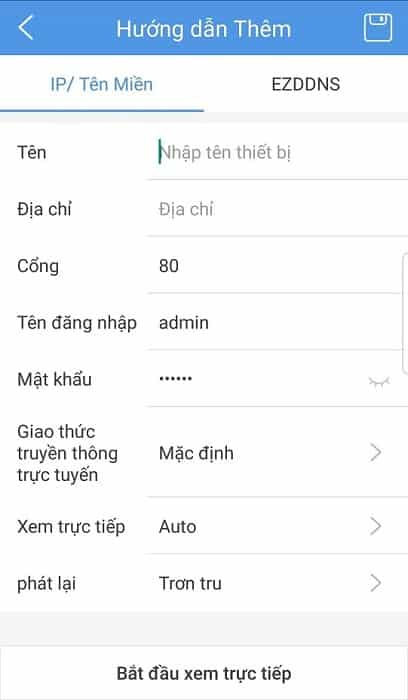
3.3 Mục EZDDNS
Để gán tên miền động vào camera UNV
-
- # Lặp lại thao Tác như ở trên
Vào mục “Thiết bị ” => ” Thêm ” => Chọn ” Hướng dẫn thêm ” => Chọn EZDDNS
-
- Tên thiết bị : Đặt tên
-
- Địa chỉ máy chủ :en.ezcloud.uniview.com
-
- Tên miền : Tên miền sử dụng
-
- Tên đăng nhập/Mật khẩu : Tài khoản truy cập thiết bị
-
- Giao thức truyền thông trực tiếp :
-
- Xem trực tiếp : Auto/SD/HD/Trơn tru
-
- Giao thức truyền thông trực tiếp :
-
- Phát lại : Trơn tru / Hình ảnh đẹp
=>Nhập đủ thông tin sau đó lưu lại
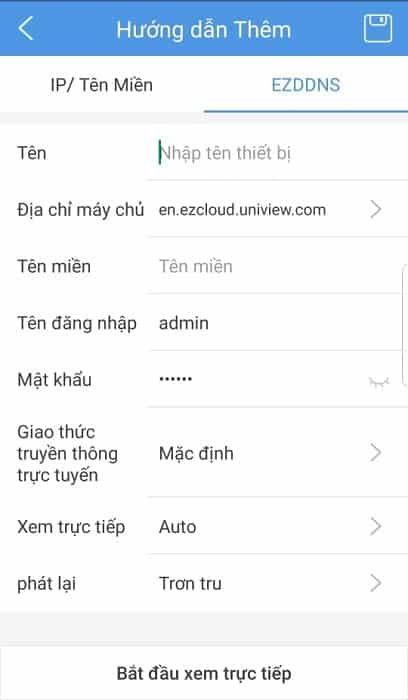
Video cài đặt phần mềm xem camera unv trên điện thoại
Hướng dẫn cài đặt camera UNV trên máy tính
1. Tải phần mềm xem camera UNV trên máy tính
Bạn chọn phiên bản phần mềm EZStation để tải cho phù hợp và sử dụng :
-
- Tải phần mềm xem camera UNV trên máy tính chạy Window 64 bit
-
- Phần mềm xem camera UNV trên máy tính Window 32 bit
-
- Phần mềm xem camera UNV trên máy tính MAC
2. Hướng dẫn cài đặt camera UNV
Sau khi bạn tải xuống EZStation và cài đặt phần mềm xem camera UNV trên máy tính bạn tiến hành mở phần mềm.
-
- Đăng nhập phần mềm : admin, mật khẩu mặc đinh phần mềm 123456
-
- Chọn Auto Login/Remember Password ( Tự động đăng nhập )
-
- Đăng nhập phần mềm : admin, mật khẩu mặc đinh phần mềm 123456
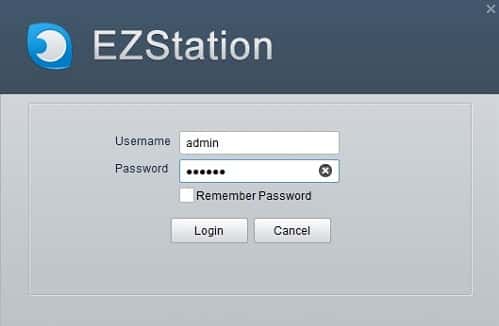
Chọn để hiện thị thêm các mục cần thiết trên thanh Toolbar bên trong giao diện của phần mềm
-
- Device Management : Quản lí thiết bị
-
- Liveview : Xem trực tiếp
-
- PlayBack : Xem lại file ghi hình
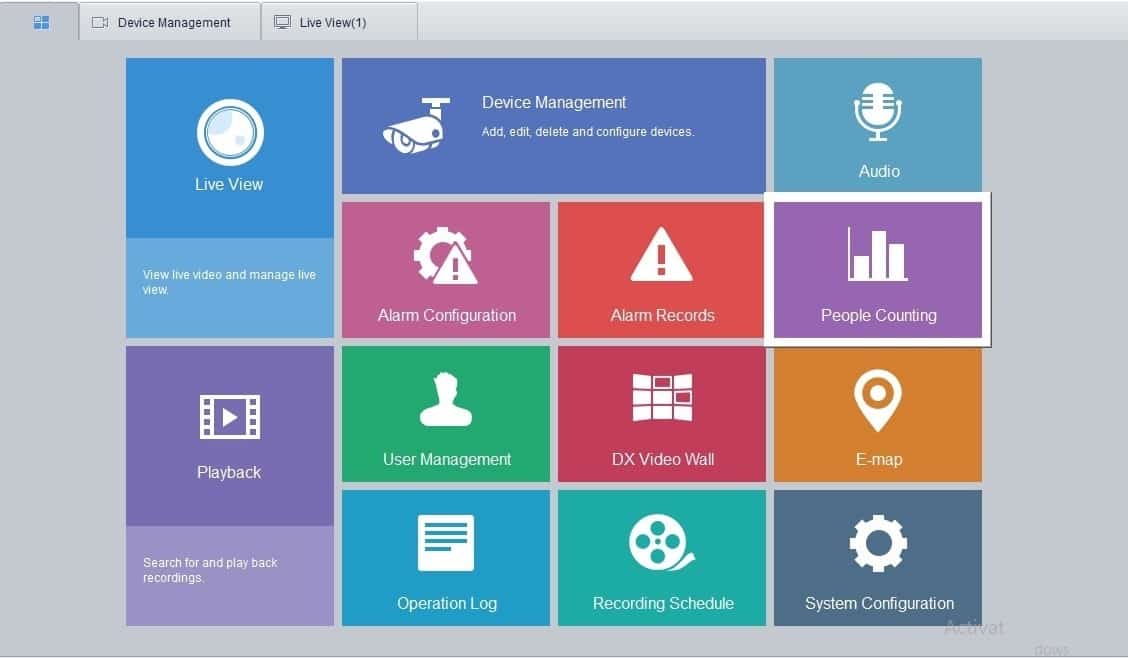
Các bước cài đặt camera UNV để sử dụng
-
- Managed Device => Device => Encoding Device => Add
-
- Phần mềm hỗ trợ gán thiết bị với : IP/DOMAIN và IP Segment và EZDDNS
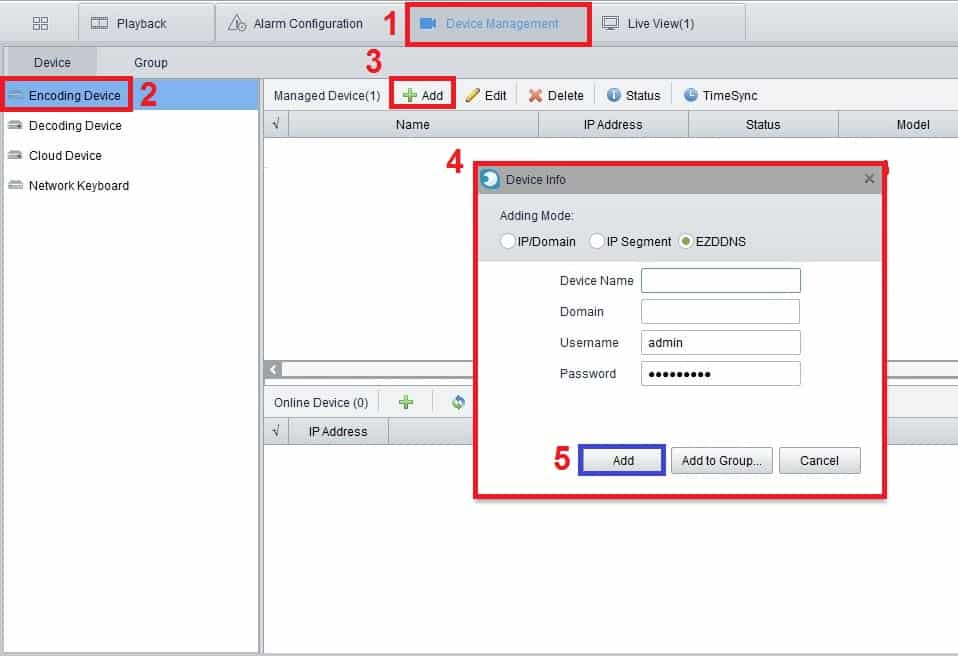
Đối với tên miền EZDDNS
-
- Device Name : Đặt tên
-
- Domain : Tên miền sử dụng
-
- User Name : Tên đăng nhập
-
- PW : Mật khẩu truy cập
Lựa chọn IP/Domain
-
- Device Name : Đặt tên
-
- IP/Domain : IP LAN / WAN
-
- Port : HTTP Port
-
- User Name : Tên đăng nhập
-
- Password : Mật khẩu truy cập
Sử dụng IP Segment
-
- IP Start : Nhập vào địa chỉ IP bắt đầu
-
- IP End : Nhập vào địa chỉ IP kết thúc
-
- User Name : Tên đăng nhập
-
- PW : Mật khẩu
Thiết bị đã kết nối sẽ có trạng thái (Status – Online ) như hình dưới:
-
 : Chỉnh sửa thông tin thiết bị
: Chỉnh sửa thông tin thiết bị
-
 : Truy cập thiết bị qua trình duyệt Web
: Truy cập thiết bị qua trình duyệt Web
-
 : Khởi động lại thiết bị
: Khởi động lại thiết bị
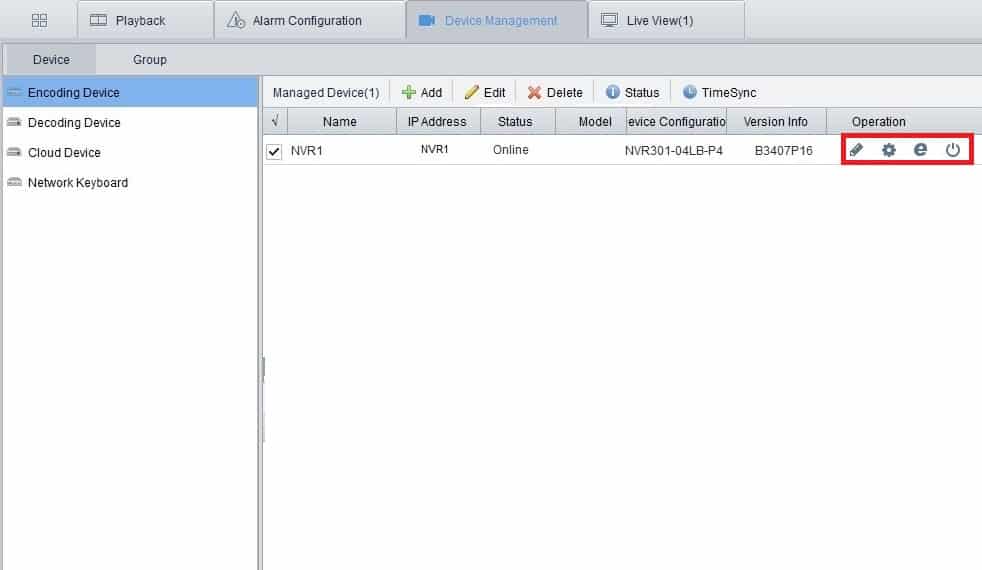
-
 : Biểu tượng cài đặt ( Image , Encoding , OSD )
: Biểu tượng cài đặt ( Image , Encoding , OSD )
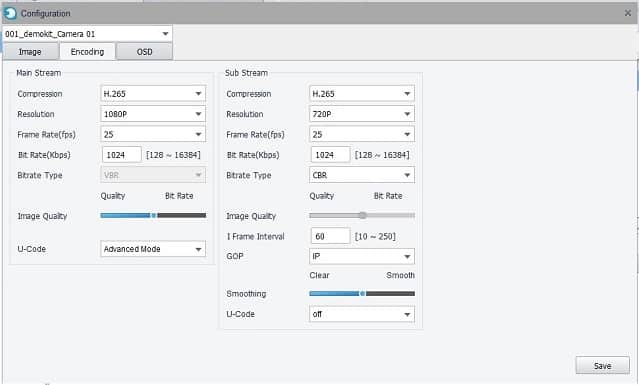
Dịch Vụ Đám Mây EZCloud
-
- Bạn vào Device Management => Device => Cloud Device
Đăng nhập vào bằng tài khoản chứa thiết bị thì được như hình dưới với trạng thái ( Status – Online )
-
- Refesh : Cập nhật lại trạng thái của thiết bị
-
- Exit : Thoát tài khoản
-
- Switch Account : Đổi tài khoản
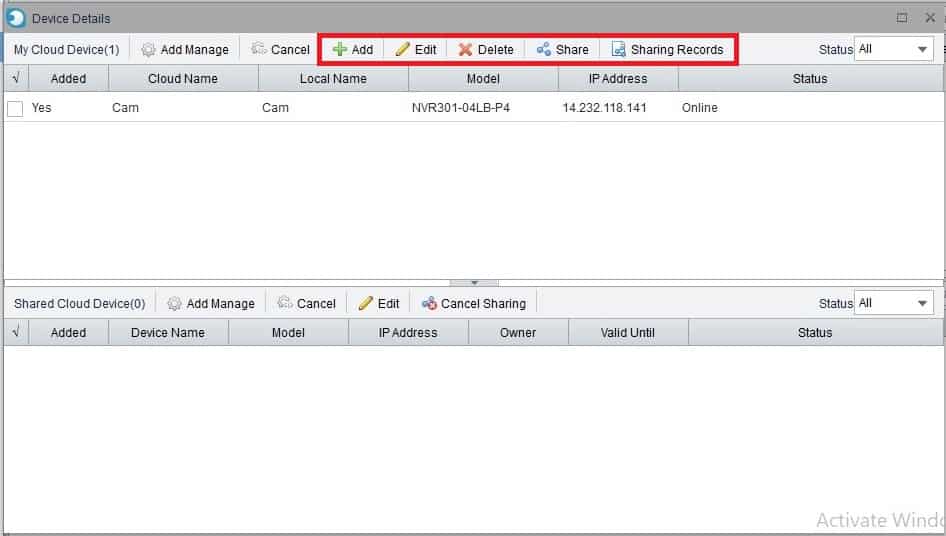
-
- Device Detail : Gán thêm , chia sẻ , sửa , xóa thiết bị đầu ghi NVR và IPC
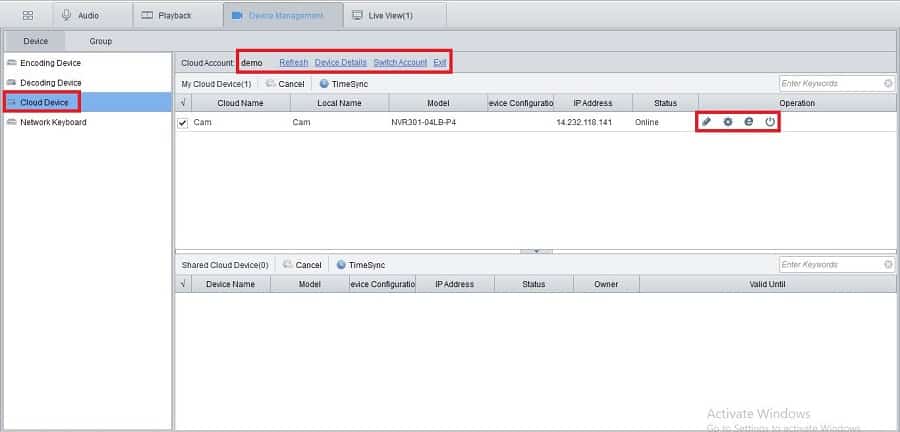
-
- Live View: Giao diện xem trực tiếp camera UNV
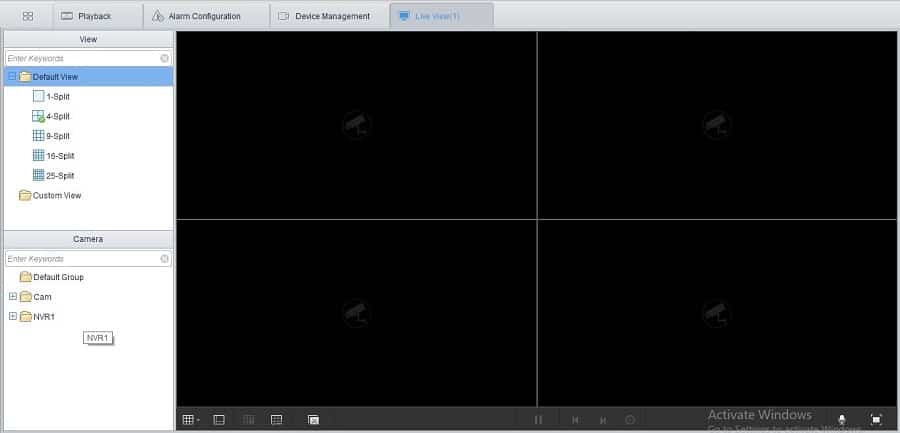
-
- PlayBack: Giao diện xem lại camera UNV
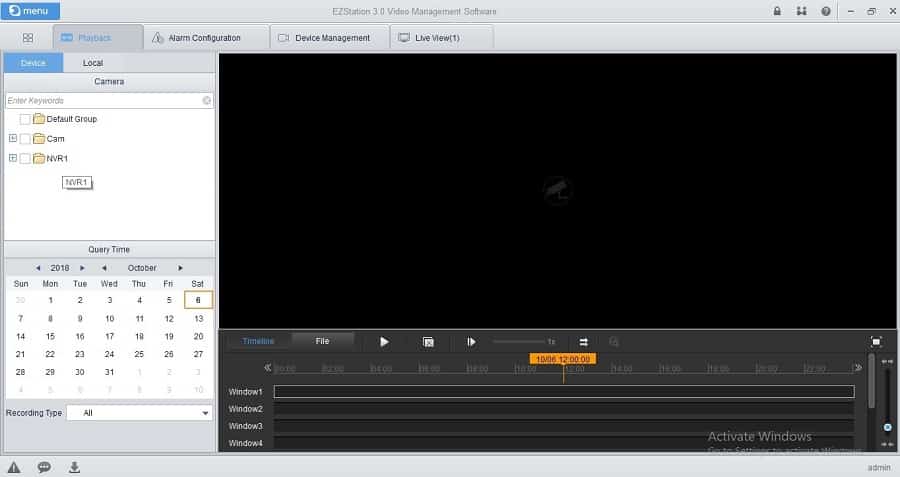
Video cài đặt phần mềm xem camera unv trên máy tính
3. Phần mềm xem camera UNV trên máy tính
Để sử dụng phần mềm xem camera UNV trên máy tính bạn dùng EZStation.
EZStation là phần mềm quản lý video Uniview, có thể được sử dụng với EZRecorder và EZStreamer.
Dựa trên cấu trúc phần mềm C/S, EZStation tích hợp nhiều chức năng với không chỉ xem video trực tiếp, chơi nhạc và quản lý thiết bị của máy ảnh IP, DVR / NVR và máy chủ lưu trữ khác mà còn hiển thị cảnh báo và hiển thị trình tự, phù hợp cho các ứng dụng giám sát video cỡ nhỏ và trung bình
4. Tính năng phần mềm EZSTATION camera Uniview
-
- Phần mềm Ezstation quản lý thống nhất cho :
-
- Camera IP, NVR, NVR Hybrid, bàn phím mạng, thiết bị giải mã và v.v.
-
- Hỗ trợ đến 512 kênh cục bộ và 512 kênh P2P , 64 thiết bị cục bộ và 64 thiết bị đám mây , thêm, chỉnh sửa và chia sẻ các thiết bị đám mây
-
- Quản lý thiết bị hiệu quả : Tìm kiếm nội mạng thiết bị tự động ( hoặc tìm kiếm theo Segment ), Gán thiết bị theo địa chỉ IP / tên miền , thêm thiết bị bằng EZDDNS, thêm thiết bị và điều chỉnh thời gian hàng loạt
-
- Phần mềm Ezstation quản lý thống nhất cho :
-
- Chức năng đa dạng :
-
- Xem trực tiếp: cảnh, bố cục tùy chỉnh, chia màn hình, màn hình phụ trợ, chế độ hành lang, hiển thị chuỗi, âm thanh, âm thanh hai chiều
-
- Ghi âm: ghi âm cục bộ , ghi hình khi có báo động, ghi theo lịch trình, tải xuống bản ghi
-
- Phát lại: phát lại đồng bộ / không đồng bộ, phát lại tức thì, tìm kiếm thông minh, tìm kiếm ghi theo thời gian / sự kiện và phát bản ghi trên thẻ SD
-
- Điều khiển PTZ: đặt trước, tuần tra định sẵn, ghi tuần tra, kế hoạch tuần tra
-
- Báo trộm: Báo động theo chức năng ( Event Alarm, VCA Alarm ) , Cảnh báo thiết bị (trực tuyến / ngoại tuyến, v.v.), Kích hoạt báo động ( Chế độ xem trực tiếp, v.v. ), Quản lý cảnh báo thời gian thực / lịch sử
-
- People Counting : số liệu thống kê của những người đã nhập / trái / nhập và xuất, báo cáo hàng ngày / hàng tuần / hàng tháng / hàng năm
-
- Emap : điểm nóng, vùng nóng, mắt đại bàng và bản đồ báo động
-
- Video Wall : xem trực tiếp, hiển thị trình tự và phát lại trên Video Wall , báo động tới Video Wall, mở cửa sổ (s) bằng một cú nhấp chuột, tự động liên kết kênh giải mã, nhiều cửa sổ cho một kênh giải mã, lưu và chuyển cảnh, pixel pixel nhỏ, đèn LED ảo
-
- Chức năng đa dạng :
Tham khảo hướng dẫn cài đặt Camera UNV trên Tivi
Tham khảo thêm đánh giá đầy đủ camera UNV của nước nào ? Bạn có nhu cầu mua camera UNV Đà Nẵng vui lòng liên hệ HighMark Security để có giá tốt nhất nhé.


 => Quét Mã QR Code hoặc nhập thủ công Register Code của thiết bị để gán vào tài khoản
=> Quét Mã QR Code hoặc nhập thủ công Register Code của thiết bị để gán vào tài khoản Để xem trực tiếp
Để xem trực tiếp : Để
: Để