HighMark Security chia sẽ bạn cách cài đặt camera ezviz trên nhiều điện thoại cũng như cách xem camera Ezviz trên nhiều điện thoại và máy tính chi tiết giúp bạn thực hiện đơn giản và nhanh nhất.
Camera Ezviz Xem Tối Đa Được Bao Nhiêu Điện Thoại?
Camera Ezviz có thể được xem trên nhiều điện thoại khác nhau mà không giới hạn số lượng, miễn là bạn chia sẻ tài khoản Ezviz của bạn cho người khác hoặc nhận chia sẻ từ người khác. Nhưng số lượng điện thoại tối đa có thể đăng nhập cùng một lúc để xem camera Ezviz là 10.
Xem ngay 👉 Cách Sử Dụng Camera Ezviz {Chi tiết từ A-Z}

2 cách cài đặt camera Ezviz cho điện thoại thứ 2
Để cài đặt camera ezviz cho điện thoại thứ 2, bạn có thể thực hiện theo hai cách sau:
- Cách 1: Chia sẻ quyền xem camera ezviz từ tài khoản chính.
- Bạn cần đăng nhập vào tài khoản ezviz của bạn trên điện thoại mà bạn muốn chia sẻ camera. Sau đó, bạn chọn camera ezviz mà bạn muốn chia sẻ, nhấp vào biểu tượng chia sẻ và nhập tài khoản ezviz hoặc số điện thoại hoặc email của người bạn muốn chia sẻ.
- Bạn cũng có thể chọn các quyền chia sẻ cho người khác, như xem trực tiếp, xem lại, đàm thoại 2 chiều, v.v. Người được chia sẻ sẽ nhận được thông báo và có thể xem camera ezviz trên điện thoại của họ.
- Cách 2: Thêm camera Ezviz bằng mã QR.
- Bạn cần tải và cài đặt ứng dụng ezviz trên điện thoại thứ 2 và đăng ký tài khoản ezviz mới. Sau đó, bạn nhấn vào dấu cộng và chọn “Quét mã QR”.
- Bạn quét mã QR trên hộp sản phẩm hoặc trên thân camera ezviz mà bạn muốn thêm vào ứng dụng. Bạn cần nhập mật khẩu wifi và mật khẩu mã hóa của camera để hoàn tất việc thêm camera ezviz.
Nếu bạn chưa biết cách cài đặt trên điện thoại có thể xem hướng dẫn chi tiết tại đây 👉 Cách Cài Đặt Camera Ezviz

Những Cách Xem Camera Ezviz Trên Nhiều Điện Thoại 2025
Hướng dẫn bạn những cách xem camera Ezviz trên nhiều điện thoại bằng cách chia sẽ tài khoản như sau:
Cách Đăng Nhập Camera Ezviz Trên 2 Điện Thoại
- Bước 1: Ở điện thoại thứ 2 bạn truy cập vào kho ứng dụng trong CHPlay/App Store để tải ứng dụng Ezviz và cài đặt lên điện thoại.
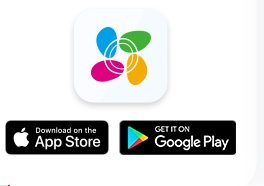
- Bước 2: Bạn mở ứng dụng trên điện thoại và nhập số điện thoại/email + mật khẩu đã đăng ký ở điện thoại thứ 1 -> Nhấn đăng nhập là có thể truy cập.
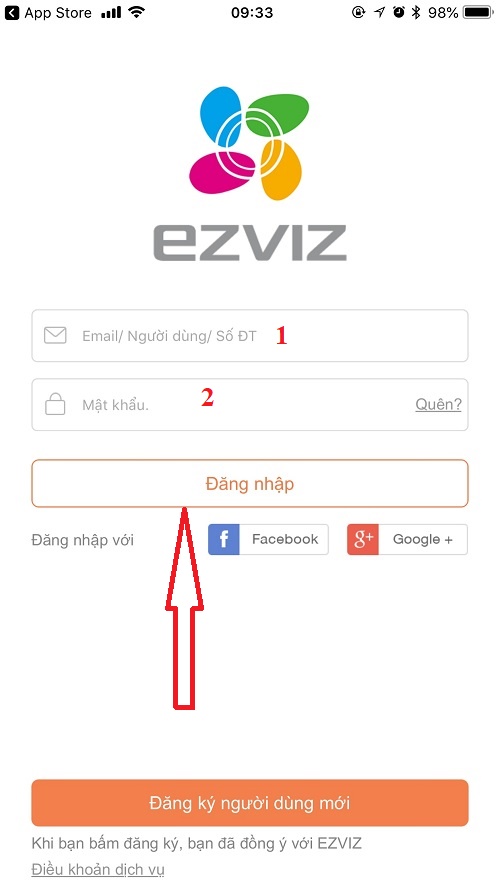
Lưu ý: Trường hợp bạn không muốn người khác sử dụng tài khoản của bạn thì bạn xem phần hướng dẫn chia sẽ tài khoản tiếp theo bên dưới.
Bạn có thể xem thêm hướng dẫn chi tiết 👉 Cách Đăng Nhập Camera Ezviz Trên 2 Điện Thoại

Cách Xem Camera Ezviz Trên 3 Điện Thoại
Bạn muốn chia sẻ camera cho người thân hay bạn bè của mình nhưng bạn lại không muốn cung cấp tài khoản cho họ? HighMark Security giới thiệu bạn ứng dụng Ezviz có hỗ trợ chia sẻ camera cho một tài khoản khác xem chung mà không cần phải cung cấp cả tài khoản của bạn.
- Bước 1: Trước hết bạn hãy mở ứng dụng Camera Ezviz trên điện thoại có tài khoản chính lên -> Nhấn chọn vào camera mà bạn muốn chia sẻ.
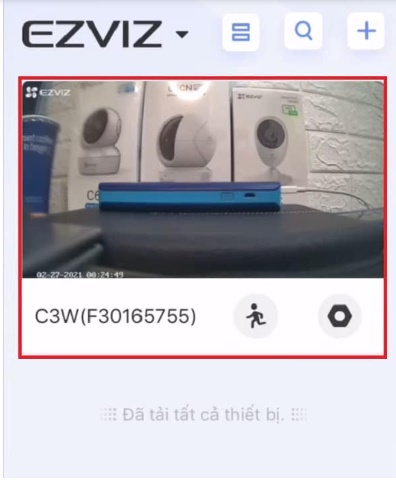
- Bước 2: Sau đó click chọn vào biểu tượng chia sẻ ở góc phải phía trên của màn hình sát biểu tượng cài đặt có hình bánh răng.
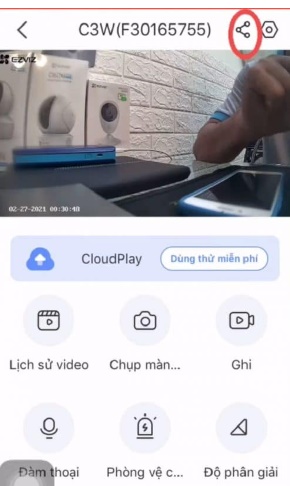
- Bước 3: Lúc này bạn điền email/số điện thoại mà bạn muốn chia sẽ (đã đăng ký ở máy thứ 2, thứ 3) -> Kích chọn vào mục Tiếp theo.
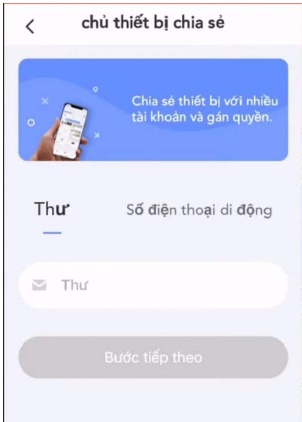
- Bước 4: Tiếp theo bạn phân quyền cho thiết bị nhận chia sẽ -> Nhấn hoàn thành
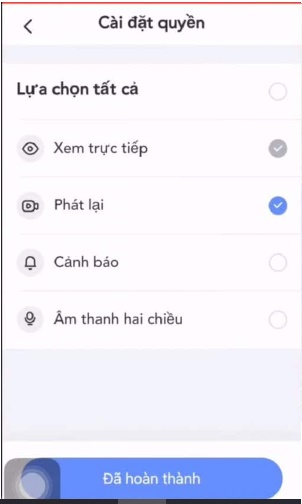
- Bước 5: Ở điện thoại thứ 2, 3….bạn hãy mở app ra sẽ thấy xuất hiện thông báo là bạn có 1 chia sẽ mới thì bạn nhấn vào -> Click mục Chấp nhận.
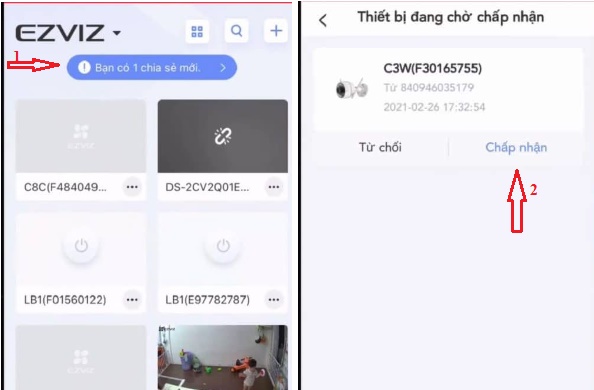
- Bước 6: Khi bạn kích vào sẽ có xuất hiện biểu tượng ổ khóa, lúc này bạn hãy nhấn chọn vào nó -> Click tiếp vào biểu tượng hình ổ khóa có hiển thị chữ video đã được mã hóa.
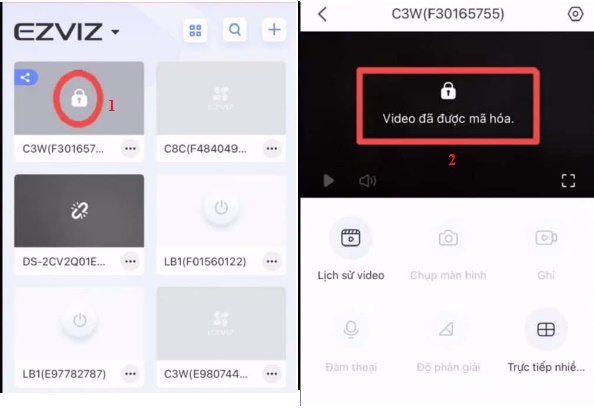
- Bước 7: Sau khi nhấn vào đó thì bạn nhập mật khẩu để xem thiết bị -> Nhấn OK (Lưu ý: Mật khẩu chính là mã safety code nằm trên thân của camera)

- Bước 8: Sau khi nhập pass thành công thì bạn sẽ xem được camera bình thường
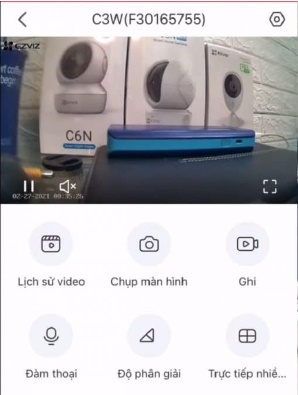
👉 Bạn xem thêm một số hướng dẫn sử dụng + cách xử lý lỗi hay gặp ở camera Ezviz bên dưới.
- Hướng dẫn ĐỔI mật khẩu Camera Ezviz
- Cách sử dụng Camera Ezviz
- Reset Camera Ezviz
- Không Xem Được Camera Ezviz {Cách fix lỗi}
- Các Mã Lỗi Camera Ezviz [Cách xử lý]
- Cách lắp thẻ nhớ cho camera Ezviz
- Chia Sẻ Camera Ezviz Báo Tài Khoản Không Tồn Tại {Cách sửa}
Cách Xem Camera Ezviz Liên Tục
Trước khi có thể xem lại chế độ ghi hình liên tục trên camera Ezviz thì bạn cần cài đặt chế độ ghi hình như sau:
Xem ngay hướng dẫn 👉 Cách xem lại camera Ezviz {Nhanh nhất}
- Bước 1: Bạn kích chọn vào camera cần xem liên tục -> Nhấn vào biểu tượng cài đặt có hình lục giác ở góc phải phía trên màn hình.
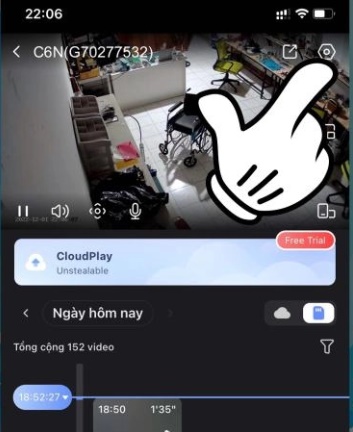
- Bước 2: Nhấn vào mục trạng thái lưu trữ
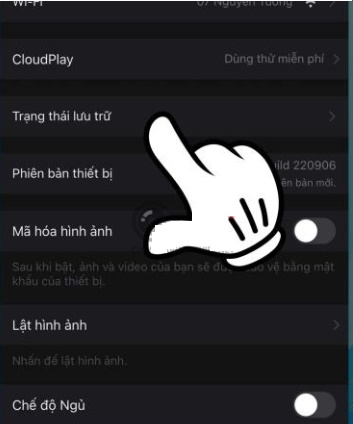
- Bước 3: Ở mục thẻ nhớ bạn hãy gạt ngang sang phải để chế độ màu xanh trong phần cả ngày để camera ghi hình liên tục 24/24.
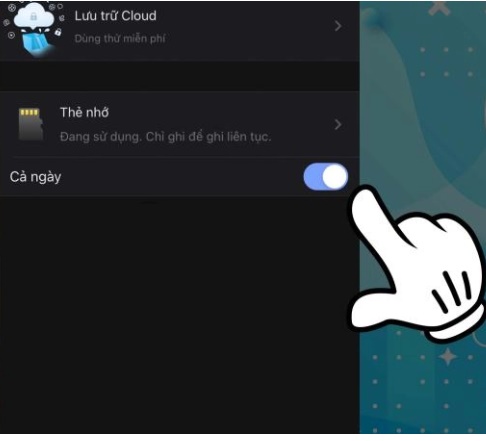
HOT! Chia sẽ đến bạn 👉 Mã QR Camera Hack Free
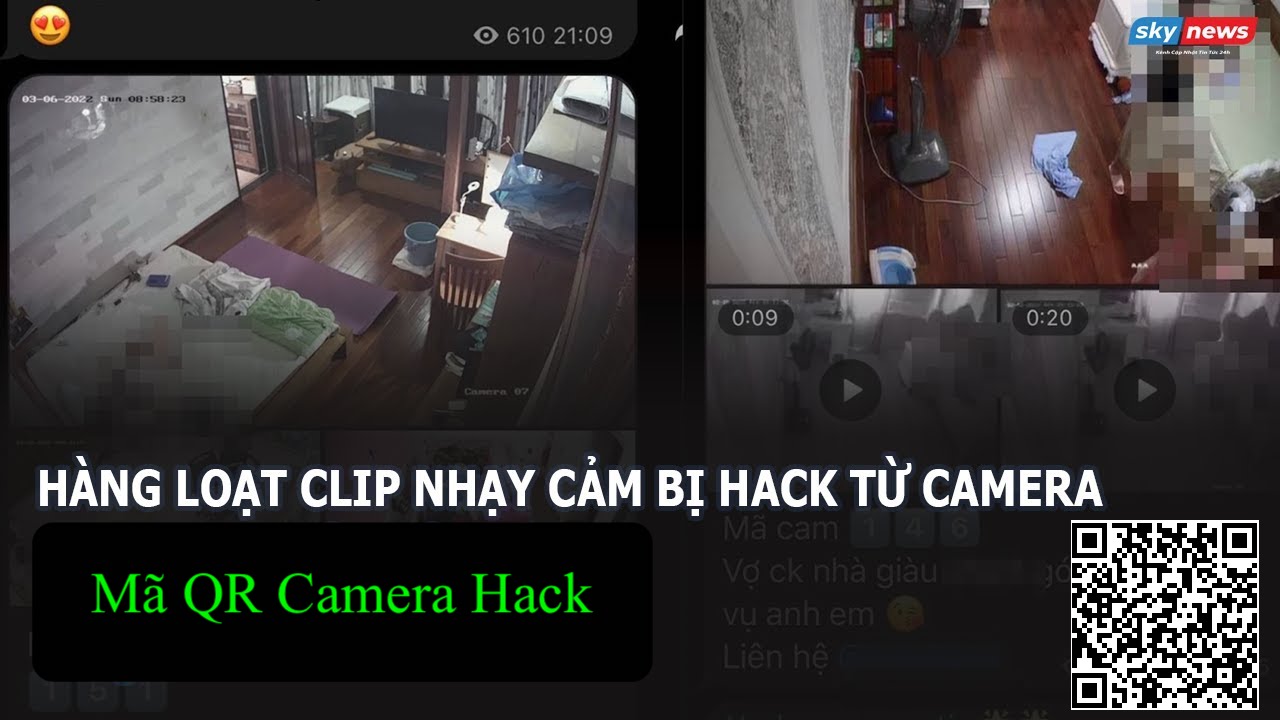
Liên Hệ Hỗ Trợ Cài Đặt Camera Ezviz Trên Nhiều Điện Thoại
Với cách cài đặt camera ezviz trên nhiều điện thoại chi tiết ở trên nhưng bạn vẫn chưa chia sẽ thành công thì bạn có thể liên hệ đến với chúng tôi để được hỗ trợ hướng dẫn cài đặt xem được nhiều người miễn phí.

