Tham khảo ngay hướng dẫn chi tiết của Highmark Security cách xem camera trên web 2025, tải plugin trình duyệt đơn giản và nhanh chóng nhất.
Những Cách Xem Camera Online Mới Nhất
Xem camera online là quá trình quan sát và giám sát hình ảnh hoặc video từ các thiết bị camera qua mạng internet. Điều này giúp người dùng có khả năng xem và kiểm soát các khu vực, sự kiện hoặc hoạt động từ xa mọi lúc, mọi nơi. Để xem camera online, có nhiều cách hiện đại và tiện lợi. Dưới đây là một số phương pháp phổ biến nhất:
- Sử dụng phần mềm quản lý camera của các hãng như Yoosee, Ezviz, Imou, Hikvision, Dahua, Kbvision, v.v. Bạn cần tải và cài đặt phần mềm trên máy tính hoặc điện thoại, sau đó quét mã QR hoặc nhập thông tin ID của camera để thêm camera vào ứng dụng.
- Sử dụng trình duyệt web như Google Chrome, Cốc Cốc, Firefox, Internet Explorer, v.v. Bạn cần nhập địa chỉ IP hoặc tên miền của camera hoặc đầu ghi hình vào thanh địa chỉ, sau đó đăng nhập bằng tên người dùng và mật khẩu để xem camera. Bạn cũng cần cài đặt plugin hoặc ActiveX Control để hỗ trợ xem hình ảnh từ camera.
- Sử dụng các dịch vụ lưu trữ đám mây như Google Drive, Dropbox, OneDrive, v.v. Bạn cần đăng ký tài khoản và tải lên hình ảnh hoặc video từ camera lên dịch vụ đám mây, sau đó bạn có thể xem camera online trên bất kỳ thiết bị nào có kết nối internet.
Bạn đọc đừng bỏ qua 🔥 Tải Phần Mềm Xem Camera Trên Điện Thoại Các Hãng 🔥 mới nhất
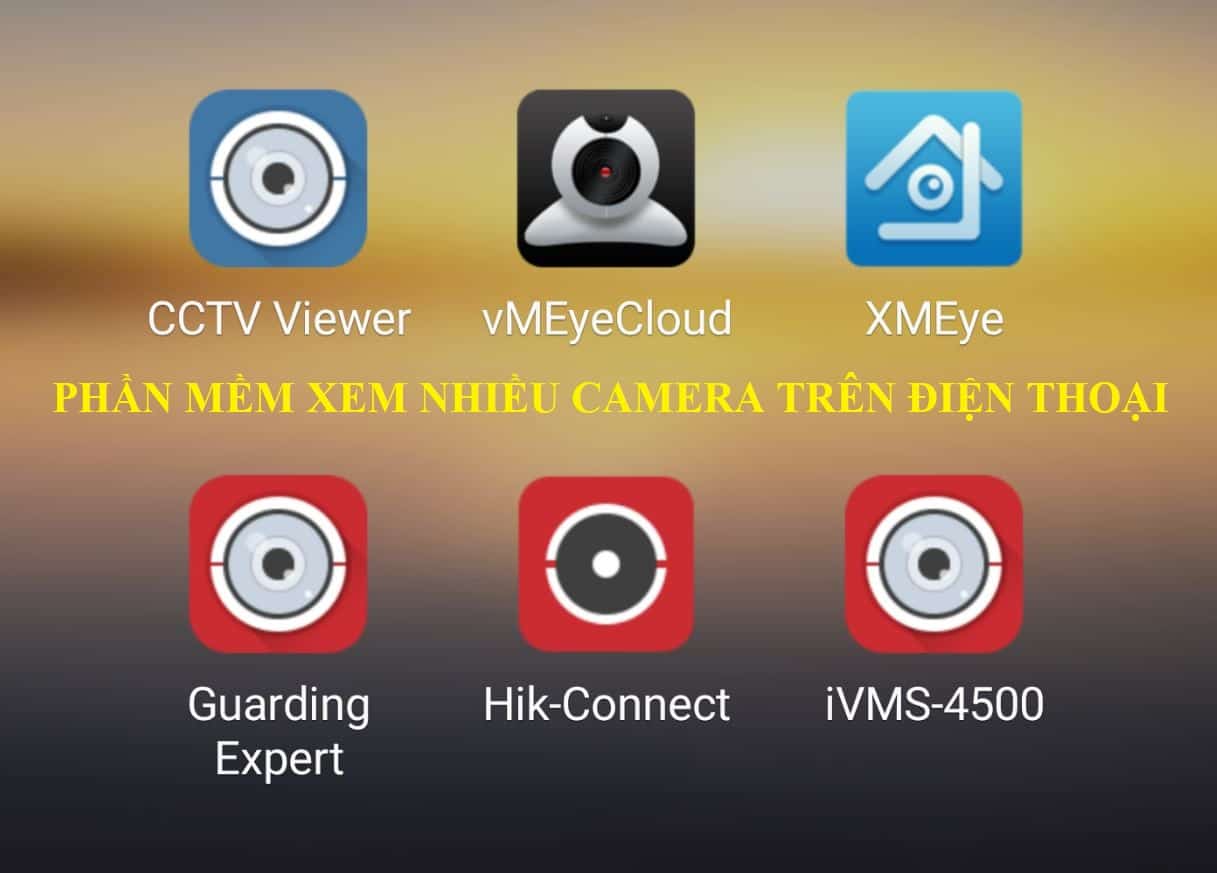
Plugin Xem Camera Trên Web Là Gì?
Plugin xem camera trên web là một phần mềm bổ sung được tích hợp vào trình duyệt web, được thiết kế để hỗ trợ cho việc xem hình ảnh từ các thiết bị camera an ninh.
Thông thường, để sử dụng plugin xem camera trên web, người dùng cần kích hoạt ActiveX Control. Đây là một công nghệ cho phép trình duyệt web chạy các ứng dụng nhỏ trực tiếp trên máy tính người dùng. ActiveX Control thường được sử dụng để tương tác với các phần mềm và thiết bị khác nhau, đặc biệt là trong việc truy cập và hiển thị hình ảnh từ camera an ninh trên trình duyệt web.
Hướng dẫn chi tiết cho bạn 🎉 Cách XEM LẠI CAMERA trên TIVI 🎉 các hãng DỄ NHẤT
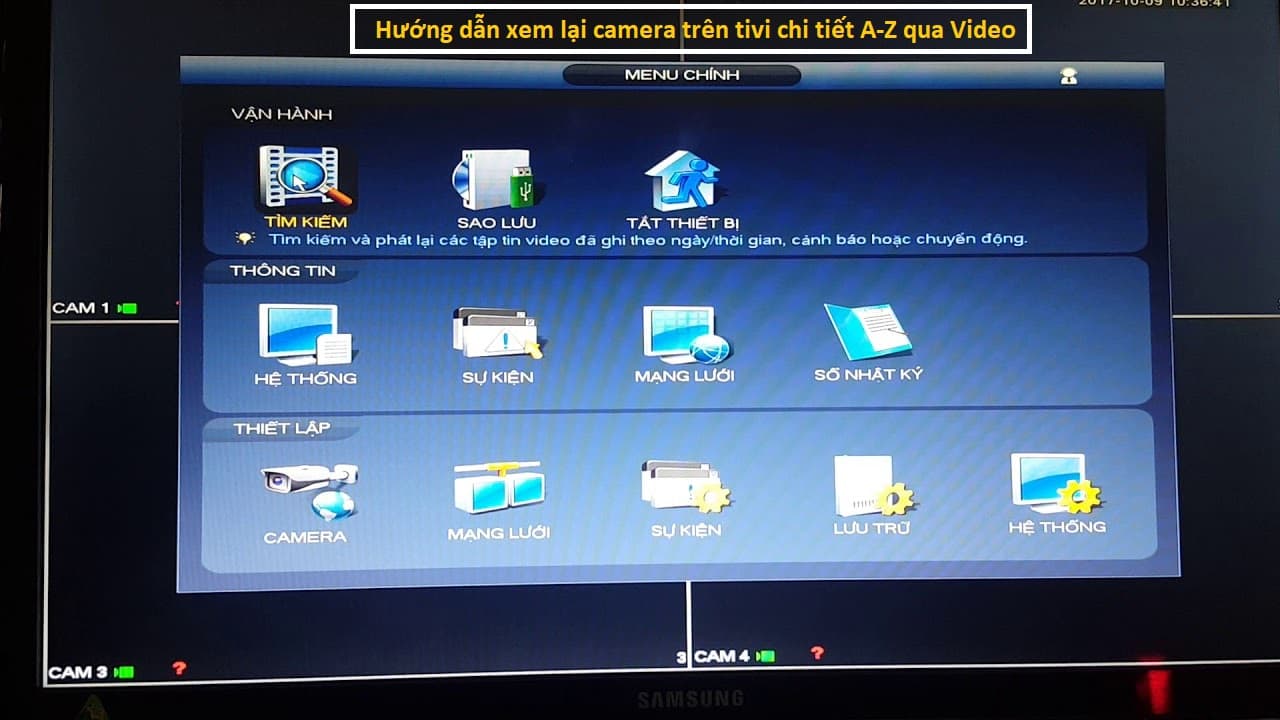
Các Trình Duyệt Hỗ Trợ Xem Camera Trên Web Máy Tính
Bạn có thể xem camera trên web máy tính bằng một số trình duyệt như sau:
- Internet Explorer: Internet Explorer được biết đến là trình duyệt hỗ trợ xem camera trên web tốt nhất, đặc biệt là với khả năng cài đặt và kích hoạt ActiveX Control. ActiveX Control thường được sử dụng để tương tác với các ứng dụng và phần cứng, bao gồm cả việc xem hình ảnh từ camera an ninh trực tiếp trong trình duyệt. Hiện tại, Internet Explorer là trình duyệt duy nhất cho phép cài đặt và sử dụng plugin xem camera trên web.
- Google Chrome: Google Chrome là trình duyệt phổ biến nhất hiện nay, tuy nhiên, nó không hỗ trợ ActiveX Control. Điều này có thể tạo ra khó khăn khi xem camera trực tuyến trên một số thiết bị hoặc hệ thống yêu cầu sử dụng ActiveX.
- Cốc Cốc: Cốc Cốc là trình duyệt phiên bản tiếng Việt của Google Chrome, chỉ sử dụng trong nước. Việc xem camera trên Cốc Cốc thường yêu cầu thực hiện các bước tương tự như khi sử dụng Google Chrome, nhất là với việc không hỗ trợ ActiveX Control.
- Microsoft Edge: Microsoft Edge, trình duyệt mới nhất của Microsoft thay thế cho Internet Explorer, nhưng cũng không hỗ trợ ActiveX Control.
- Mozilla Firefox: Firefox là trình duyệt miễn phí và mã nguồn mở, nhưng cũng không hỗ trợ ActiveX Control, do đó có thể hạn chế trong việc xem camera ở một số thiết bị.
Rất cần thiết cho bạn 🔥 Ứng Dụng Kết Nối Camera 🔥 5+ app, phần mềm tốt nhất
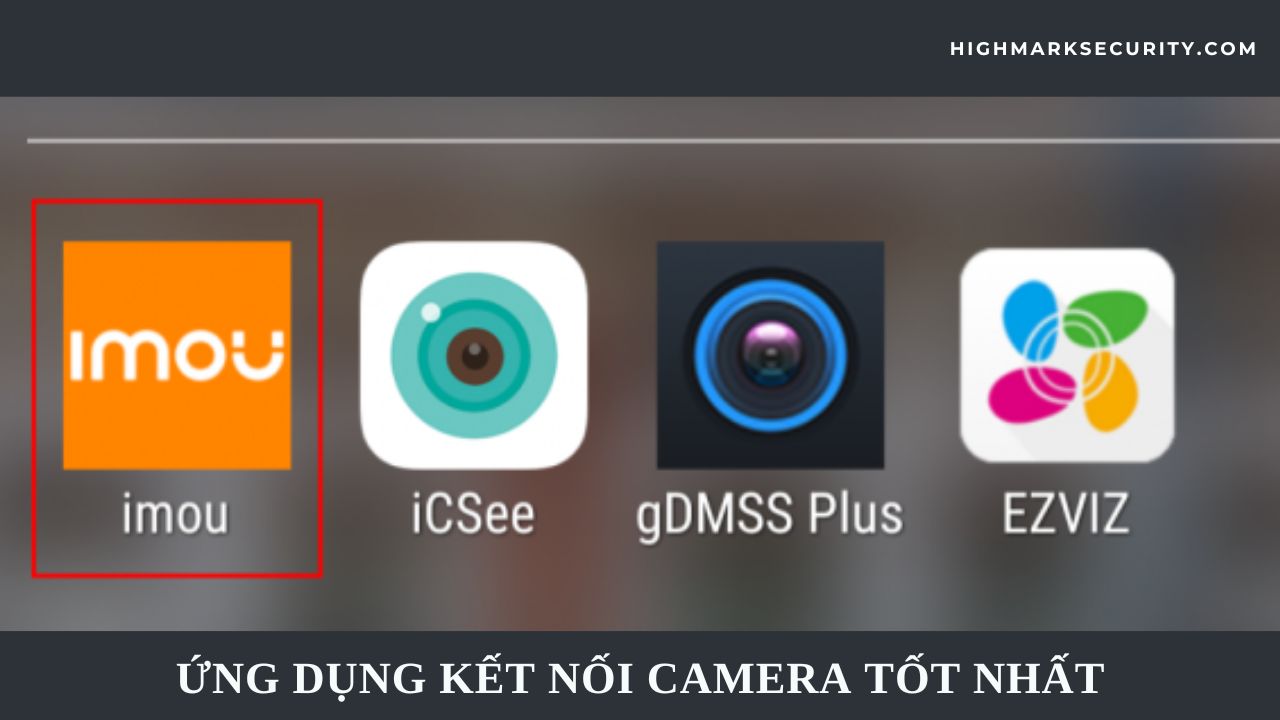
Cách Tải Plugin Xem Camera Trên Trình Duyệt + Cài Đặt 2025
Với hướng dẫn cách tải plugin và cài đặt xem camera trên web mới nhất 2025 dưới đây, bạn có thể dễ dàng truy cập vào hệ thống camera của mình ngay trên trình duyệt.
Cách Cài Xem Camera Qua Chrome
- Bước 1: Tải và cài đặt tiện ích IE-Tab trên cửa hàng ứng dụng của Google hoặc tìm kiếm tiện ích này và tải về.
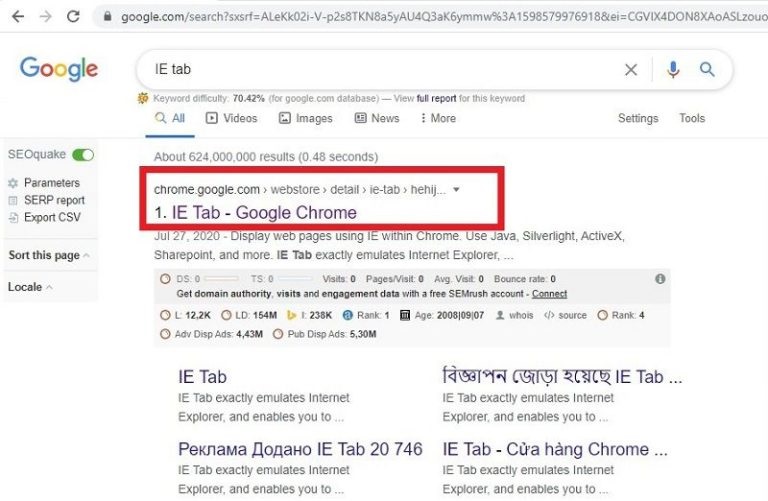
- Bước 2: Để thêm tiện ích IE Tab vào Chrome, nhấn Add To Chrome, sau đó nhấn vào biểu tượng IE-Tab để tải và cài đặt tiện ích.
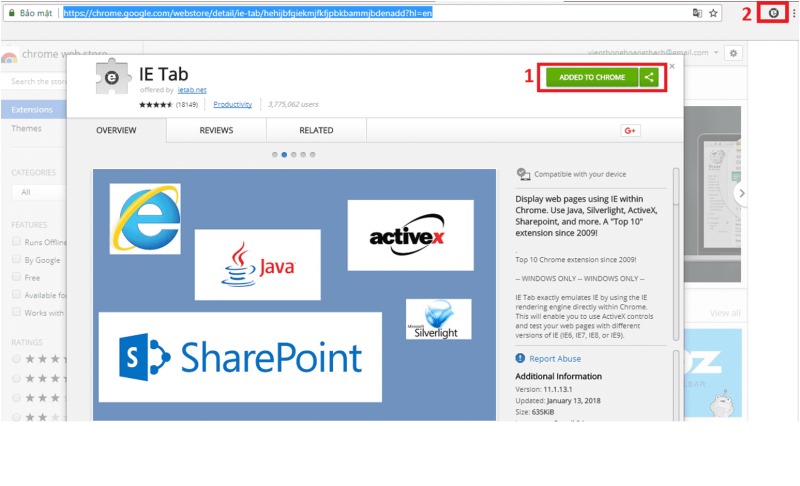
- Bước 3: Nhập địa chỉ IP hoặc tên miền của camera hoặc đầu ghi hình vào thanh địa chỉ của Chrome, sau đó nhấn Enter. Nhấn vào biểu tượng IE-Tab trên thanh công cụ của Chrome để chuyển sang chạy bằng IE-Tab.
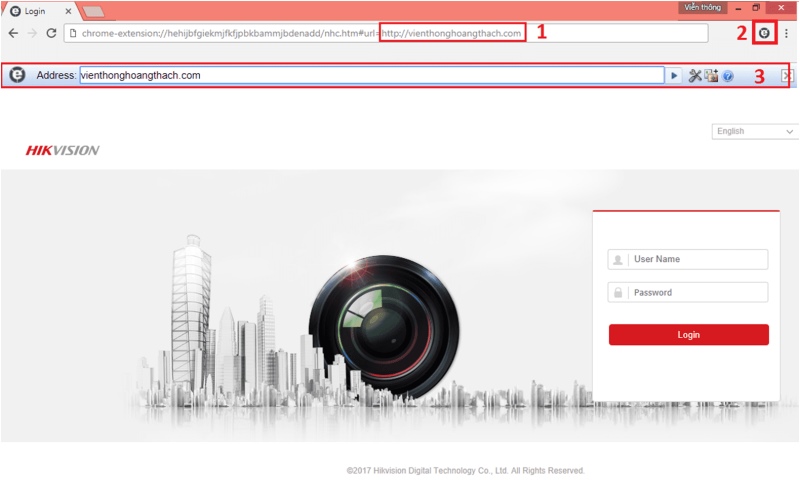
- Bước 4: Cài đặt plugin cho Chrome bằng cách chọn vào mục “Please click here to download and install the plug-in Close the browser when install the Plug-in”. Sau khi tải xong, chọn Save, sau đó nhấn Run -> Run để chạy file cài đặt. Nhấn Fisnish khi hoàn tất quá trình cài đặt.
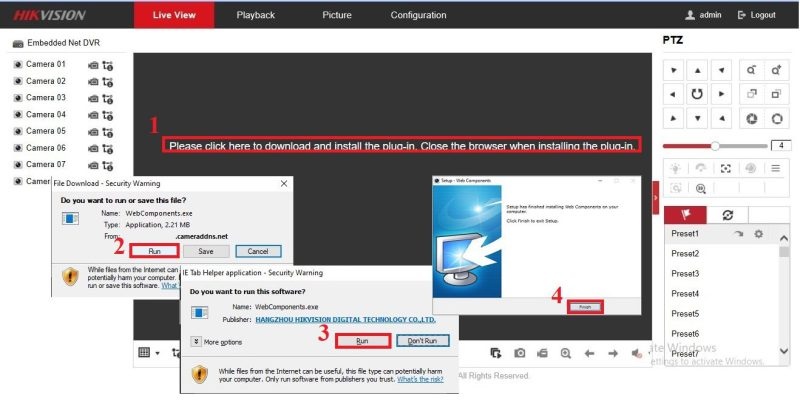
- Bước 5: Cuối cùng, làm mới trang hoặc tắt mở lại trình duyệt để sử dụng camera qua Chrome. Đăng nhập vào camera hoặc đầu ghi hình bằng tên người dùng và mật khẩu của bạn.
Cùng Highmark Security tìm hiểu 🎁 Đầu Ghi Không Nhận Camera IP, 🎁 Không Nhận Mạng, Trùng IP

Cách Cài Xem Camera Trên Cốc Cốc
- Bước 1: Tải và cài đặt tiện ích IE-Tab trên cửa hàng ứng dụng của Google. Tiện ích này sẽ giúp Cốc Cốc chạy được ActiveX Control. Nhấn vào “Add to CHROME”.
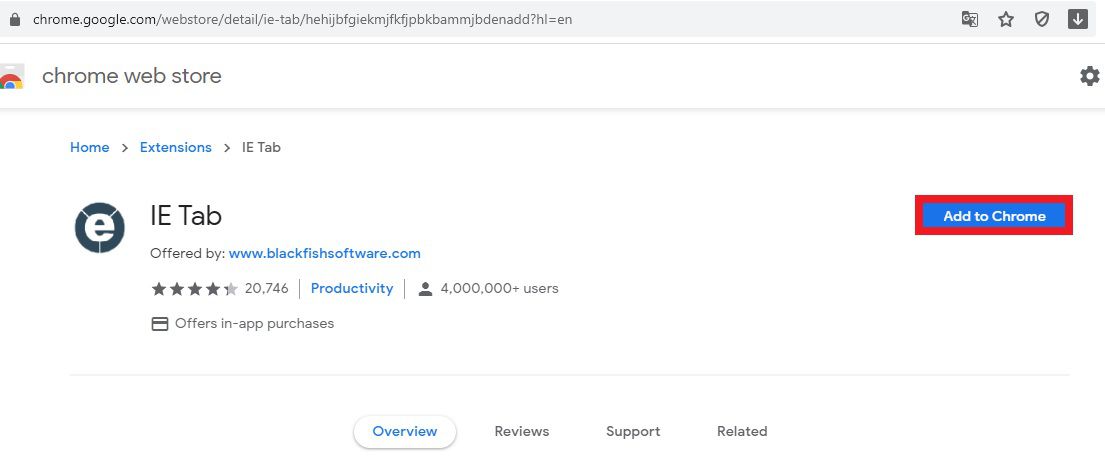
- Bước 2: Chọn “Thêm tiện ích” để cài đặt tiện ích IE Tab cho trình duyệt Cốc Cốc.
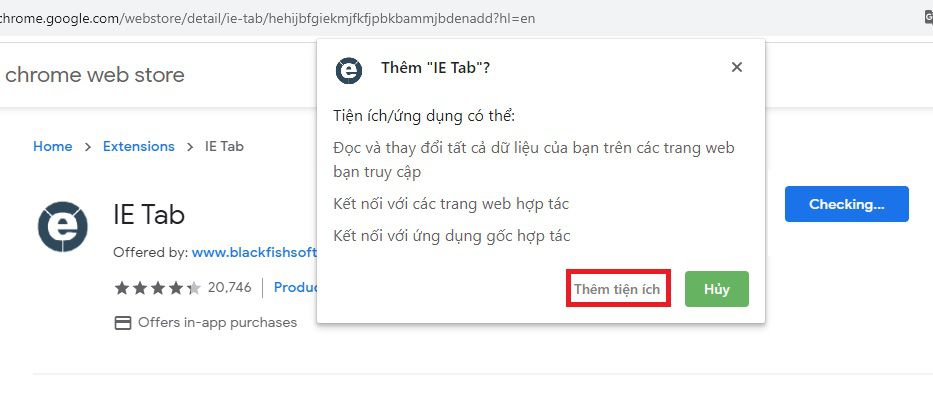
- Bước 3: Mở IE Tab trên trình duyệt Cốc Cốc và chạy file cài đặt cho lần đầu tiên sử dụng. Điều này giúp tích hợp IE Tab vào trình duyệt.
- Bước 4: Truy cập vào hệ thống camera của bạn bằng cách nhập địa chỉ IP hoặc tên miền vào thanh địa chỉ và nhấn Enter. Chọn chế độ IE Tab để đảm bảo tương thích khi xem camera.
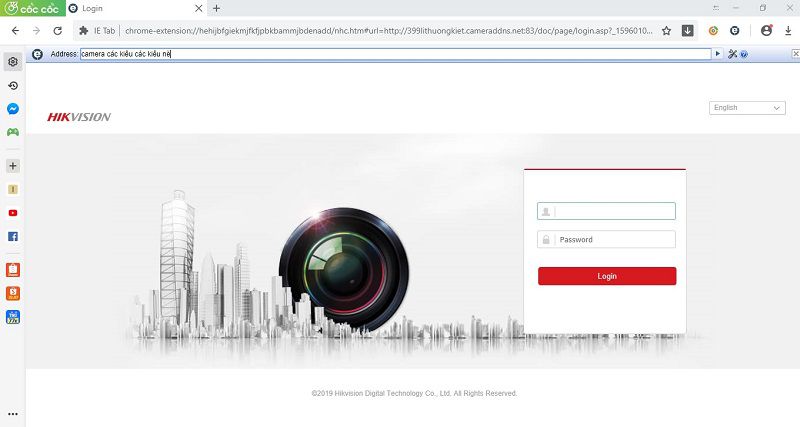
Xem ngay thông tin hữu ích 💖 Cách PHÁT HIỆN Camera Quay LÉN 💖 app tìm ra 100%

Cách Cài Xem Camera Trên Internet Explorer
- Bước 1: Mở Internet Explorer và chọn “Tools” (Công cụ) => “Internet Options” (Tùy chọn Internet).
- Bước 2: Chọn tab “Security” (Bảo mật) và tiếp theo, chọn “Custom Level” (Tùy chỉnh cấp độ).
- Bước 3: Trong mục “ActiveX control and Plug-ins,” kích hoạt ActiveX Controls bằng cách enable tất cả các mục trong danh sách và nhấn “OK” để lưu.
- Bước 4: Quay lại mục “Internet Options,” chọn “Apply” và nếu có cảnh báo, chọn “Yes.” Tiếp theo, chọn “OK.”
- Bước 5: Nhấn F5 để khởi động lại trình duyệt hoặc tắt mở lại.
- Bước 6: Truy cập thiết bị thông qua địa chỉ IP hoặc tên miền. Cài đặt thêm Plug-ins của thiết bị nếu cần.
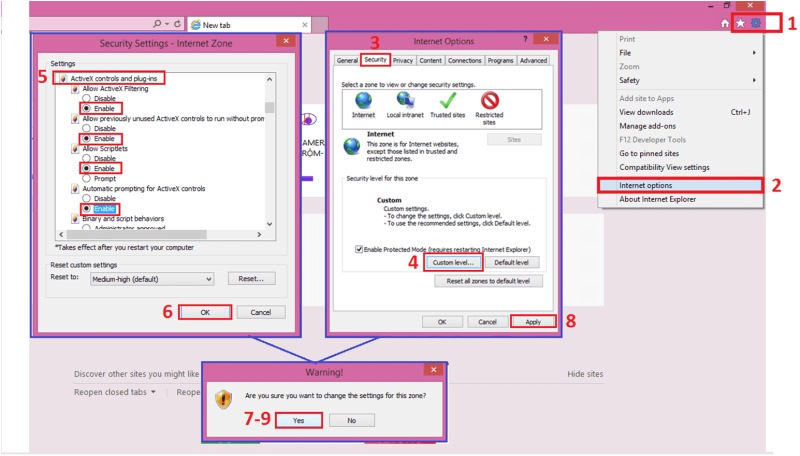
Có thể bạn sẽ cần ☀️ IP Mặc Định Camera ☀️ Hikvision, Dahua, Ezviz, Imou, Pelco
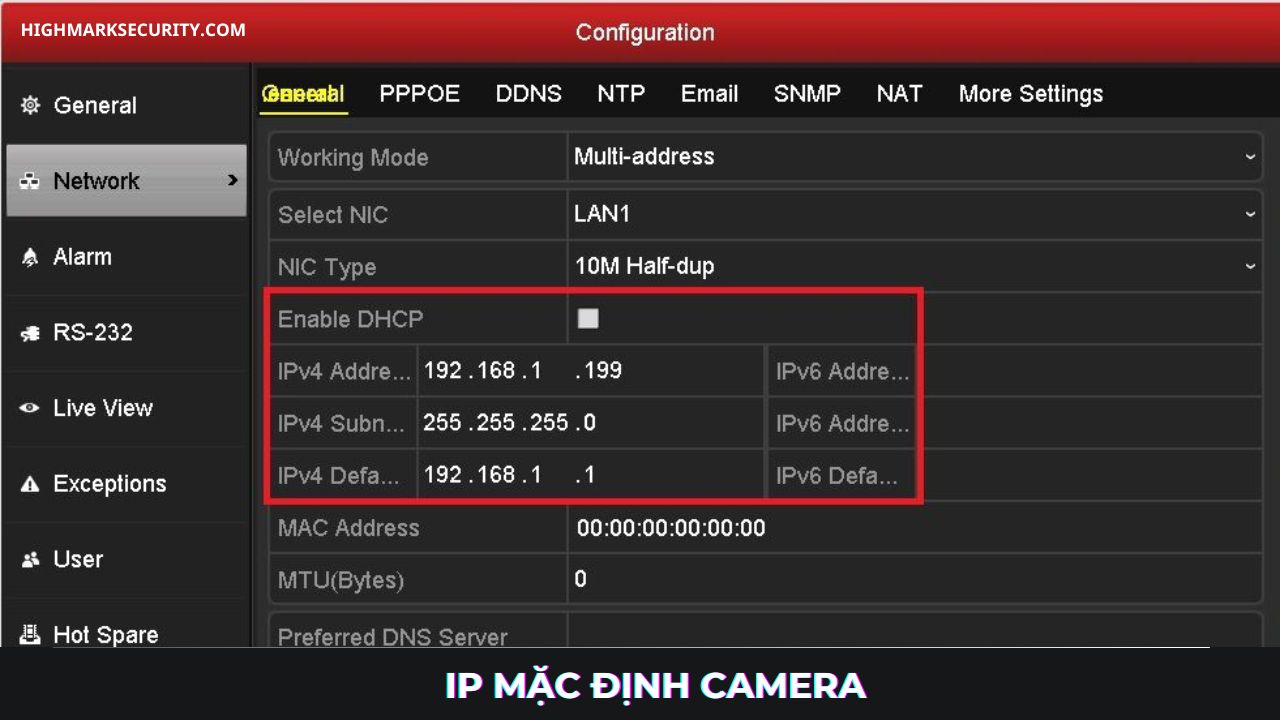
Cách Xem Camera Trực Tuyến Trên Web Các Hãng 2025
Highmark Security hướng dẫn chi tiết cách xem camera trực tuyến trên web các hãng 2025 cho bạn đọc dưới đây:
Cách Xem Camera Hikvision Trên Chrome
- Bước 1: Sau khi cài đặt tiện ích IE Tab và plugin cho Chrome, nhấp vào biểu tượng IE Tab hiển thị ở phía trên bên phải của trình duyệt Chrome.

- Bước 2: Một tab mới sẽ mở ra với biểu tượng IE. Trong tab này, nhập địa chỉ IP của thiết bị Hikvision bạn muốn xem, sử dụng “http” trước địa chỉ IP.
- Bước 3: Đăng nhập vào tài khoản của thiết bị Hikvision để truy cập hình ảnh và video từ camera.
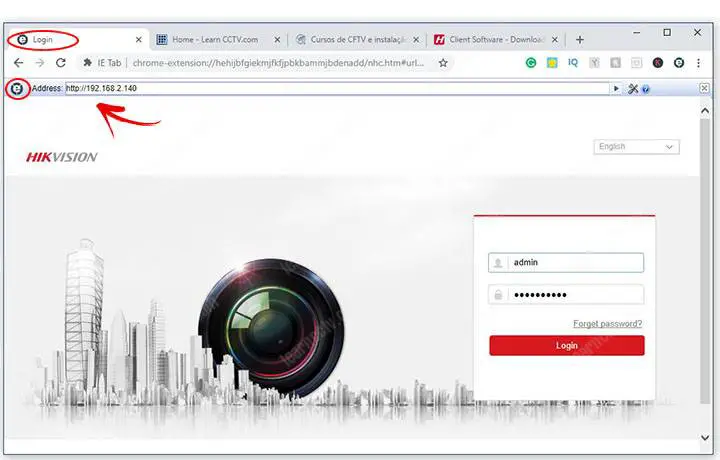
- Bước 4: Bây giờ bạn sẽ có thiết bị Hikvision của mình hoạt động trong trình duyệt Chrome, sử dụng IE Tab để đảm bảo tương thích.
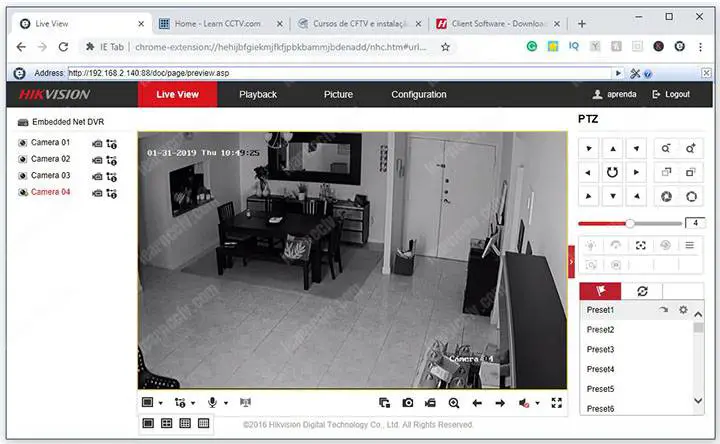
Bên cạnh cách xem camera trên web, có thể bạn quan tâm:
Cài Plugin Xem Camera Dahua
- Bước 1: Mở trình duyệt Internet Explorer phiên bản 8 trở lên trên máy tính.
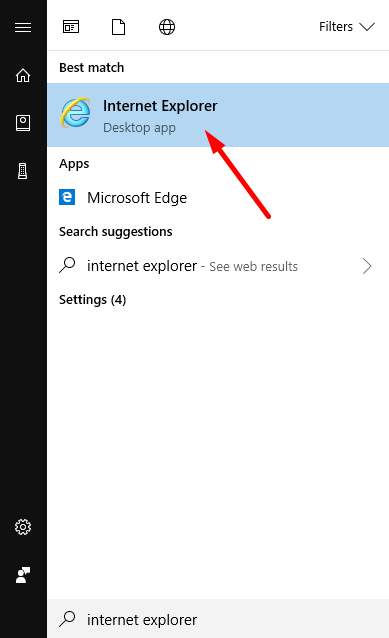
- Bước 2: Nhập địa chỉ IP hoặc tên miền của camera hoặc đầu ghi Dahua vào thanh địa chỉ và nhấn Enter.
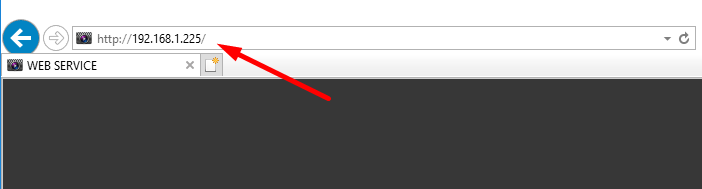
- Bước 3: Nếu chưa cài đặt plugin, nhấp vào “Cài đặt” khi xuất hiện thông báo “Vui lòng cài đặt đầu nối trước!”.
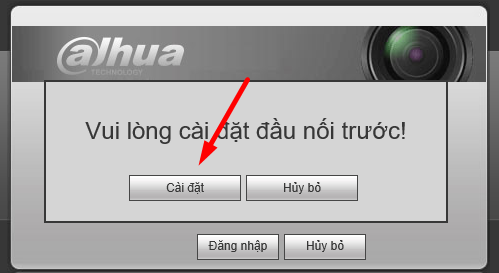
- Bước 4: Chấp nhận chạy plugin trên trình duyệt với thao tác:
-Nhấp vào “Allow” (đối với IE 8 trở lên).
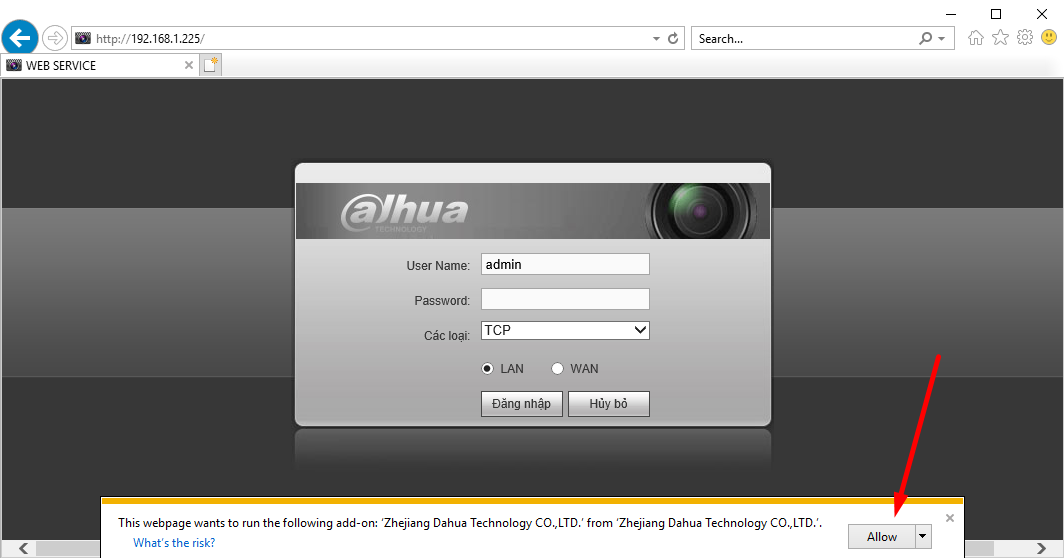
-Kiểm tra và chạy ActiveX Controlbằng cách nhấn chọn popup sau đó nhấn Run ActiveX Control (đối với IE 7 trở về trước).
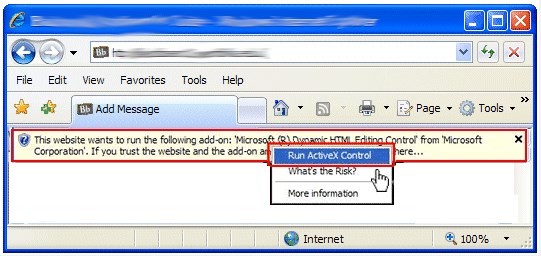
- Bước 5: Đăng nhập vào thiết bị bằng tài khoản user và mật khẩu của đầu ghi hình hoặc camera.
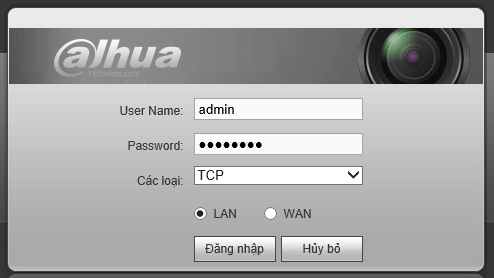
- Bước 6: Nhấp vào “Mở tất cả” để xem camera đã kết nối.
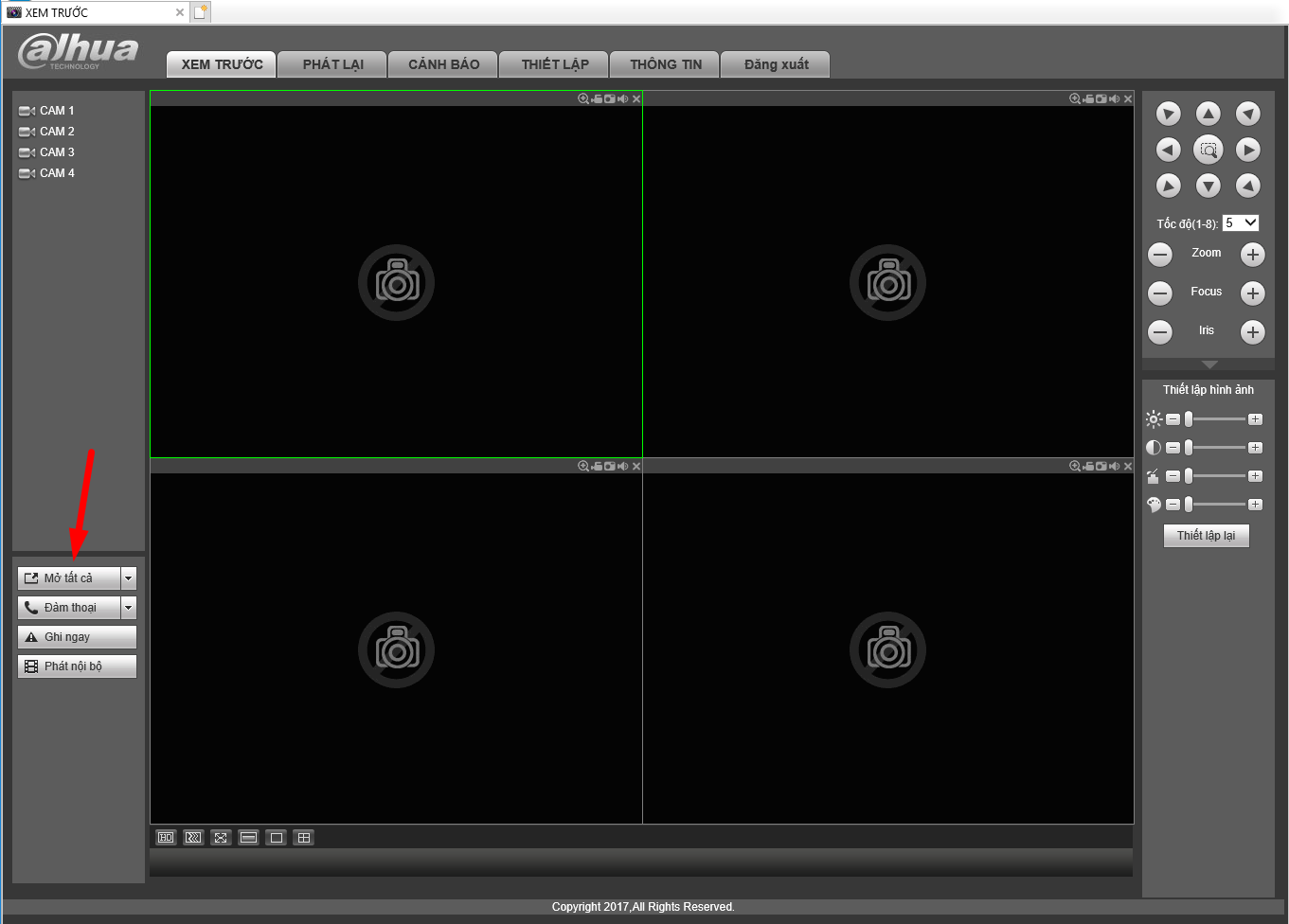
Highmark Security hướng dẫn bạn cách sửa lỗi 💕 Vui Lòng Cài Đặt Đầu Nối Trước Dahua 💕

Xem Camera KBVISION Trên Web
- Bước 1: Mở trình duyệt IE trên máy tính và nhập địa chỉ IP của đầu ghi vào thanh địa chỉ. Sau đó, nhấn Enter.

- Bước 2: Nhấn vào Install để bắt đầu tải và cài đặt Plugin.
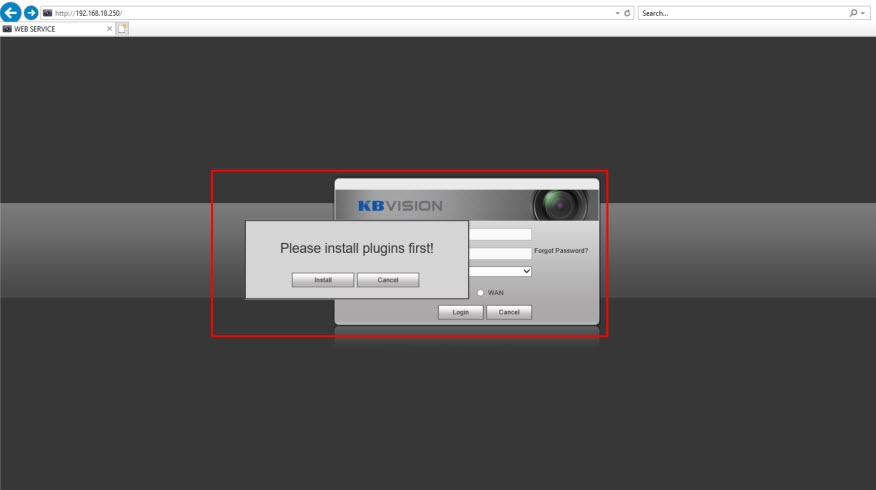
- Bước 3: Tải plugin từ địa chỉ cung cấp bằng cách nhấn Start Download.
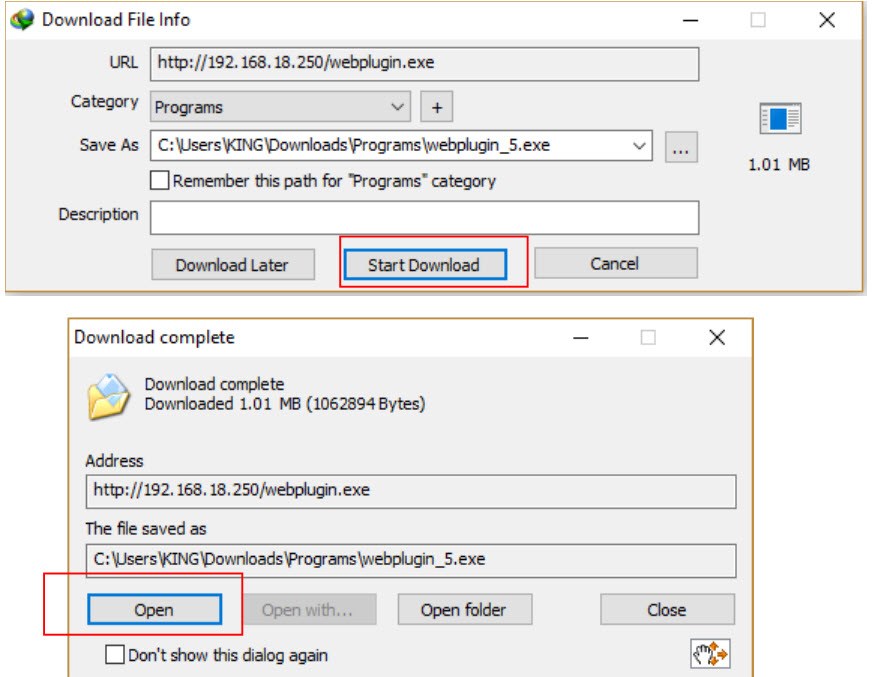
- Bước 4: Sau khi tải xong, nhấn Open.
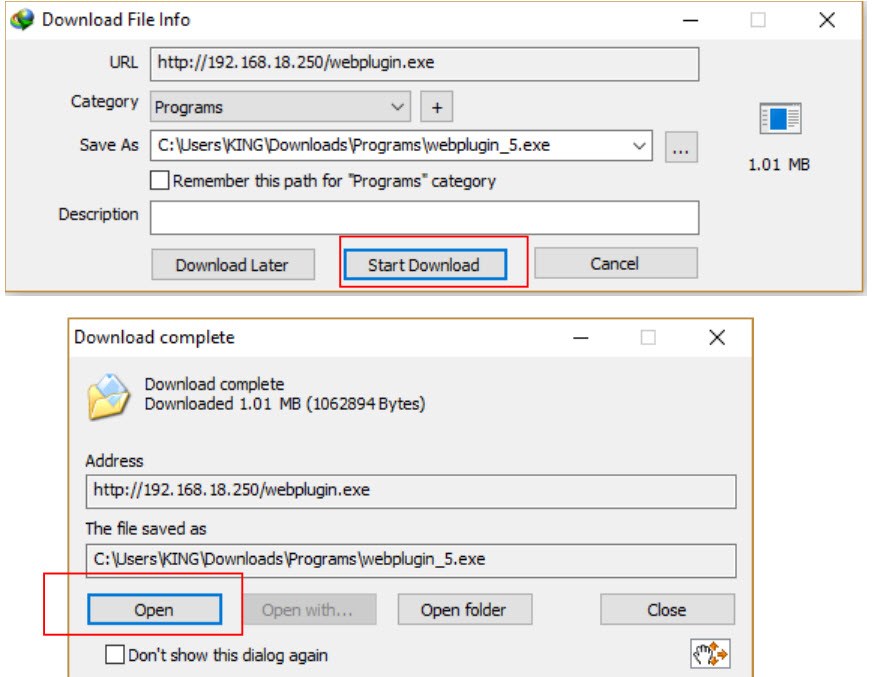
- Bước 5: Thực hiện quá trình cài đặt plugin.
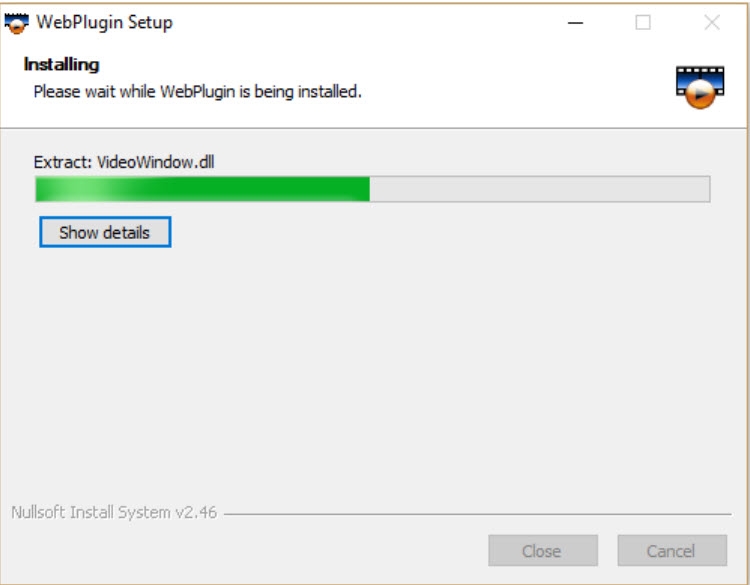
- Bước 6: Khi cài đặt plugin xong, nhấn nút Refresh trên trình duyệt để làm mới trang. Nhập username và mật khẩu của đầu ghi hình KBVISION. Nhấn nút “Login” để đăng nhập và xem trực tiếp camera từ đầu ghi hình KBVISION trên trình duyệt web Internet Explorer.
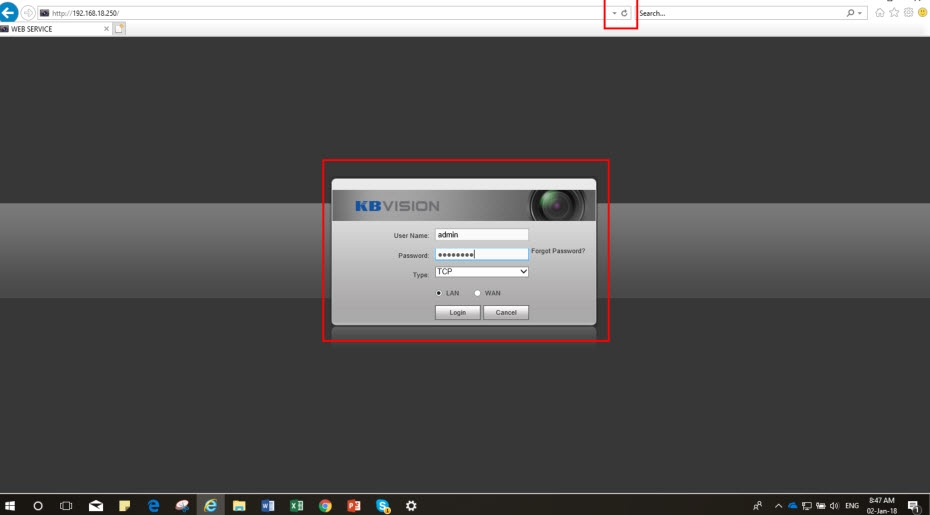
- Bước 7: Giao diện xem thiết bị như sau:
- Thanh Menu: Hiển thị các tùy chọn menu cho việc quản lý và điều khiển camera.
- Các kênh Camera: Chọn kênh camera cần xem.
- Tùy chỉnh nhanh: Cung cấp các tùy chọn nhanh cho hiển thị và quản lý camera.
- Tùy chỉnh hiển thị: Cài đặt tùy chọn hiển thị hình ảnh.
- Giao diện quan sát trực tiếp camera: Hiển thị hình ảnh từ camera theo giao diện quan sát.
- Điều khiển PTZ và cài đặt nhanh hình ảnh: Điều khiển camera PTZ và cài đặt nhanh hình ảnh trực tiếp từ trình duyệt.
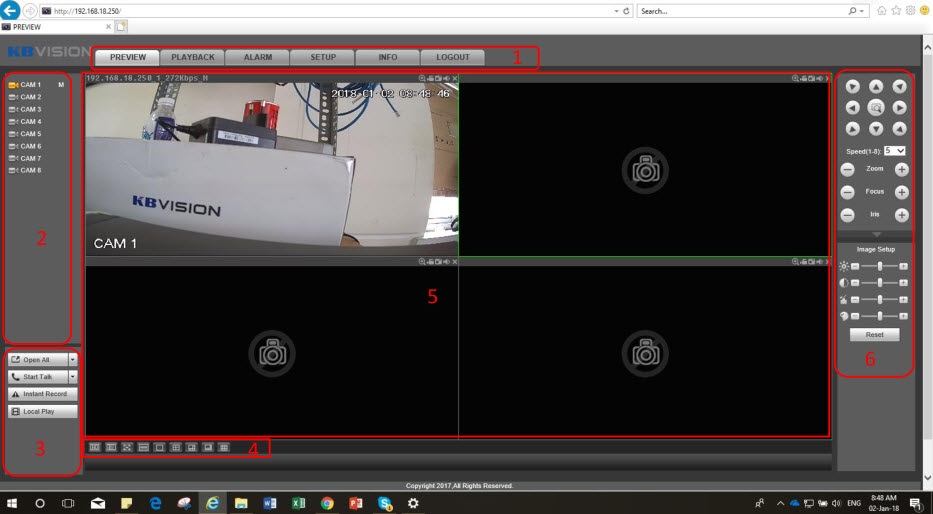
Cùng với cách xem camera trên web, khám phá nhiều hơn:
Liên Hệ Cài Plugin Xem Camera Miễn Phí
Bạn cần hỗ trợ cài plugin xem camera miễn phí, hãy để lại yêu cầu của mình ở phần BÌNH LUẬN cuối bài viết này, hoặc truy cập địa chỉ LIÊN HỆ sau đây:
