Highmark Security hướng dẫn bạn cách sửa lỗi “Vui lòng cài đặt đầu nối trước Dahua”, Lỗi không tìm thấy camera Dahua… đơn giản nhất.
Cài Đặt Đầu Nối Dahua Là Gì?
Dahua là một nhà sản xuất thiết bị an ninh, chuyên cung cấp các sản phẩm như camera giám sát, đầu ghi hình, và các giải pháp an ninh khác. Cài đặt đầu nối Dahua là việc cài đặt một loại phần mềm hoặc tiện ích mở rộng (plugin) trực tiếp trên trình duyệt web để hỗ trợ xem và quản lý hình ảnh từ camera.
Trên máy tính, có nhiều phương tiện để giám sát camera Dahua, tuy nhiên, một trong những cách thuận tiện và không đòi hỏi cài đặt phần mềm phức tạp là sử dụng trình duyệt Internet Explorer (IE). Cài đặt đầu nối Dahua là quá trình thiết lập cho phép cài đặt plugin để kết nối và xem camera giám sát từ đầu ghi hình Dahua.
Bằng cách cài đặt đầu nối Dahua, bạn có thể xem hình ảnh từ camera trên trình duyệt Internet Explorer. Bạn cũng có thể sử dụng các tính năng khác của đầu ghi hình Dahua như ghi hình, phát lại, sao lưu, cảnh báo, v.v.
Để cài đặt đầu nối Dahua, bạn cần có các thiết bị sau:
- Camera Dahua: Là thiết bị ghi hình hình ảnh từ môi trường xung quanh. Camera Dahua có nhiều loại khác nhau như camera IP, camera HDCVI, camera wifi, v.v.
- Đầu ghi hình Dahua: Là thiết bị nhận và xử lý hình ảnh từ camera. Đầu ghi hình Dahua cũng có nhiều loại khác nhau như đầu ghi IP, đầu ghi HDCVI, đầu ghi 4 kênh, 8 kênh, 16 kênh, v.v.
- Smart TV hoặc máy tính: Là thiết bị hiển thị hình ảnh từ đầu ghi hình Dahua, mà bạn có thể sử dụng trình duyệt Internet Explorer để truy cập vào đầu tri và xem hình ảnh ghi lại từ camera.
Hướng dẫn chi tiết ☀️ Cách CÀI ĐẶT Đầu Ghi Dahua ☀️ Đơn Giản Nhất
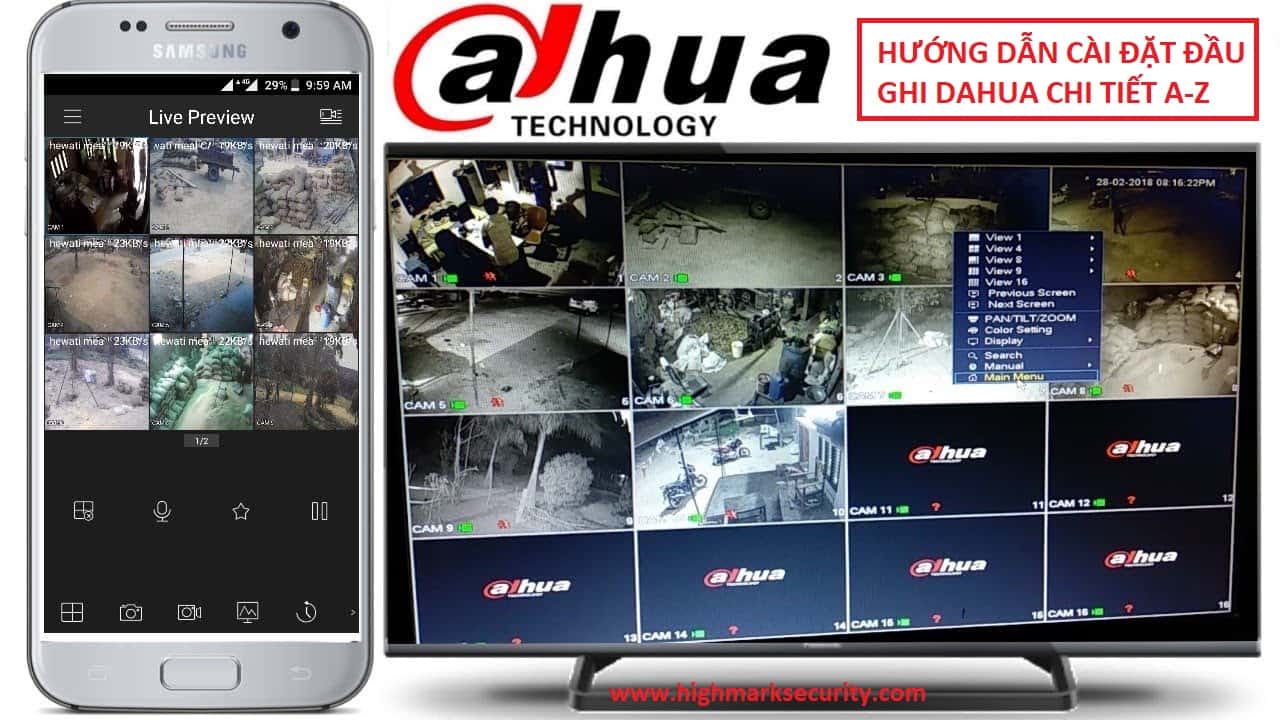
Nguyên Nhân Lỗi Không Tìm Thấy Camera Dahua
Lỗi không tìm thấy camera Dahua là một vấn đề thường gặp khi cài đặt và sử dụng hệ thống camera an ninh của hãng Dahua. Có nhiều nguyên nhân có thể gây ra lỗi này, phổ biến như:
- Kết nối mạng yếu: Kết nối mạng không ổn định hoặc yếu kém có thể làm cho camera Dahua không được nhận dạng. Điều này có thể xuất phát từ vấn đề về dây cáp mạng, switch, router hoặc kết nối Wi-Fi không ổn định.
- Địa chỉ IP trùng lặp hoặc cấu hình sai: Địa chỉ IP của camera Dahua có thể trùng lặp với các thiết bị khác trên mạng hoặc được cấu hình không đúng, dẫn đến khả năng không tìm thấy camera.
- Nhập sai thông tin đăng nhập: Việc nhập sai tên người dùng và mật khẩu khi truy cập vào camera là một nguyên nhân phổ biến gây ra sự không thể kết nối.
- Không tương thích phần mềm và firmware: Sự không tương thích giữa phiên bản phần mềm quản lý camera và firmware của camera có thể dẫn đến lỗi không tìm thấy camera.
- Cài đặt mạng không chính xác: Cài đặt mạng không chính xác trên camera, bao gồm địa chỉ IP, DNS, Gateway, có thể gây ra vấn đề không thể kết nối.
- Tường lửa và phần mềm diệt virus: Cài đặt tường lửa hoặc phần mềm diệt virus có thể chặn kết nối đến camera, gây ra sự không thể tìm thấy.
Hướng dẫn cách fix 🍀 Lỗi Đầu Ghi Không Nhận Mạng 🍀 Dahua, Hikvision

Cách Sửa Lỗi Không Tìm Thấy Camera Trên Đầu Ghi Dahua
Highmark Security hướng dẫn bạn những cách sửa Lỗi không tìm thấy camera trên đầu ghi Dahua dưới đây:
Vui Lòng Cài Đặt Đầu Nối Trước Dahua
Việc xem camera từ đầu ghi hình Dahua qua trình duyệt IE mang lại sự thuận tiện và linh hoạt, giúp người dùng tiết kiệm thời gian mà vẫn có thể truy cập hình ảnh từ camera một cách dễ dàng, giống như việc đọc báo hay xem video trực tuyến. Để sửa lỗi “Vui lòng cài đặt đầu nối trước” khi xem camera Dahua trên trình duyệt Internet Explorer, bạn có thể thực hiện các bước sau:
- Bước 1: Mở trình duyệt Internet Explorer trên máy tính của bạn, và phiên bản của nó là phiên bản 8 trở lên. Đối với những phiên bản IE cũ hơn, bạn có thể gặp phải vấn đề với việc chạy các plugin.
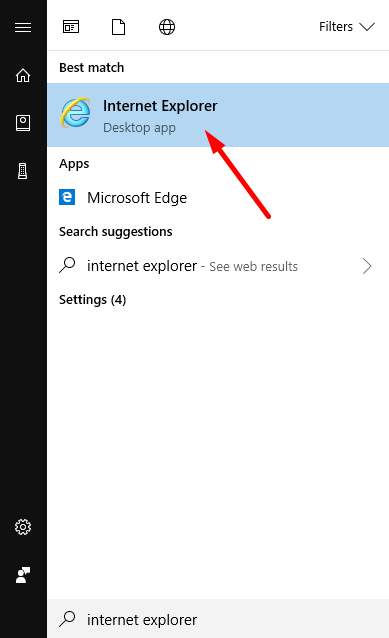
- Bước 2: Nhập đúng tên miền hoặc địa chỉ IP của camera vào thanh địa chỉ của trình duyệt và nhấn Enter để truy cập giao diện đăng nhập của camera. Nếu bạn nhập sai thông tin này, trình duyệt không thể kết nối đúng đến camera.
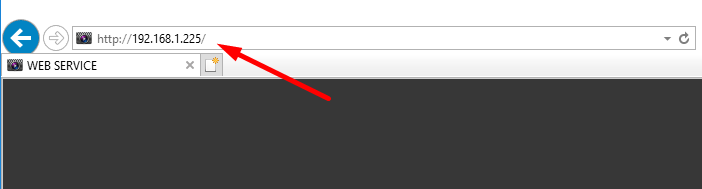
- Bước 3: Nếu bạn chưa cài đặt plugin trước đó thì sẽ hiện lên thông báo “Vui lòng cài đặt đầu nối trước!”. Lúc này, bạn hãy nhấn vào Cài đặt.
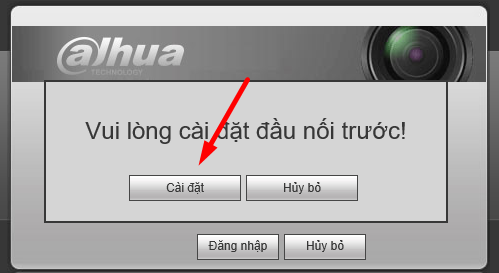
- Bước 4: Cho phép chạy plugin trên trình duyệt bằng cách:
-Nếu bạn sử dụng IE 8 trở lên, nhấn vào “Allow” để cho phép chạy plugin.
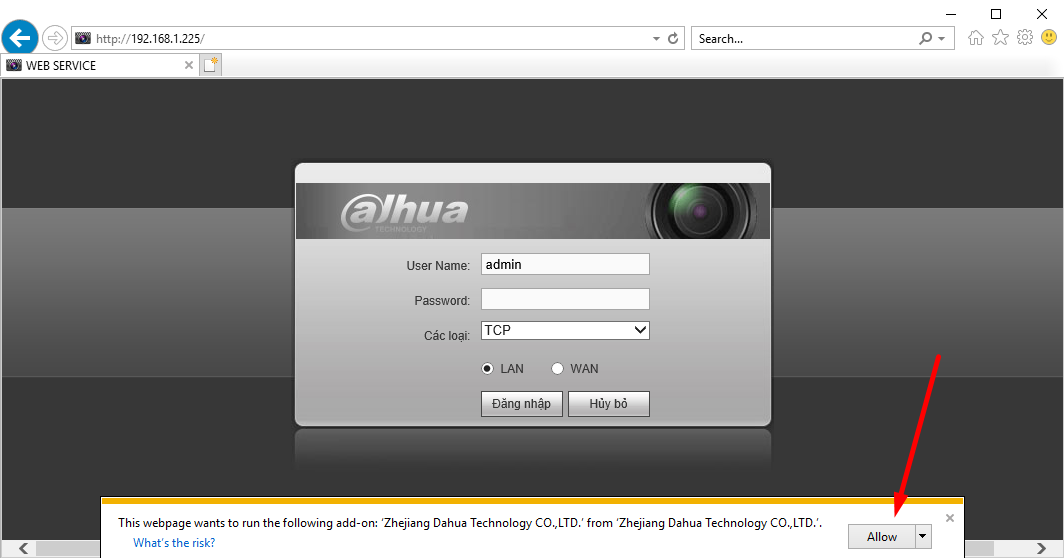
-Đối với IE 7 trở về trước, kiểm tra popup trên trình duyệt và chạy ActiveX Control bằng cách click vào popup và nhấn Run ActiveX Control.
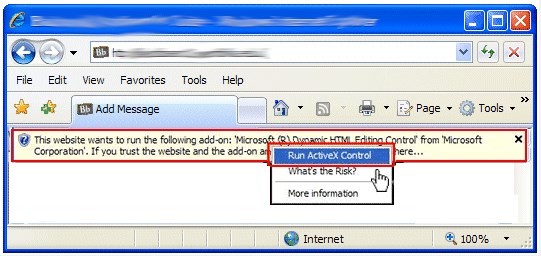
- Bước 5: Tiến hành đăng nhập vào camera bằng cách nhập user và mật khẩu của đầu ghi hình.
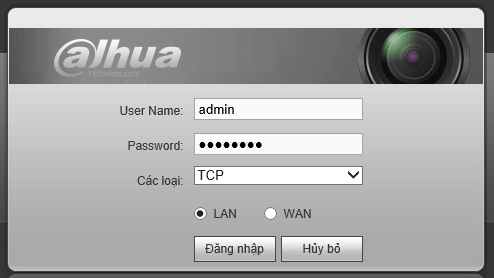
- Bước 6: Sau khi đăng nhập thành công, nhấn ‘Mở tất cả’ để xem camera đã kết nối với đầu ghi hình.
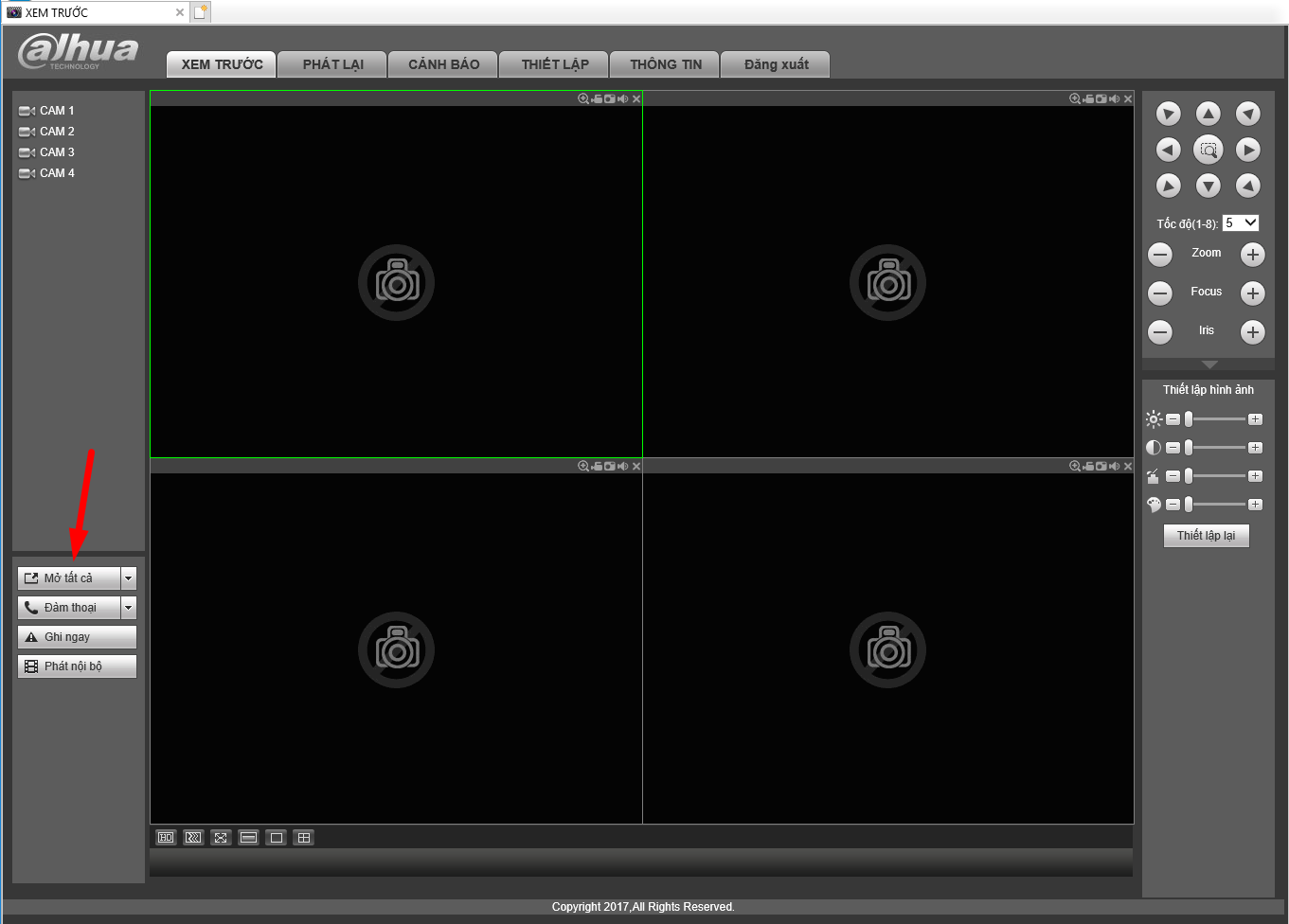
Cập nhật thông tin mới nhất ☀️ IP Mặc Định Camera ☀️ Hikvision, Dahua, Ezviz, Imou, Pelco
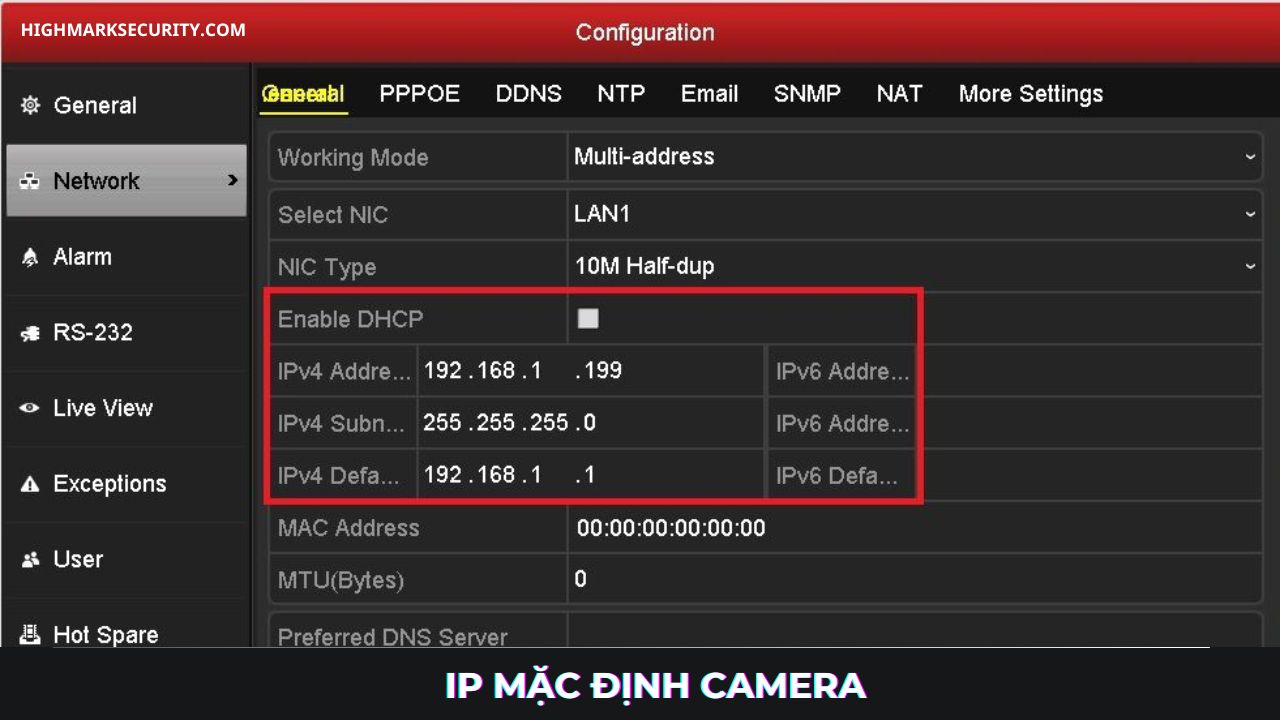
Lỗi Định Dạng Camera Không Hợp Lệ
Lỗi định dạng camera không hợp lệ là một lỗi thường gặp khi sử dụng các thiết bị camera giám sát của hãng Dahua. Lỗi này có nghĩa là đầu ghi hình không nhận diện được định dạng hình ảnh của camera, do đó không thể hiển thị hình ảnh trên màn hình. Để sửa lỗi định dạng camera không hợp lệ trên đầu ghi hình Dahua, bạn có thể thực hiện theo các bước sau:
- Bước 1: Kết nối tất cả các thiết bị với nhau và cắm nguồn. Đăng nhập vào đầu ghi và click chuột phải vào màn hình hiển thị.
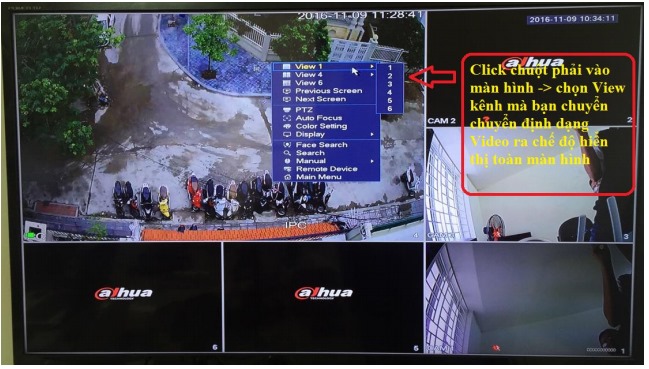
- Bước 2: Khi camera ở kênh muốn chuyển đổi hiển thị toàn màn hình, click chuột phải lần 2 và chọn “Menu PTZ”.
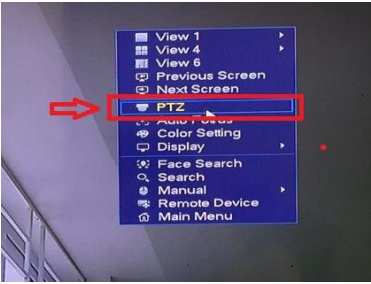
- Bước 3: Thực hiện chuyển đổi định dạng video:
-Đối với camera Dahua Series S3, trong Menu PTZ, chọn tùy chọn chuyển đổi định dạng video từ CVI sang các định dạng khác theo hướng dẫn trong hình.

-Đối với những dòng Camera Dahua HDCVI S3 thế hệ mới nhất, hãy thực hiện các thao tác:
+Nhấn vào dấu + ở mục Iris.
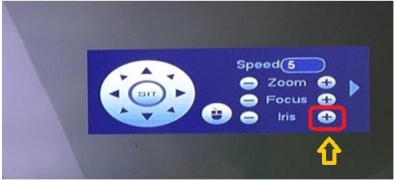
+Nhấn vào mũi tên 8 chiều trong Menu PTZ.
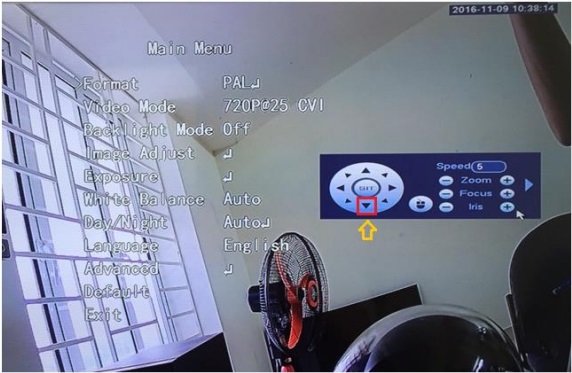
+Di chuyển đến mục “Advanced”.
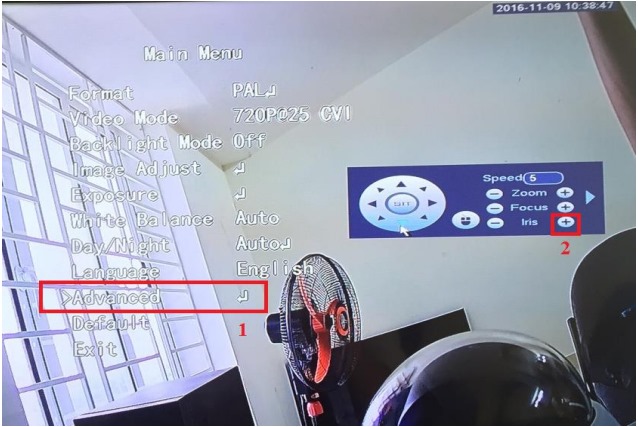
+Điều chỉnh định dạng video của cammera.
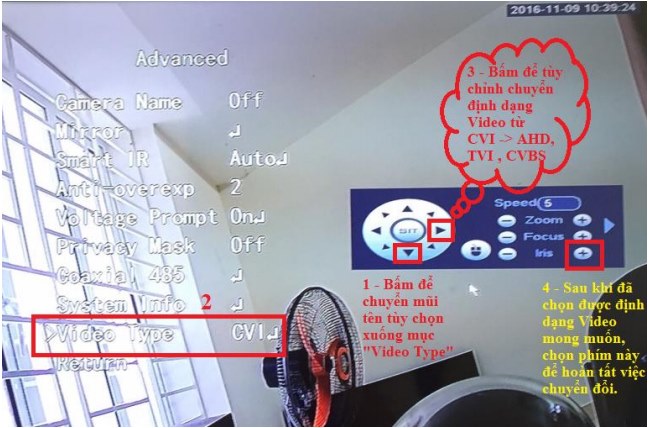
- Bước 4: Nếu Camera nháy nháy hình rồi khởi động lại sau khi thực hiện thao tác cuối cùng, việc chuyển đổi định dạng Video đã thành công.
Khám phá ngay tại Highmark Security 🌺 Camera Nhìn Xuyên Quần Áo 🌺 top 5 ứng dụng thấy hết

Cách Bật Đàm Thoại 2 Chiều Đầu Ghi Dahua
Để bật chức năng đàm thoại 2 chiều trên đầu ghi Dahua, bạn cần thực hiện một số bước kết nối và cài đặt thiết lập âm thanh trên đầu ghi. Tham khảo hướng dẫn chi tiết dưới đây:
- Bước 1: Bạn có thể sử dụng loa và mic được tích hợp sẵn trên camera. Nếu camera không có loa và mic, bạn có thể sử dụng loa và mic rời và kết nối với đầu ghi hình Dahua bằng các cáp kết nối tương ứng.

- Bước 2: Mở trình duyệt và truy cập vào IP/ tên miền của đầu ghi hình. Sau đó đăng nhập vào tài khoản của bạn đã kết nối camera với đầu ghi. Nếu chưa biết cách kết nối camera với đầu ghi, xem ngay 👉 Cách Cài Đặt Camera IP Vào Đầu Ghi Dahua
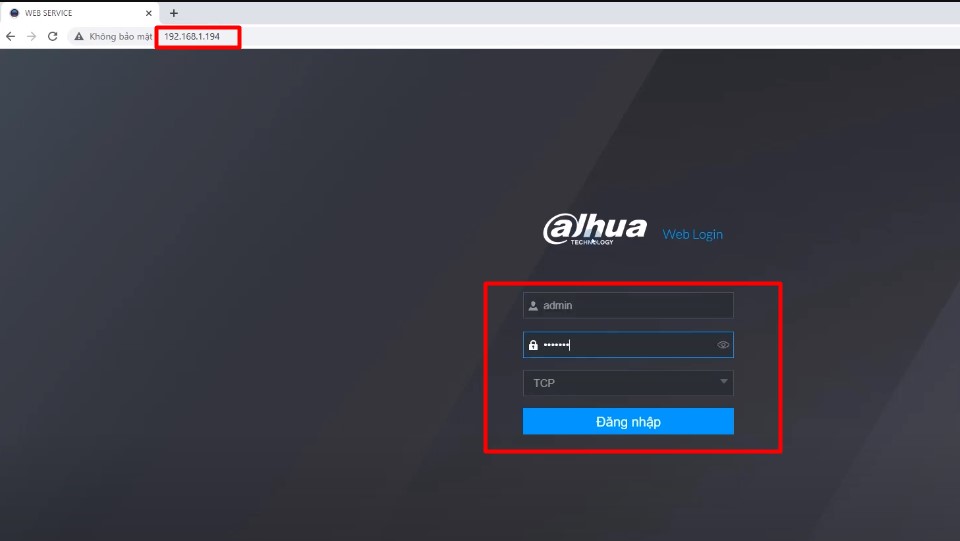
- Bước 3: Chọn mục Setting và chọn Audio để cài đặt âm thanh.
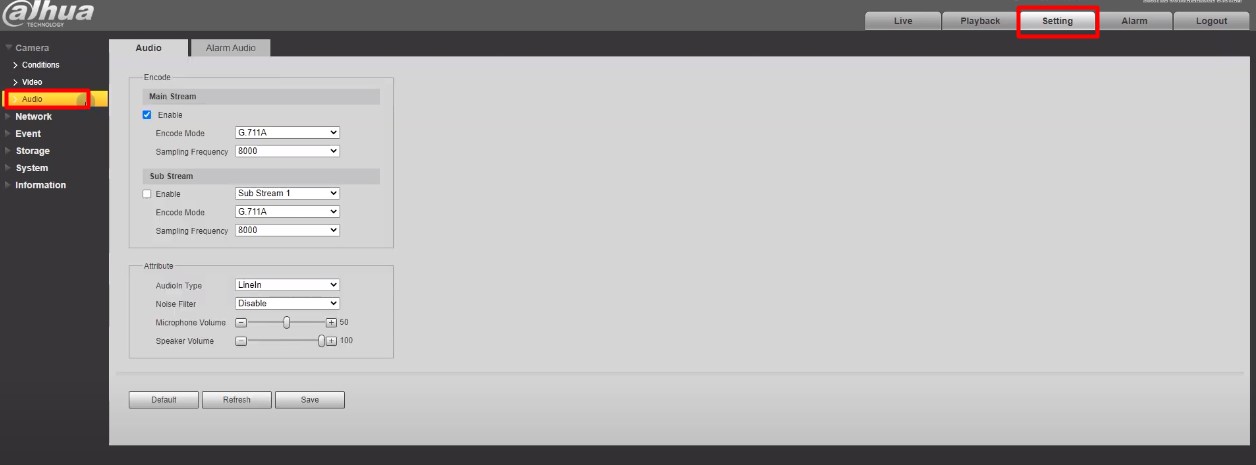
- Bước 4: Điều chỉnh các thông số như hình dưới đây và nhấn Save để lưu lại các thiết lập.
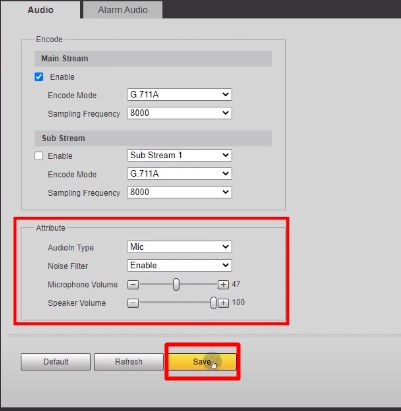
Tham khảo ngay hướng dẫn chi tiết:
- Cách Add Camera Ezviz Vào Đầu Ghi Dahua
- Thêm Camera Imou Vào Đầu Ghi Dahua
- Mật Khẩu Mặc Định Đầu Ghi Dahua
- Cách Reset Đầu Ghi Dahua Về Mặc Định

