Hướng dẫn bạn đọc cách xem lại camera Tapo, cách lưu video + xoá dữ liệu chi tiết nhất. Hãy cùng đón đọc ngay nhé!
Tại Sao Camera Tapo Không Xem Lại Được?
Nếu bạn gặp vấn đề về camera Tapo không xem lại được, hãy cùng tìm hiểu về nguyên nhân và cách xử lý được tổng hợp dưới đây.
Nguyên nhân
- Một trong những nguyên nhân chính có thể là kết nối Internet không ổn định hoặc mất kết nối. Nếu tín hiệu Wi-Fi yếu hoặc bị gián đoạn, camera sẽ gặp khó khăn trong việc truyền tải dữ liệu lưu trữ.
- Một vấn đề khác có thể là dung lượng lưu trữ đã đầy trên camera hoặc trong dịch vụ đám mây. Nếu bộ nhớ đã đầy, camera sẽ không thể ghi lại hình ảnh mới.
- Lỗi kết nối đến dịch vụ đám mây cũng có thể là nguyên nhân khiến camera không xem lại được.
- Cài đặt lưu trữ như sử dụng thẻ nhớ hoặc ổ cứng, cũng có thể gặp sự cố kỹ thuật.
- Phần mềm và firmware của camera Tapo bị lỗi
Cách xử lý
Nếu bạn đang gặp vấn đề với Camera Tapo và không thể xem lại, dưới đây là một số bước xử lý mà bạn có thể thử:
- Kiểm tra kết nối Wifi: Đảm bảo rằng camera Tapo của bạn có kết nối Internet ổn định. Kiểm tra tình trạng kết nối Wi-Fi hoặc dây Ethernet.
- Kiểm tra dịch vụ lưu trữ: Nếu bạn sử dụng dịch vụ lưu trữ đám mây, kiểm tra xem tài khoản của bạn có vấn đề gì không. Đôi khi dịch vụ lưu trữ có thể gặp sự cố.
- Kiểm tra lưu trữ nội bộ: Nếu bạn sử dụng thẻ nhớ MicroSD để lưu trữ dữ liệu, hãy kiểm tra xem thẻ nhớ có đủ dung lượng không và không bị lỗi.
- Cập nhật Firmware và ứng dụng: Đảm bảo bạn đã cập nhật firmware của camera và phiên bản ứng dụng Tapo lên phiên bản mới nhất. Cập nhật này thường chứa các sửa lỗi và cải thiện hiệu suất.
- Kiểm tra cài đặt thời gian lưu trữ: Xác minh rằng cài đặt thời gian lưu trữ trên camera được thiết lập đúng. Đôi khi, cấu hình này có thể gây ra vấn đề xem lại.
- Khởi động lại động camera: Thử khởi động lại camera để xem liệu vấn đề có được giải quyết không. Đôi khi, việc này có thể khắc phục các lỗi tạm thời.
- Kiểm tra các thông báo lỗi: Kiểm tra xem có thông báo lỗi nào xuất hiện trên ứng dụng hay không. Thông tin này có thể giúp xác định vấn đề cụ thể.
- Liên hệ hỗ trợ kỹ thuật: Nếu tất cả các bước trên không giải quyết được vấn đề, hãy liên hệ với bộ phận hỗ trợ kỹ thuật của nhà sản xuất hoặc đội ngũ hỗ trợ của ứng dụng để nhận được hỗ trợ chi tiết và chuyên sâu.
Tham khảo thêm 👉 Camera Tapo C200 Không Kết Nối Được Wifi 👉 cách xử lý nhanh nhất

Cách Xem Lại Camera Tapo Trên Điện Thoại
Trong ứng dụng Tapo, bạn có thể ghi lại cảnh quay trực tiếp hoặc phát lại của camera theo cách thủ công. Tham khảo các bước sau:
- Bước 1: Ở giao diện khi xem camera, nếu muốn xem lại bạn click vào ” Phát lại & Tải xuống” như hình minh họa
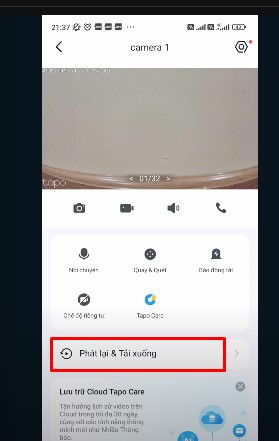
- Bước 2: Khi chọn tới trình phát lại bạn sẽ thấy giao diện như hình.
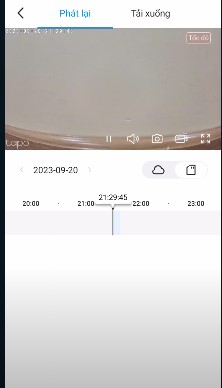
- Bước 3: Bấm vào ngày tháng năm để lựa chọn ngày xem lại.
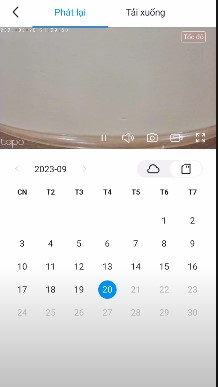
MỚI NHẤT 👉 Cách Check Camera Nhà Nghỉ, Khách Sạn + Video Quay Lén
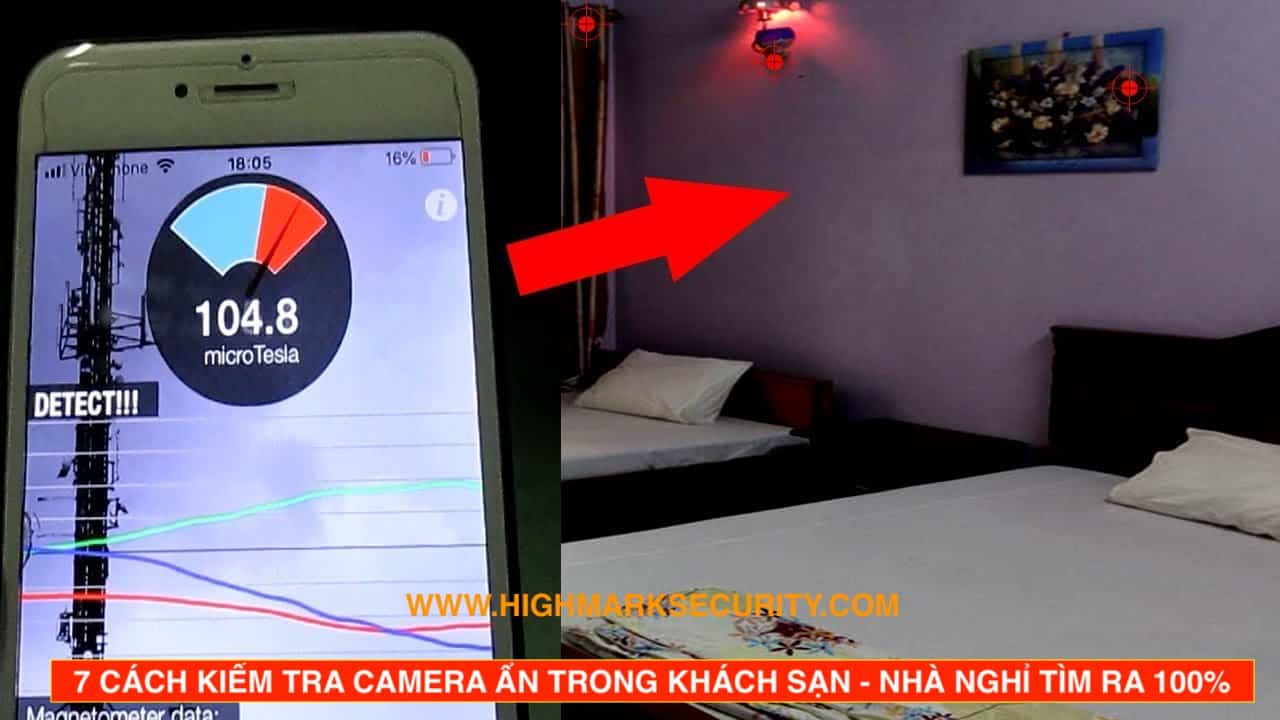
Cách Xem Lại Camera Tapo Trên Máy Tính, Web
Để xem camera tapo trên máy tính, web bạn cần hỗ trợ bên thứ 3. Camera Tapo hỗ trợ giao thức RTSP và Onvif nên có thể hoạt động với các thiết bị NVR hoặc NAS của bên thứ ba cũng hỗ trợ giao thức RTSP/Onvif. Nếu người dùng muốn xem luồng trực tiếp của camera bằng ứng dụng của bên thứ ba như VLC Player, iSpy, thì đây là các bước cụ thể.
- Bước 1: Tạo tài khoản camera trong ứng dụng Tapo. Bạn có thể xem chi tiết tại đây 👉 Cách Cài Đặt Camera Tapo
- Bước 2: Thêm camera Tapo của bạn vào iSpy (Ví dụ về kết nối giao thức Onvif). Chạy phần mềm iSpy trên máy tính. Nhấp vào Thêm ở menu trên cùng bên trái và chọn Camera ONVIF.
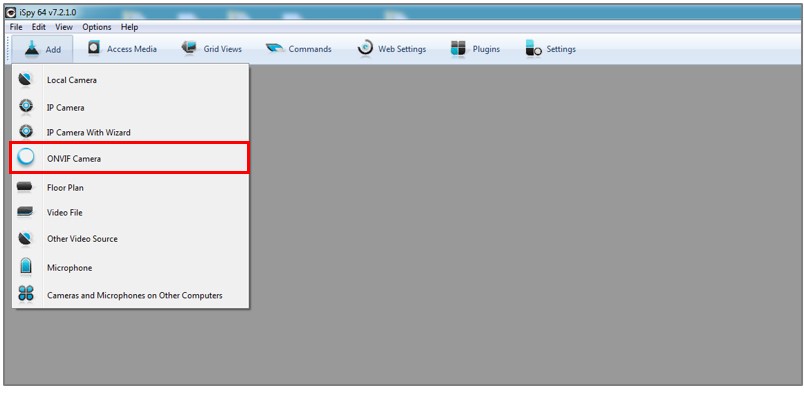
- Bước 3: Nhập Tên người dùng và Mật khẩu mà bạn đã đặt cho camera của mình trên cửa sổ bật lên, chọn Địa chỉ mạng và nhấp vào Tiếp theo . Bạn có thể tùy chỉnh các thông số khác nếu cần.
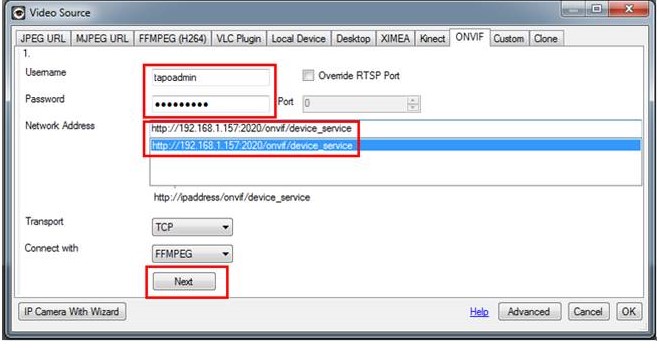
- Bước 4: Chọn độ phân giải video và nhấn OK.
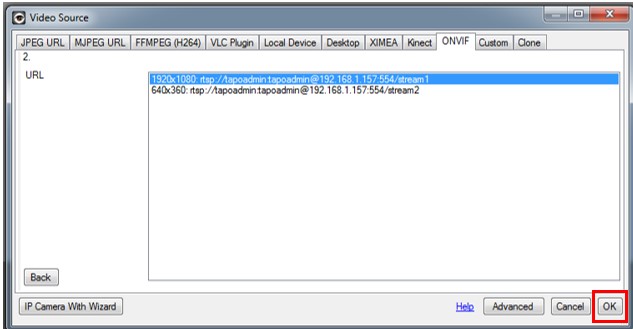
- Bước 5: Tùy chỉnh cài đặt camera nếu cần, bao gồm Micrô, Trò chuyện, Phát hiện chuyển động, Cảnh báo, Ghi âm, Hình ảnh, Lập lịch và Lưu trữ. Bạn cũng có thể thay đổi tất cả các cài đặt sau. Nhấp vào Hoàn tất để hoàn tất việc thêm camera của bạn vào iSpy.
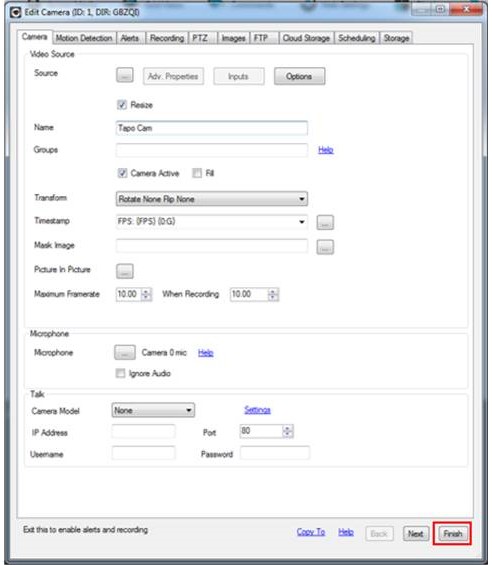
- Bước 6: Sau khi thêm camera Tapo vào iSpy, bạn có thể theo dõi và quản lý nó bằng ứng dụng. Xem trực tiếp, tùy chỉnh phát hiện chuyển động, kiểm tra bản ghi khi phát hiện chuyển động, đặt lịch ghi, quay video và hơn thế nữa.
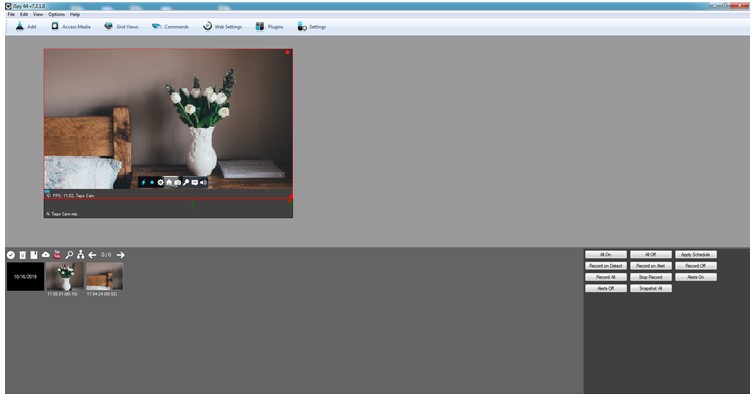
Xem thêm 👉 Cách Kết Nối Camera Với Điện Thoại iPhone 👉 nhanh, đơn giản

Cách Xem Lại Camera Tapo C200
Cách xem lại camera Tapo C200 hoàn toàn tương tự như các bước đã được HighMark Security ở phần trên dành cho camera Tapo.
👉 Bạn có thể tham khảo thêm một số cách xem lại các camera hãng khác như:
- Cách Xem Lại Camera Vantech
- Cách Xem Lại Camera Yoosee
- Cách Xem Lại Camera Hikvision
- cách XEM LẠI camera Dahua NHANH NHẤT
- Cách XEM LẠI CAMERA trên TIVI
- Cách Xem Lại Camera Kbvision
- Cách Xem Lại Camera Hilook
- Cách Xem Lại Ghi Hình Camera Yoosee
- Cách Xem Lại Camera Imou
Cách Lưu Video Camera Tapo
Với camera Tapo, bạn có thể lưu trữ các bản ghi trên máy chủ đám mây (cần đăng ký Tapo Care) hoặc thẻ SD. Người dùng có thể xem video dễ dàng từ Tapo App. Cách lưu video camera Tapo được chia sẻ cụ thể sau đây:
- Bước 1: Điều hướng đến trang xem trực tiếp hoặc trang phát lại và nhấp vào nút quay video để bắt đầu ghi cảnh hiện tại.
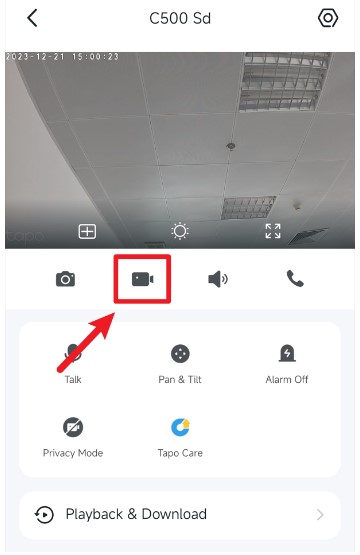
- Bước 2: Các video clip đã quay sẽ được lưu trong “Playback & Download” và thư viện trên điện thoại di động của bạn. Bạn có thể xem xét thêm chúng trong ứng dụng Tapo.
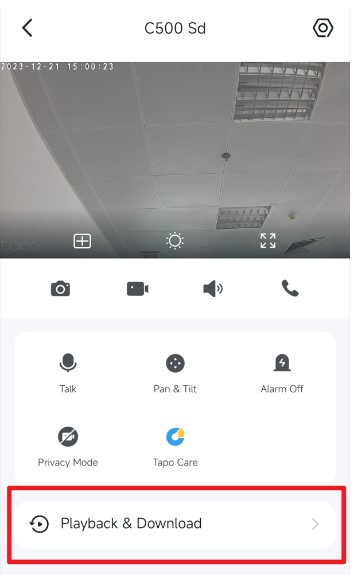
- Bước 3: Trên trang Tải xuống của ứng dụng Tapo.
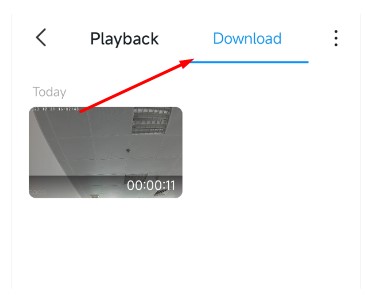
- Bước 4: Bạn có thể xem và quản lý các clip được ghi thủ công. Sử dụng các nút ở phía dưới, bạn có thể nhanh chóng chia sẻ video hoặc lưu video vào thư viện trên điện thoại di động của mình.
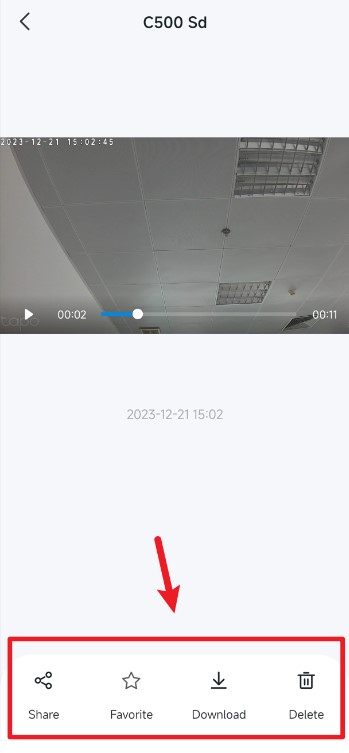
Bật mí thêm cho bạn 👉 Ứng Dụng Kết Nối Camera
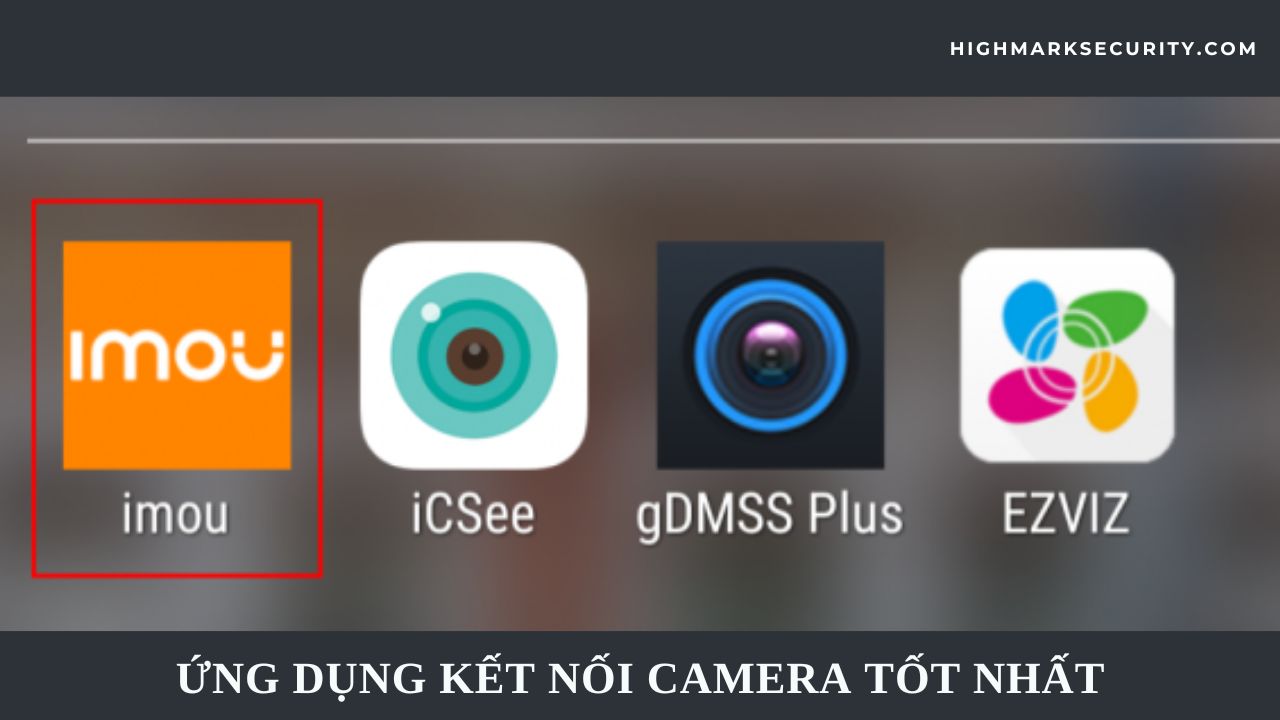
Cách Xóa Dữ Liệu Camera Tapo
Để xóa dữ liệu trên Camera Tapo, bạn có thể thực hiện theo các bước sau:
- Bước 1: Mở ứng dụng và chọn biểu tượng cài đặt
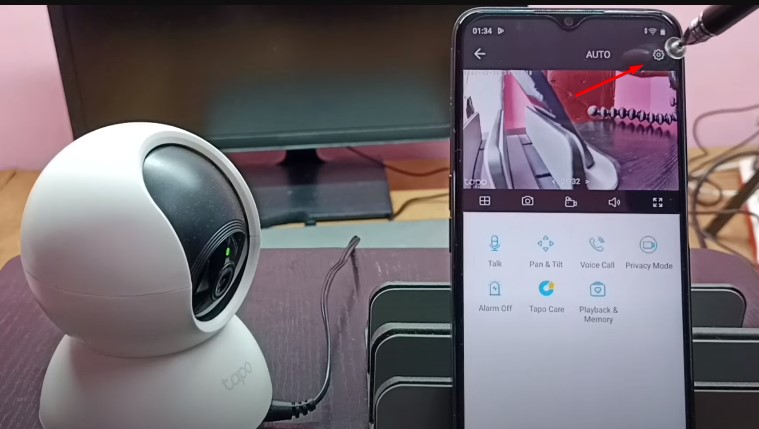
- Bước 2: Tiếp đến chọn phần microSD Card
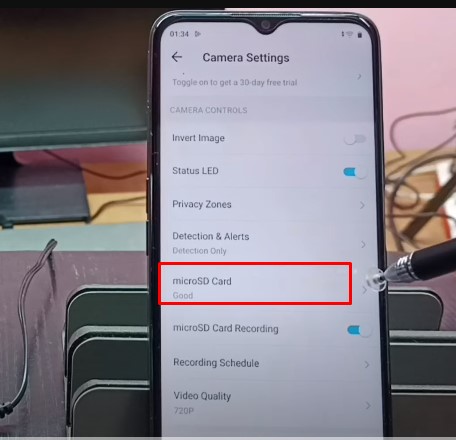
- Bước 3: Chọn đến Format
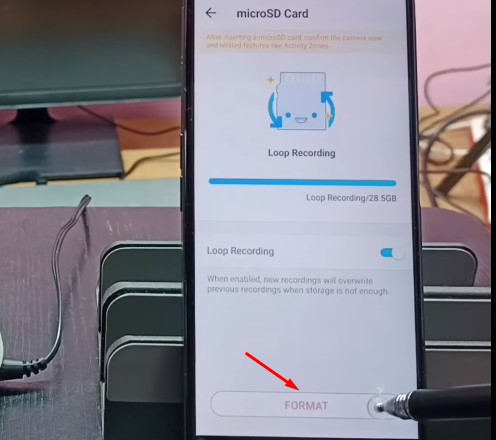
- Bước 4: Hiển thị phần thông báo bạn có đồng ý format hay không. Nhấn Format.
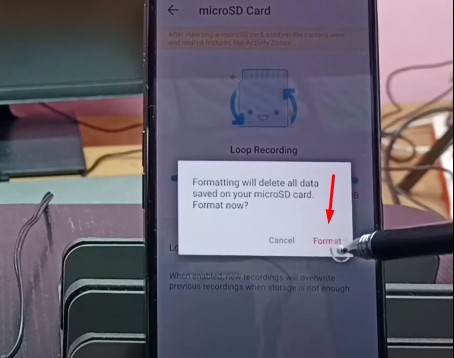
- Bước 5: Format dữ liệu thành công.
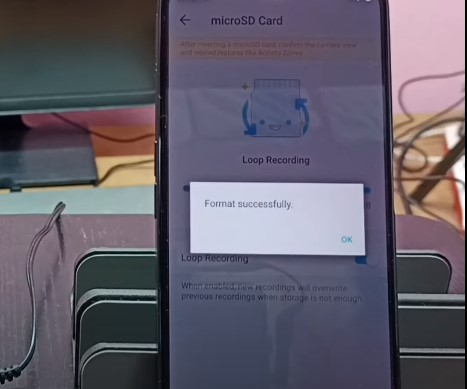
👉 Một số tình huống khi bạn có thể cần xóa dữ liệu trên Camera Tapo:
- Dung lượng lưu trữ đầy: Khi dung lượng lưu trữ trên Camera Tapo hoặc thiết bị lưu trữ địa phương (thẻ nhớ, ổ cứng) đã đầy, bạn cần xóa dữ liệu cũ để giải phóng không gian lưu trữ và cho phép camera tiếp tục ghi lại dữ liệu mới.
- Quản lý dữ liệu theo chu kỳ: Nếu bạn quản lý dữ liệu theo chu kỳ cụ thể và chỉ quan tâm đến những sự kiện gần đây, bạn có thể xóa dữ liệu cũ để giữ cho hệ thống được duy trì hiệu quả.
- Bảo mật và quyền riêng tư: Nếu bạn chia sẻ thiết bị với nhiều người hoặc có yêu cầu bảo mật cao, bạn có thể xóa dữ liệu cũ để đảm bảo rằng thông tin cá nhân không được lưu trữ lâu dài và duy trì quyền riêng tư.
- Khi camera được chuyển giao hoặc bán: Trong trường hợp bạn chuyển giao hoặc bán Camera Tapo, việc xóa dữ liệu là quan trọng để đảm bảo rằng thông tin cá nhân không rơi vào tay người không có quyền truy cập.
- Giải quyết sự cố kỹ thuật: Trong một số trường hợp, xóa dữ liệu có thể là một phương pháp để giải quyết sự cố kỹ thuật, đặc biệt là nếu có lỗi hoặc trục trặc liên quan đến dữ liệu đã lưu.
Xem thêm 👉 Cách Xoá Dữ Liệu Camera 👉 nhanh nhất

