Hướng dẫn chi tiết cách thay đổi wifi cho camera Ezviz, cách cài lại camera Ezviz khi thay đổi wifi. Theo dõi bài viết để biết chi tiết nhé!
Tại Sao Cần Cài Lại Camera Ezviz Khi Thay Đổi Wifi?
Khi bạn thay đổi mạng WiFi kết nối với Ezviz thì bạn cần phải cài lại camera Ezviz của mình để đảm bảo rằng nó có thể kết nối đúng với mạng mới. Dưới đây là một số lý do chính:
- Thay đổi SSID và mật khẩu WiFi: Khi bạn thay đổi mạng WiFi, thông thường SSID (tên mạng) và mật khẩu cũng sẽ thay đổi. Camera Ezviz cần biết thông tin này để có thể kết nối với mạng WiFi mới.
- Bảo mật: Việc cài lại camera sau khi thay đổi mạng là một biện pháp bảo mật. Nếu bạn không thực hiện lại cài đặt, có khả năng người không mong muốn có thể cố gắng truy cập vào camera của bạn nếu chúng có thông tin cũ về mạng WiFi.
- Cập nhật địa chỉ IP: Khi thay đổi mạng, đôi khi cấu hình IP của thiết bị cũng thay đổi. Việc cài lại camera giúp cập nhật địa chỉ IP để phản ánh mạng mới.
Chia sẻ chi tiết về 👉 Camera Ezviz (Cách Cài Đặt + Sử Dụng + Xem Lại Camera)

Khi Nào Cần Thay Đổi Wifi Cho Camera Ezviz?
Khi dùng camera kết nối wifi Ezviz, đôi khi bạn bắt buộc phải thay đổi wifi cho camera của mình. Trong cuộc sống hằng ngày, có thể có nhiều tình huống khiến bạn không đổi không được, có thể kể đến như:
- Thay đổi mạng WiFi: Khi bạn chuyển đổi dịch vụ cung cấp Internet hoặc khi bạn thay đổi mạng WiFi tại nhà cho các thiết bị thì cũng bạn sẽ cần cập nhật lại thông tin kết nối WiFi trên camera Ezviz để nó có thể tiếp tục hoạt động trên mạng mới. Nếu không thay đổi wifi cho camera Ezviz lúc này thì nó sẽ không thể hoạt động được.
- Chuyển nhà hoặc di chuyển camera: Nếu bạn chuyển nhà hoặc di chuyển camera đến một vị trí khác trong nhà mà không có tín hiệu WiFi, bạn cũng cần thay đổi kết nối WiFi để đảm bảo camera có thể kết nối thành công với mạng mới.
- Vấn đề kết nối: Trong một số trường hợp, bạn có thể gặp vấn đề với kết nối WiFi hiện tại, như tín hiệu yếu hoặc sự nhiễu sóng. Trong trường hợp này, bạn có thể quyết định chuyển đổi sang một mạng WiFi khác có tín hiệu mạnh hơn hoặc ít nhiễu, giúp camera Ezviz được hoạt động bình thường.
- Bảo mật: Nếu bạn cảm thấy mạng WiFi hiện tại không an toàn, bạn có thể muốn thay đổi sang một mạng có mật khẩu mạnh hơn để bảo vệ camera và dữ liệu từ rủi ro bảo mật thì việc thay đổi wifi cho camera lúc này là cần thiết
Khi thay đổi kết nối WiFi cho camera Ezviz, hãy nhớ cập nhật mọi thông tin liên quan, như tên mạng (SSID), mật khẩu, và các cài đặt khác để đảm bảo camera hoạt động đúng cách trên mạng mới. Hãy tham khảo quá trình thay đổi wifi cho camera Ezviz ngay sau đây.
Tham khảo thêm ➡️ Cách Cài Đặt Camera Ezviz trên Điện thoại, Máy tính

Cách Thay Đổi Wifi Cho Camera Ezviz
Mạng wifi cũ đang bị yếu hoặc gặp vấn đề và bạn muốn thay đổi wifi mới cho camera Ezviz của mình. Vậy thì hãy theo dõi ngay hướng dẫn chi tiết dưới đây của Highmark Security nhé!
- Bước 1: Đầu tiên bạn cần kết nối điện thoại của mình với mạng wifi mới cần kết nối cho camera.
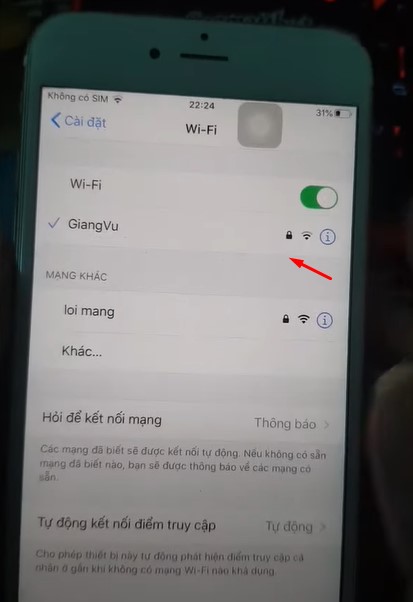
- Bước 2: Truy cập vào ứng dụng Ezviz trên điện thoại, tại đây bạn chọn vào camera muốn thay đổi wifi.
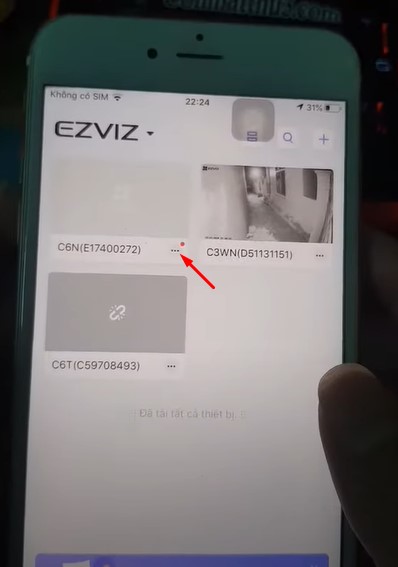
- Bước 3: Hãy chọn vào biểu tượng Cài đặt ở góc trên bên phải camera.
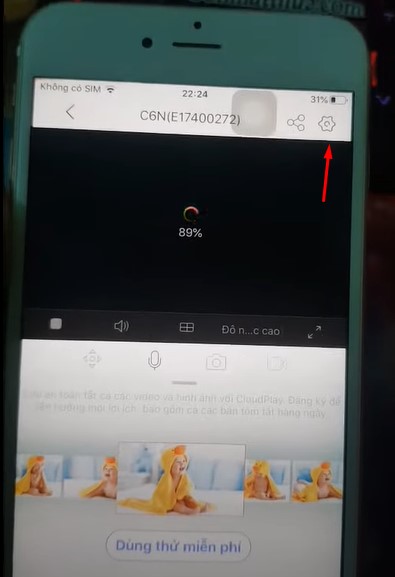
- Bước 4: Hãy kéo xuống chọn vào mục Wifi, tại đây bạn sẽ thấy camera đang kết nối với wifi cũ.
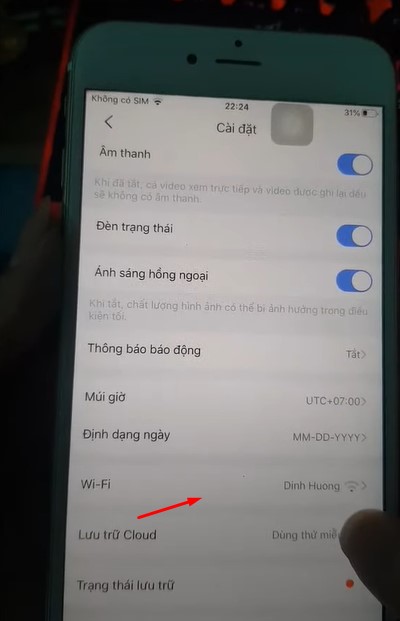
- Bước 5: Thực hiện reset lại camera. Tìm nút reset trên thân hoặc đế camera và nhấn giữ cho đến khi cam phát ra âm thanh là được.

- Bước 6: Theo hướng dẫn của phần mềm, chọn “Khởi động” để bắt đầu quá trình cấu hình.

- Bước 7: Sau khi camera khởi động động lại bạn hãy nhấn vào “Đèn đã nhấp nháy xanh dương” và nhấn “Kế Tiếp”.
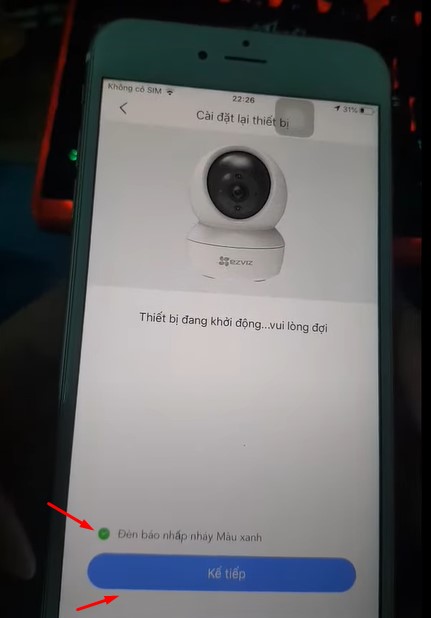
- Bước 8: Tiếp theo hãy nhập mật khẩu wifi mới mà bạn muốn kết nối vào ô trống. Sau đó nhấn ” Kế tiếp”.
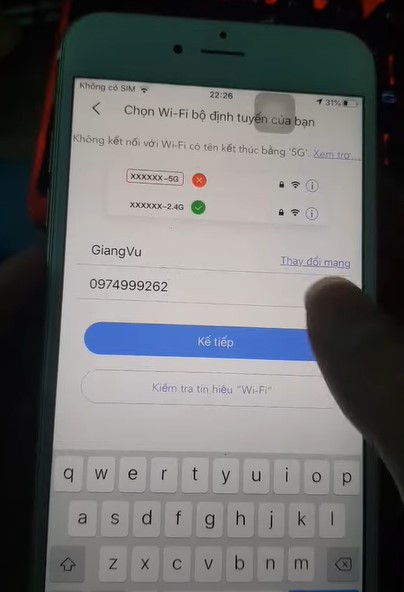
Lưu ý: Trong một số dòng camera Ezviz thì phần mềm sẽ yêu cầu nhập mã xác thực thiết bị hoặc Verification Code. Mã này được dán dưới phần QR Code trên Camera. Bạn hãy nhập mã này vào nhấn “Kết nối”.
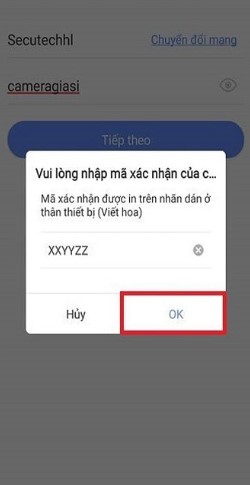
Tiếp tục nhấn vào “Kế tiếp” để kết nối mạng thiết bị.
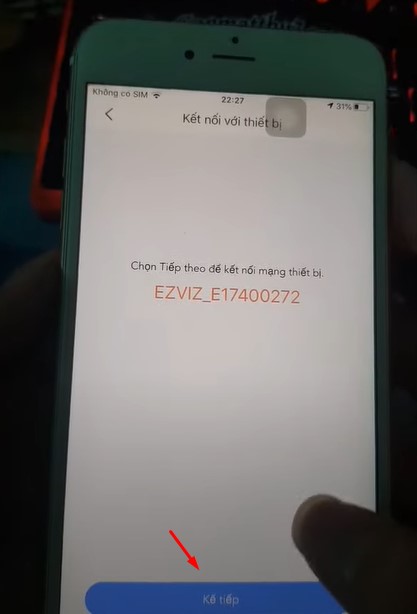
- Bước 9: Tiếp tục chọn “Kết nối” để hoàn tất quá trình.
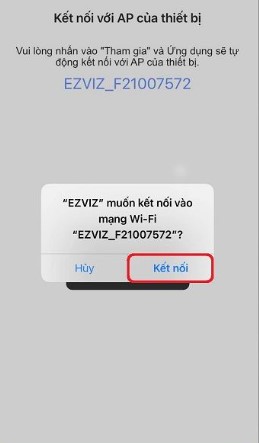
- Bước 10: Chờ một chút để camera kết nối, giao diện sau khi kết nối thành công sẽ như hình. Bạn hãy nhấn vào “Đã hoàn thành” nhé!
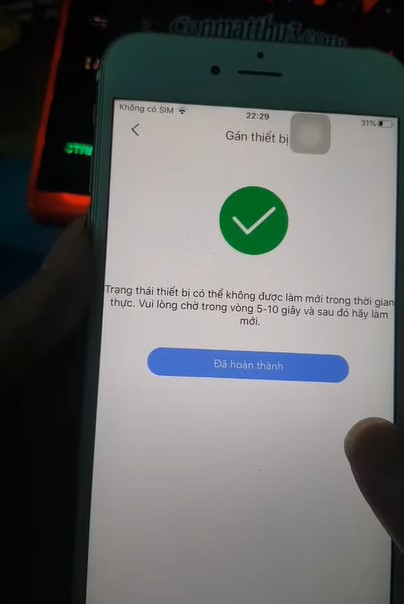
Lưu ý: rằng quy trình chi tiết có thể thay đổi tùy thuộc vào mô hình cụ thể của camera Ezviz bạn đang sử dụng. Để biết hướng dẫn chi tiết, bạn nên kiểm tra tài liệu hướng dẫn của sản phẩm hoặc trang web hỗ trợ của nhà sản xuất.
👉 Xem ngay một số cách khắc phục các lỗi thường gặp ở camera Ezviz dưới đây.
- Camera Ezviz Bị Ngoại Tuyến
- Camera Ezviz Không Nhận Thẻ Nhớ
- Cách Lấy Lại Mật Khẩu Camera Ezviz
- Tài Khoản Ezviz Không Đăng Nhập Được
- Cách Reset Camera Ezviz Các Loại
- Camera Ezviz Không Kết Nối Được Wifi
- Mã Lỗi Camera Ezviz
- Cách Cài Đặt IP Tĩnh Cho Camera Ezviz
- Camera Ezviz Không Ghi Hình (Cách khắc phục)
- Camera Ezviz Bị Mã Hoá
Cách Cài Lại Camera Ezviz Khi Thay Đổi Wifi
Quá trình cài lại camera Ezviz khi thay đổi mạng WiFi có thể thay đổi tùy thuộc vào mô hình cụ thể của camera bạn đang sử dụng. Tuy nhiên, khi bạn thay đổi wifi kết nối thì việc cài lại camera Ezviz là việc bắt buộc phải làm nếu muốn camera vẫn được hoạt động tốt. Quy trình cài lại camera này bao gồm 3 bước chính:
- Bước 1: Nhấn nút Reset trên camera để đặt lại thiết bị về trạng thái ban đầu. Thông thường, bạn cần giữ nút Reset trong khoảng 10-20 giây.
- Bước 2: Kết nối camera với mạng WiFi mới.
- Bước 3: Kiểm tra xem camera có kết nối thành công với mạng WiFi mới hay không bằng cách xem trực tiếp hình ảnh từ camera hoặc sử dụng ứng dụng Ezviz.
Bạn có thể tham khảo cách thực hiện cài lại camera Ezviz khi thay đổi wifi chi tiết ở đây: 👉Cách Cài Lại Camera Khi Thay Đổi Wifi
Ngoài ra, vì camera đã được reset nên sẽ về mặc định nên bạn sẽ cần cài đặt lại các chức năng:
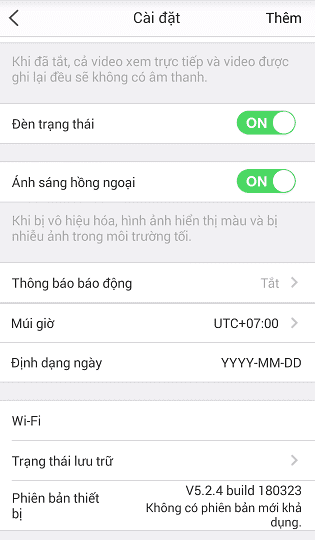
- Đèn Trạng Thái:
- Đèn trạng thái thường thể hiện trạng thái kết nối của thiết bị. Đèn màu xanh lá cây thường là trạng thái kết nối tốt, trong khi màu đỏ có thể chỉ ra lỗi hoặc mất kết nối.
- Ánh Sáng Hồng Ngoại:
- Điều này thường được cấu hình trong phần thiết lập hình ảnh hoặc quan sát.
- Tìm mục “Ánh sáng hồng ngoại” hoặc “IR LED” và chọn tùy chọn “Bật” hoặc “Tắt” tùy thuộc vào điều kiện ánh sáng xung quanh.
- Thông Báo Báo Động:
- Trong phần cài đặt, tìm mục “Thông báo báo động” và bật/tắt tùy chọn thông báo báo động. Cài đặt lịch báo động nếu có.
- Múi Giờ:
- Trong phần cài đặt hệ thống. Tìm mục “Múi giờ” hoặc “Time Zone” và chọn UTC +07:00 Bangkok, Hanoi, Jakarta.
- Trạng Thái Lưu Trữ:
- Để cài đặt và hiển thị trạng thái lưu trữ thẻ nhớ, bạn cần truy cập phần cài đặt.
- Tìm mục “Trạng thái lưu trữ” để xem thông tin về thẻ nhớ và trạng thái hoạt động của nó.
Lưu ý rằng các bước này có thể thay đổi tùy thuộc vào mô hình cụ thể của camera Ezviz bạn đang sử dụng. Hãy kiểm tra tài liệu hướng dẫn của sản phẩm hoặc liên hệ với hỗ trợ kỹ thuật của Ezviz để biết hướng dẫn chi tiết.
HOT NHẤT, Chia sẻ 👉 Mã QR Camera Hack PHÒNG NGỦ Free

Liên Hệ Thay Đổi Mạng Wifi Cho Camera Ezviz Miễn Phí
Trên đây, chúng tôi vừa chia sẻ cho bạn cách thay đổi wifi cho camera Ezviz cũng như cách cài đặt sau khi thay đổi. Nếu gặp vấn đề gì trong quá trình cài đặt thì hãy LIÊN HỆ trực tiếp sau đây để được Highmark Security hỗ trợ miễn phí nhé!

