Highmark Security hướng dẫn chi tiết cho bạn những cách cài lại camera khi thay đổi wifi trên các hãng Yoosee, Imou, Kbone, Ezviz 2025.
Tại Sao Cần Cài Lại Camera Khi Thay Đổi Wifi?
Mọi người cần cài lại camera khi thay đổi wifi vì camera sẽ mất kết nối với mạng wifi cũ và không thể tự động kết nối với mạng wifi mới. Khi bạn thay đổi mạng Wi-Fi của camera, có một số lý do mà bạn cần cài lại camera để áp dụng thay đổi:
- Thông tin đăng nhập Wi-Fi mới: Khi bạn thay đổi mạng Wi-Fi, thông tin đăng nhập (tên mạng và mật khẩu) cũng thay đổi. Camera cần biết thông tin mới để kết nối với mạng Wi-Fi mới.
- Cấu hình mạng mới: Mỗi mạng Wi-Fi có thể có cấu hình mạng khác nhau, bao gồm cả địa chỉ IP, subnet mask, gateway, và DNS. Khi thay đổi mạng, camera cần được cấu hình lại để phù hợp với cấu hình mạng mới.
- Bảo mật: Việc cài lại camera giúp đảm bảo rằng thông tin đăng nhập và cấu hình mạng mới được lưu trữ an toàn, ngăn chặn người không mong muốn từ việc truy cập vào camera.
- Khả năng giữ kết nối: Khi bạn thay đổi mạng Wi-Fi, camera cần thực hiện lại quá trình kết nối với mạng mới để đảm bảo rằng nó có thể liên tục truyền tải dữ liệu một cách đáng tin cậy.
Hướng dẫn xử lý 👉 Camera Bị Mất kết nối Internet
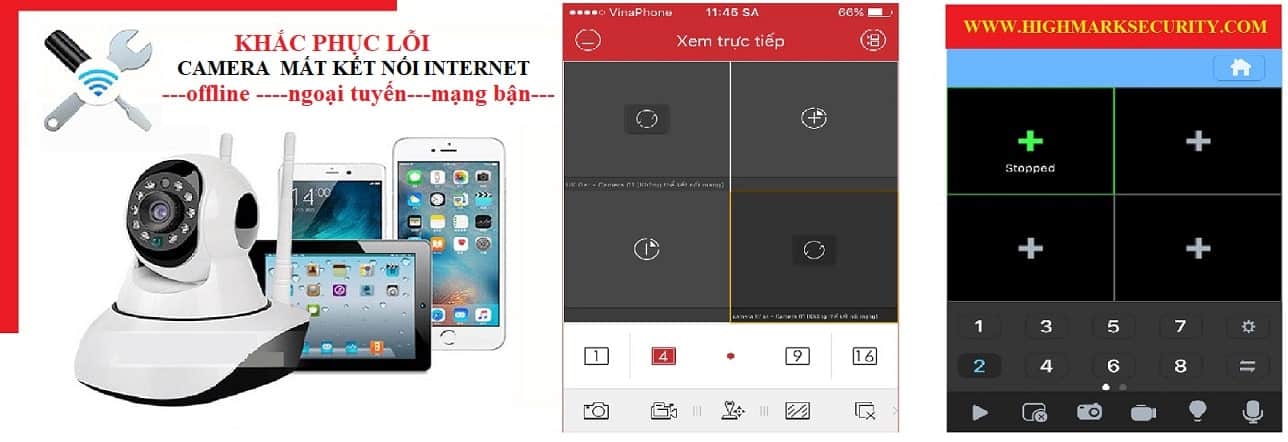
Cách Cài Lại Camera Khi Thay Đổi Wifi Mới Nhất 2025
Để cài lại camera khi thay đổi wifi mới nhất 2025 thì bạn có thể thực hiện các bước sau đây.
- Bước 1:
- Nếu bạn sử dụng camera thông qua một ứng dụng di động, hãy mở ứng dụng đó trên điện thoại hoặc máy tính bảng.
- Nếu bạn sử dụng camera thông qua trình duyệt web hoặc phần mềm trên máy tính, hãy mở trình duyệt và nhập địa chỉ IP của camera vào thanh địa chỉ.
- Bước 2: Nhập thông tin đăng nhập của bạn để truy cập camera. Thông thường, bạn sẽ cần nhập tên người dùng và mật khẩu.
- Bước 3: Tìm trong menu cài đặt của ứng dụng hoặc trang web để xác định nơi bạn có thể thay đổi thông tin Wi-Fi.
- Bước 4:
- Nhập tên mạng Wi-Fi mới và mật khẩu vào các trường tương ứng.
- Nếu có các trường cài đặt khác như IP, subnet mask, gateway, DNS, hãy điền thông tin chính xác cho mạng mới.
- Bước 5: Sau khi nhập thông tin mới, lưu cấu hình và khởi động lại camera. Điều này sẽ giúp camera kết nối lại với mạng Wi-Fi mới.
- Bước 6: Đợi cho camera kết nối lại với mạng Wi-Fi mới. Bạn có thể kiểm tra trên ứng dụng hoặc trình duyệt web để đảm bảo rằng kết nối đã được thiết lập thành công.
Lưu ý rằng quy trình cụ thể có thể thay đổi tùy thuộc vào nhãn hiệu và mô hình của camera. Đọc hướng dẫn sử dụng đi kèm hoặc truy cập trang web chính thức của nhà sản xuất để biết hướng dẫn chi tiết và chính xác nhất. Ngoài ra, bạn có thể tham khảo cách cài lại camera khi thay đổi wifi theo từng hãng ở phần tiếp theo.
CỰC HOT, Xem ngay 👉 Camera Nhìn Xuyên Quần Áo 😘 {Top ứng dụng nhìn thấy hết 100%}

Cách Cài Lại Camera Khi Thay Đổi Wifi Theo Hãng
Highmark Security chia sẻ cho bạn cách cài lại camera khi thay đổi wifi theo từng hãng cụ thể:
Cách Cài Lại Camera Imou Khi Thay Đổi Wifi
Việc cài lại Camera Imou khi thay đổi Wifi có thể thực hiện thông qua ứng dụng Imou Life trên điện thoại. Dưới đây là một phiên bản viết lại các bước:
- Bước 1: Reset lại camera Imou của bạn. Nhấn nút reset trên thân của camera.
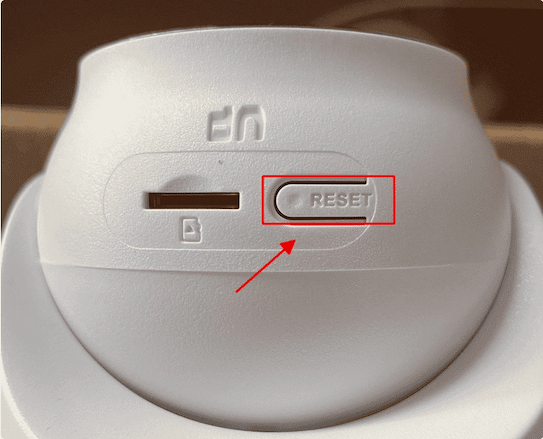
- Bước 2: Mở ứng dụng Imou Life trên điện thoại của bạn.
- Bước 3: Trong ứng dụng Imou Life, nhấp vào biểu tượng hình tròn ở góc phải trên cùng để mở phần “Cài đặt”.
- Bước 4: Trong phần “Cài đặt”, tìm và chọn “WLAN” để thực hiện cài đặt Wifi mới cho Camera. Sau khi chọn “WLAN”, bạn sẽ được yêu cầu nhập thông tin của mạng Wifi mới, bao gồm tên mạng và mật khẩu. Sau đó thực hiện cài đặt camera như bình thường bạn có thể tham khảo ở đây Cách 👉 Cài Đặt Camera Imou
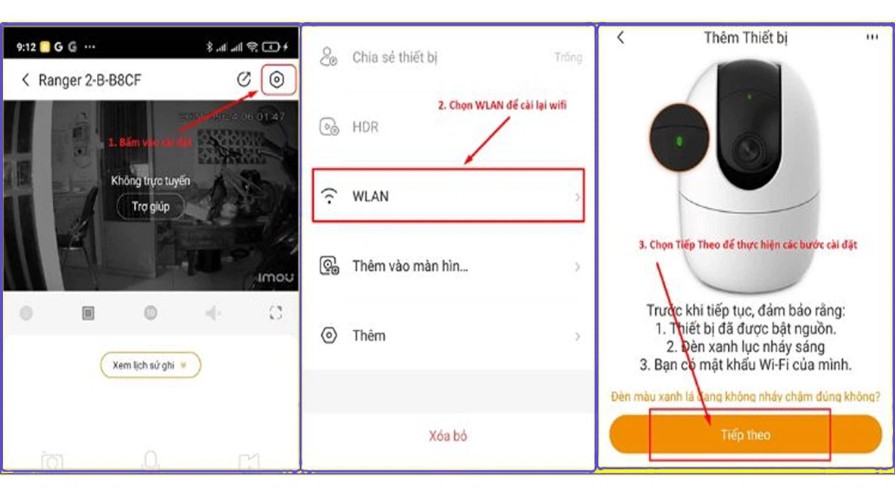
- Bước 5: Sau khi cài đặt xong, bạn mở Camera lên và ứng dụng Imou Life sẽ hiển thị hộp thoại yêu cầu nhập Mã an toàn. Mã an toàn là duy nhất cho từng Camera và có thể được kiểm tra trong phần “Cài đặt thiết bị” => “Nhãn thiết bị”.
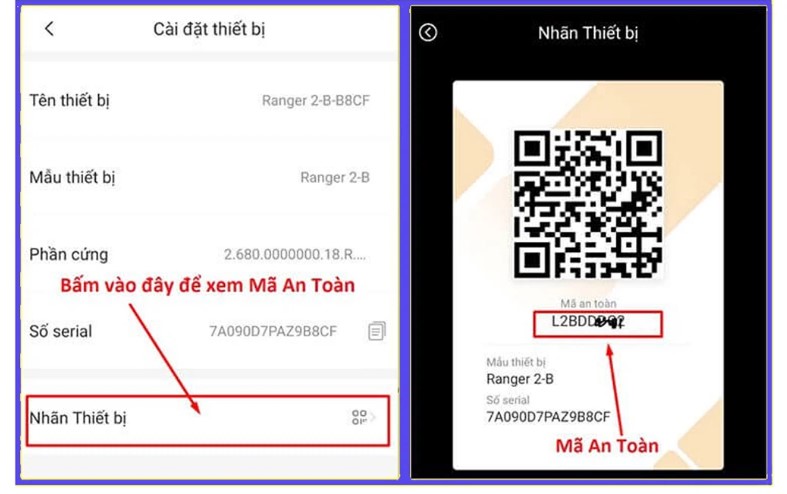
- Bước 6: Nhập Mã an toàn và chờ cho Camera kết nối lại với mạng Wifi mới. Sau khi Camera đã kết nối thành công, bạn có thể xem hình ảnh từ Camera một cách bình thường.
Lưu ý: Nếu bạn đã thay đổi mật khẩu mặc định trước đó, bạn cũng có thể thay đổi mật khẩu mới để đảm bảo an toàn trong phần “Cài đặt thiết bị”.
👉 Chia sẻ thêm đến bạn một số hướng dẫn hữu ích về camera Imou:
- Cách Đổi Mật Khẩu Camera Imou Life
- Cài Đặt Ghi Hình Camera Imou
- Cách Điều Chỉnh Hướng Camera Imou
- Camera Imou Bị Ngoại Tuyến {Cách fix lỗi}
- Cách Cài 2 Camera Imou Trên 1 Điện Thoại
- Cách Tắt Đèn Camera Imou Trên Điện Thoại
- Cách Tắt Thông Báo Camera Imou Trên Điện Thoại
- Lưu Trữ Đám Mây Camera Imou
- Camera Imou Bị Lỗi [Cách Khắc Phục Các Lỗi Mất Kết Nối]
- Camera Imou Bị Gán Tài Khoản Khác [Cách Huỷ Thiết Bị]
Cách Cài Lại Camera Kbone Khi Thay Đổi Wifi
Hướng dẫn bạn cách cài lại camera Kbone khi thay đổi wifi ở nhà đơn giản.
- Bước 1: Nhấn reset lại camera Kbone. Bạn hãy tìm nút reset trên thân hoặc đế camera nhé!

- Bước 2: Truy cập vào ứng dụng Kbone trên điện thoại bạn.
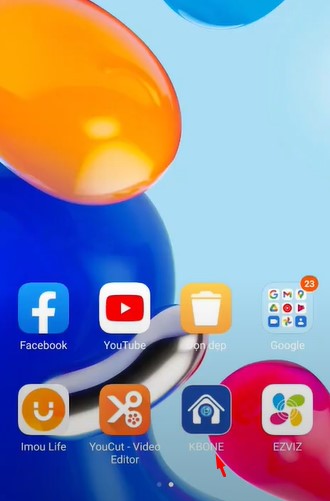
- Bước 3: Chọn vào camera cần cài đặt và nhấn dấu 2 chấm trên đầu.
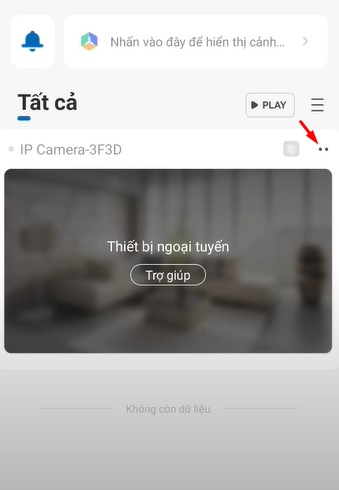
- Bước 4: Tại đây, bạn hãy chọn Chi tiết thiết bị.
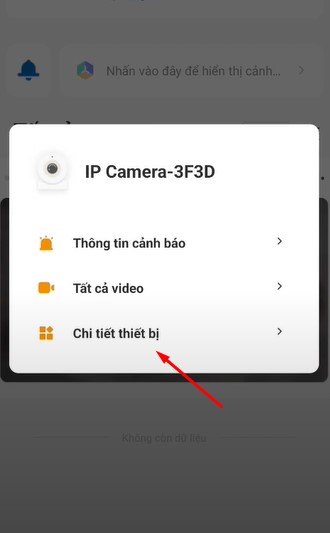
- Bước 5: Kéo xuống và nhấn chọn vào phần Xóa bỏ.
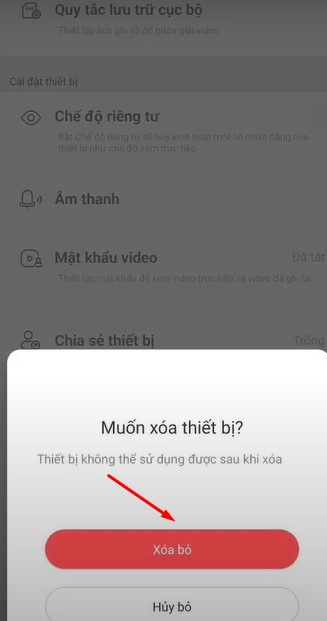
- Bước 6: Tại giao diện chính, nhấn vào dấu cộng ở góc trên và nhấn vào Quét mã QR.
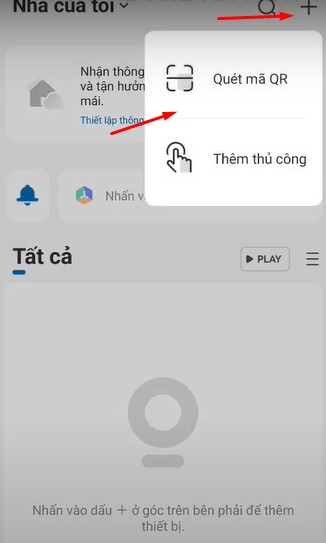
- Bước 7: Đưa chiếc điện thoại lên quét mã QR trên camera của bạn. Lưu ý, trước đó bạn phải kết nối điện thoại của mình với wifi mà cần kết nối với camera.
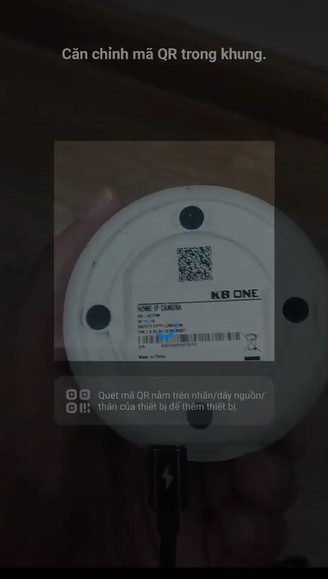
- Bước 8: sau khi quét mã QR, bạn hãy nhập mật khẩu wifi vào ô.
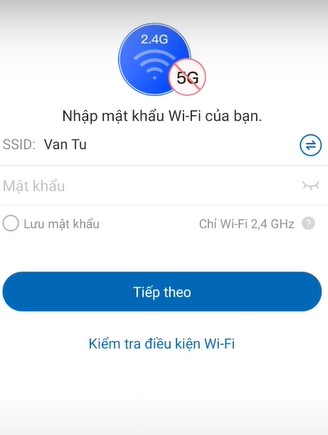
- Bước 9: Đưa gần chiếc điện thoại lại camera đẻ chờ kết nối.
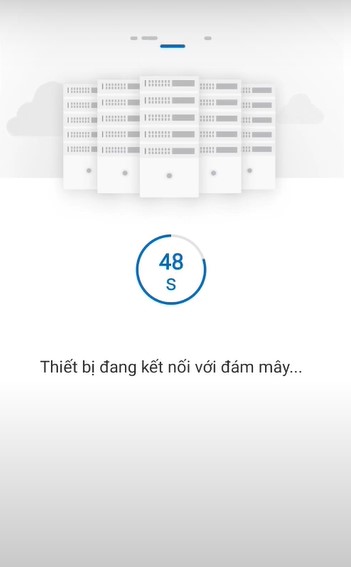
- Bước 10: Sau khi kết nối thành công, bạn có thể đổi tên camera nếu muốn.
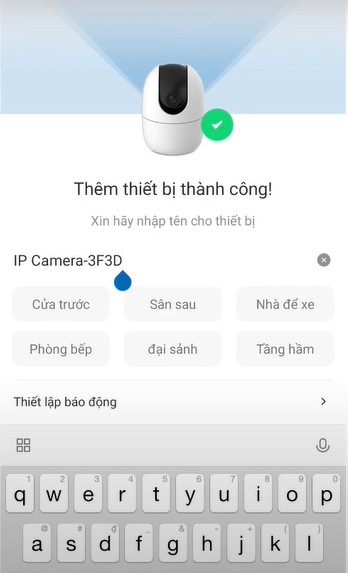
Giao diện của camera Kbone sau khi được kết nối lại với wifi.
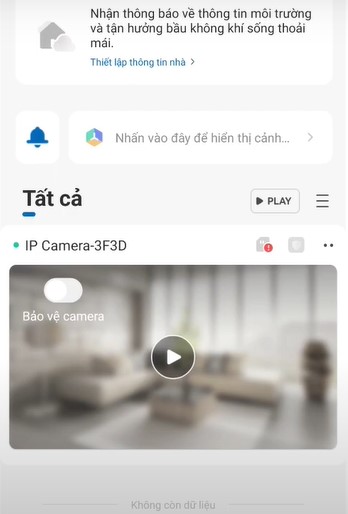
Chia sẻ thêm cho bạn các hướng dẫn sau:
- Camera Kbone Bị Gán Tài Khoản Khác [Cách Khắc Phục]
- Mật Khẩu Mặc Định Camera KBONE [Reset Mật Khẩu Camera]
- Cách Cài Đặt Camera KBONE Trên Máy Tính
- Cách Cài Đặt Camera KBONE [3 Bước Đơn Giản Nhất]
Cách Cài Lại Camera Yoosee Khi Thay Đổi Wifi
Hãy cài đặt Camera Yoosee ngay hôm nay để bảo vệ nhà cửa và người thân của bạn bằng cách giám sát từ xa thông qua smartphone.
- Bước 1: Tiến hành nhấn giữ nút Reset lại camera. Nút này thường nằm dưới đế của camera Yoosee.
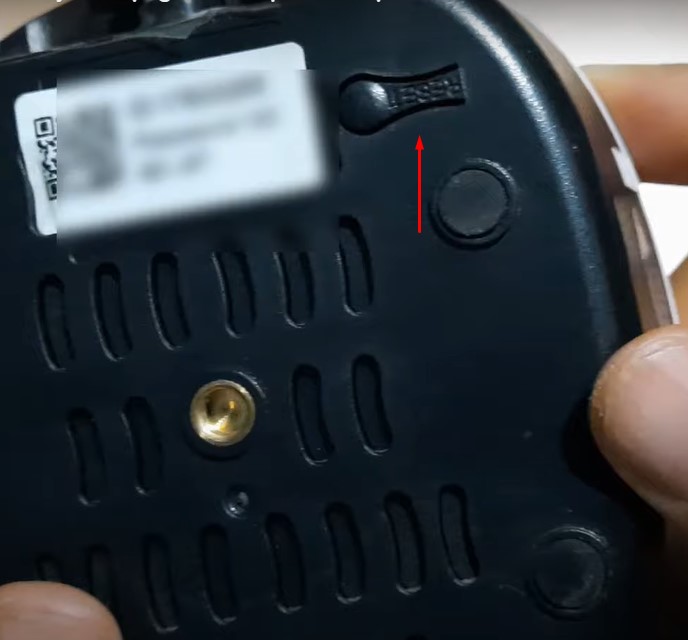
- Bước 2: Truy cập vào ứng dụng Yoosee của bạn trên điện thoại.
- Bước 3: Tại ứng dụng của Yoosee, bạn hãy nhấn vào dấu 3 chấm rồi chọn mục “Cài đặt” như hình:
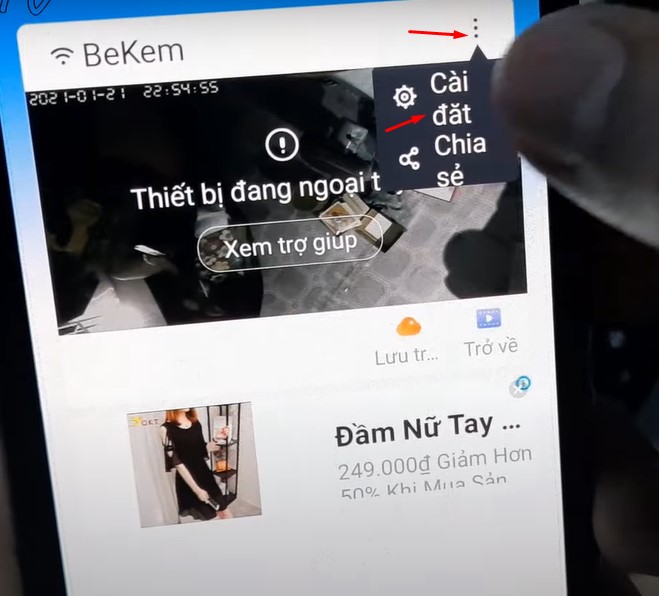
- Bước 3: Tại đây, bạn hãy nhấn chọn vào “Xóa thiết bị”.

- Bước 4: Sau khi xóa xong, màn hình sẽ hiển thị như hình sau. Bạn hãy nhấn vào dấu cộng để thêm thiết bị mới.
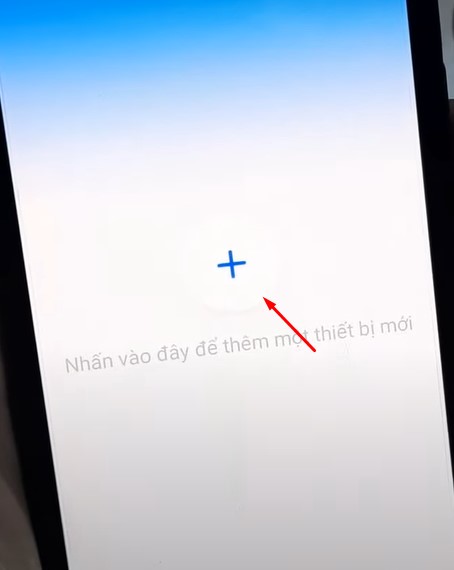
- Bước 5: Tiếp theo bạn hãy chọn vào “Kết nối mạng nhanh”. Sau đó nhấn vào “Cài đặt”.
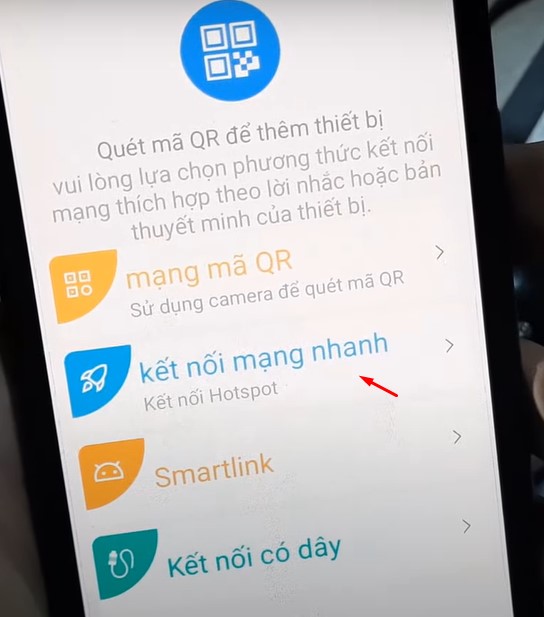
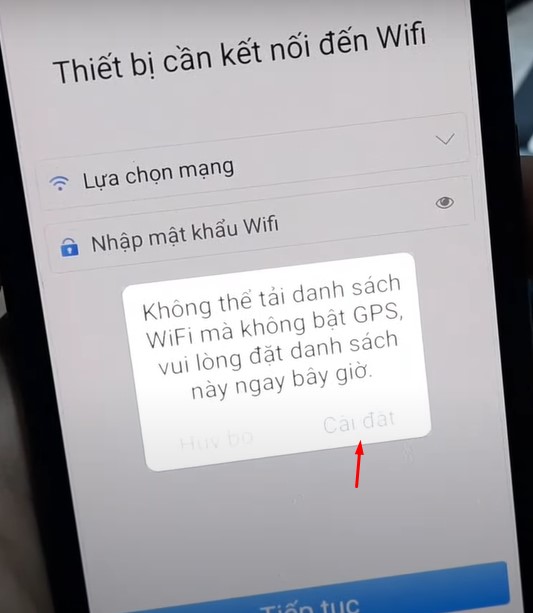
- Bước 6: Bước tiếp theo, bạn hãy chọn vào wifi hiện có tại nhà mình và nhập mật khẩu.
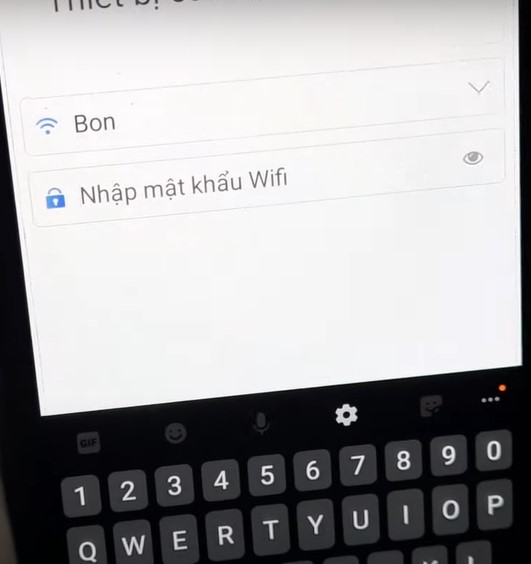
- Bước 7: Chờ 1 chút sẽ thấy camera phát ra tiếng “dudu”. Sau đó nhấn vào “Nghe thấy tiếng dudu”.
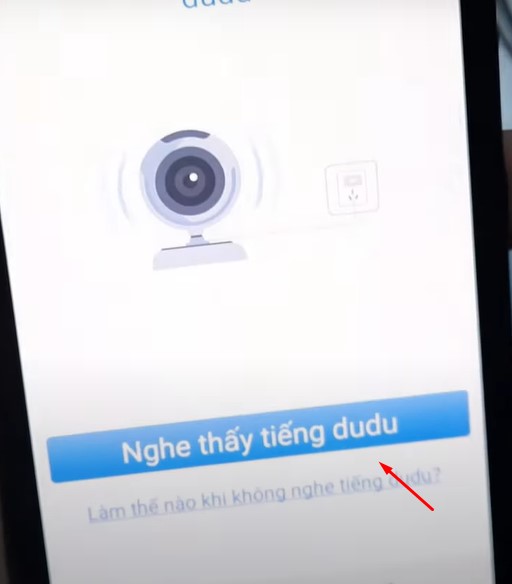
- Bước 8: Tiếp theo hãy đi đến phần cài đặt wifi trên điện thoại và nhấn kết nối với wifi mà camera phát ra. Chúng có dạng “GW….”. Sau đó chờ khoảng vài giây để camera kết nối.
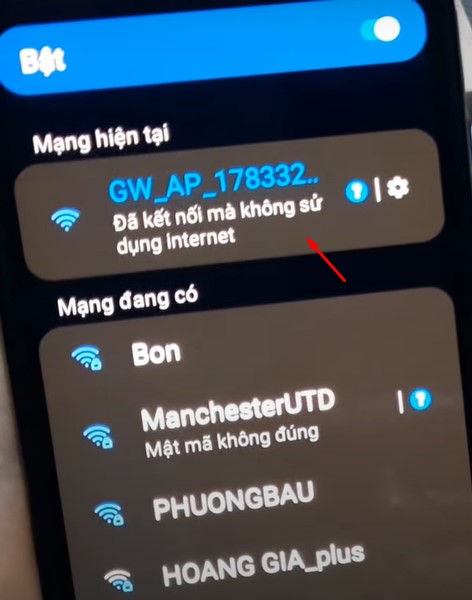
- Bước 9: Quay trở lại ứng dụng và đặt tên cho thiết bị. Đặt tên xong là hoàn thành cài đặt.
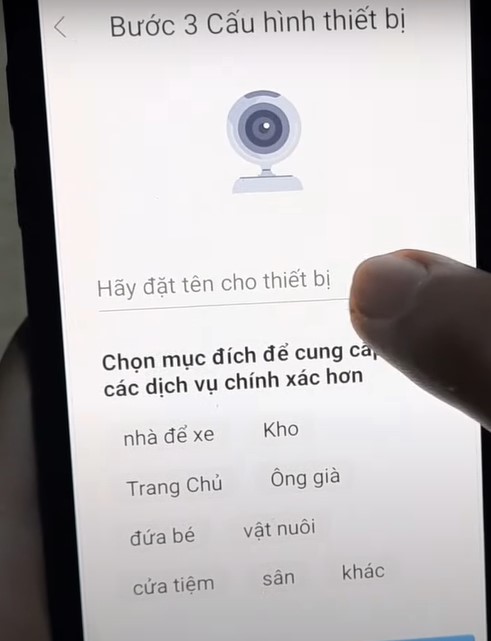
Sau khi cài đặt lại thành công, bạn có thể sử dụng camera như bình thường.
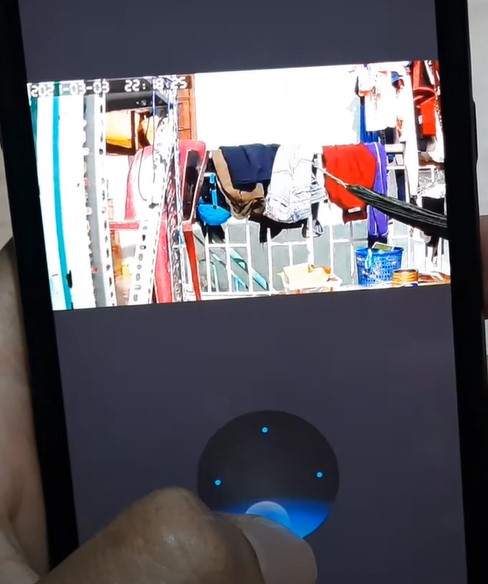
👉Tham khảo thêm hướng dẫn về camera Yoosee:
- Cách Cài Đặt 2 Camera Yoosee Trên 1 Điện Thoại
- Sửa Lỗi Camera Yoosee
- Chia sẽ camera Yoosee cho điện thoại khác
- Cài đặt thẻ nhớ camera Yoosee
- Cách xem lại camera Yoosee
- 2 cách lấy lại mật khẩu Camera Yoosee
- Đổi mật khẩu Camera Yoosee
- Phần mềm xem lại video camera Yoosee
- Thẻ Lưu Trữ Đám Mây Yoosee
Cách Cài Lại Camera Ezviz Khi Thay Đổi Wifi
- Bước 1: Xác định vị trí nút Reset trên Camera và nhấn nút Reset. Vị trí của nút này có thể khác nhau tùy theo mô hình Camera, bạn có thể tham khảo từ hình ảnh đi kèm.

- Bước 2: Mở ứng dụng Ezviz trên điện thoại của bạn. Trong giao diện phần mềm, vào phần “Cài đặt Camera” => “Cấu hình Wifi” => “Tiếp Theo” => chọn “Đèn báo nhấp nháy xanh” và nhấn “Tiếp theo”.
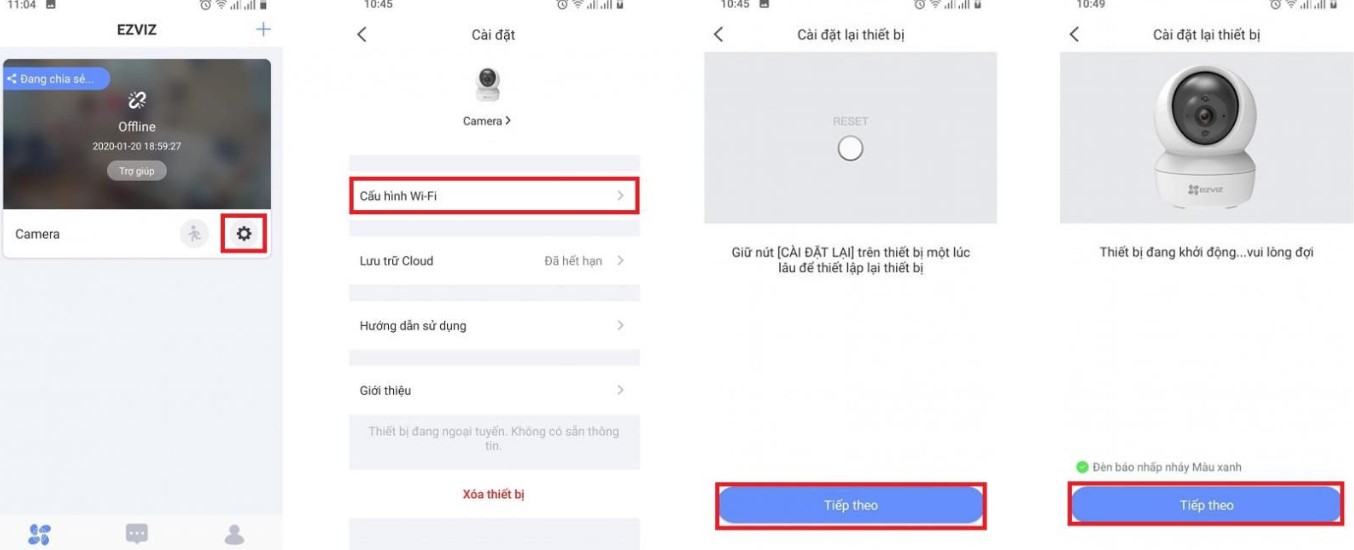
- Bước 3: Theo hướng dẫn của phần mềm, chọn “Khởi động” để bắt đầu quá trình cấu hình.

- Bước 4: Tiếp tục chọn “Đèn đã nhấp nháy xanh dương” và nhấn “Kế Tiếp”.

- Bước 5: Chọn và nhập chính xác mật khẩu Wifi bạn muốn cài đặt, sau đó nhấn “Kế tiếp”. Lưu ý rằng Camera chỉ hỗ trợ kết nối trên mạng Wifi băng tần 2.4Ghz. Riêng đối với Camera WIFI C6 2K và Camera Mắt Cá C6P, chúng hỗ trợ cả kết nối Wifi 5Ghz.
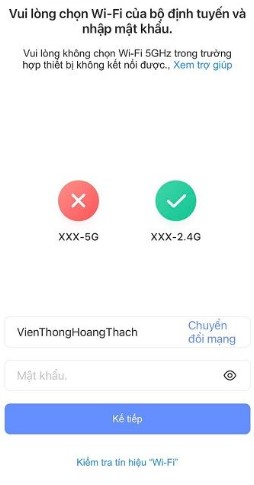
- Bước 6: Phần mềm sẽ yêu cầu nhập mã xác thực thiết bị hoặc Verification Code. Mã này có thể tìm thấy dưới phần QR Code trên Camera. Nhập mã này đúng và nhấn “Kết nối”.
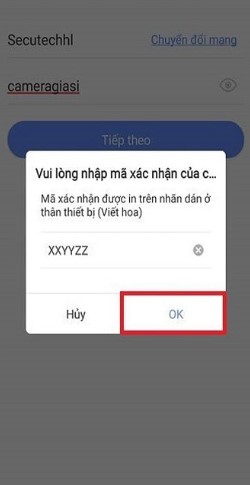
- Bước 7: Tiếp tục chọn “Kết nối” để hoàn tất quá trình cài đặt lại.
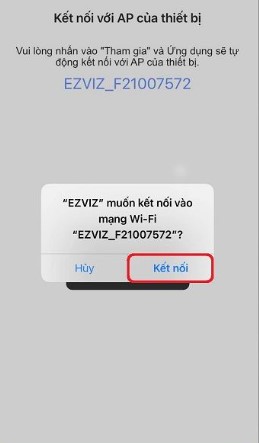
- Bước 8: Vuốt xuống để cập nhật trạng thái kết nối hoặc đăng xuất khỏi và đăng nhập lại tài khoản để sử dụng, nếu Camera đã kết nối thành công.
Lưu ý: Nhớ kiểm tra hướng dẫn chi tiết từ Ezviz hoặc tài liệu hướng dẫn đi kèm với Camera để có thông tin cụ thể và chính xác nhất.
👉 Xem ngay một số cách khắc phục các lỗi thường gặp ở camera Ezviz như:
- Camera Ezviz Bị Ngoại Tuyến
- Camera Ezviz Không Nhận Thẻ Nhớ
- Cách Lấy Lại Mật Khẩu Camera Ezviz
- Tài Khoản Ezviz Không Đăng Nhập Được
- Cách Reset Camera Ezviz Các Loại
- Camera Ezviz Không Kết Nối Được Wifi
- Mã Lỗi Camera Ezviz
- Cách Cài Đặt IP Tĩnh Cho Camera Ezviz
- Camera Ezviz Không Ghi Hình (Cách khắc phục)
- Camera Ezviz Bị Mã Hoá
Liên hệ hỗ trợ kết nối lại camera với Wifi miễn phí
HighMark Security vừa chia sẽ bạn cách cài đặt camera khi thay đổi mạng wifi đơn giản tại nhà. Nếu bạn chưa thực hiện thành công hoặc cần hỗ trợ cách kết nối lại camera với wifi vui lòng liên hệ bên dưới:

