Trong bài viết hôm nay, Highmark Security sẽ hướng dẫn bạn cách cài đặt camera Kbone trên điện thoại, máy tính 2024 mới nhất.
Camera Kbone Dùng App Gì
Camera Kbone là một dòng camera IP wifi của hãng KBvision. Camera Kbone có thể kết nối với điện thoại thông qua ứng dụng KBONE (có sẵn trên Android và IOS). Bạn có thể tải và cài đặt app KBONE trên điện thoại để quan sát camera.
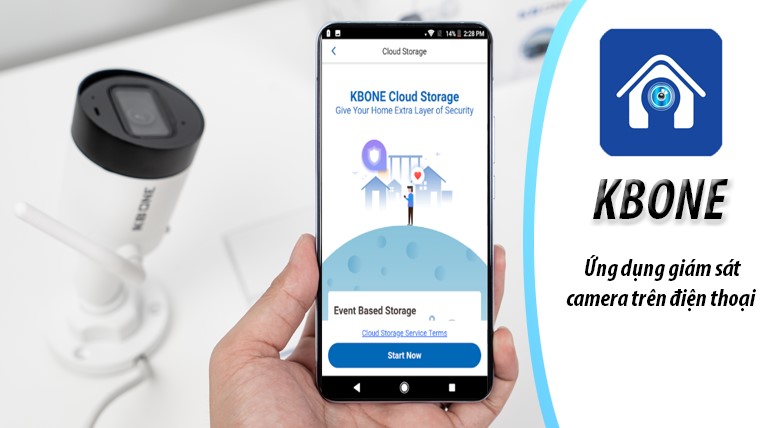
- Xem trực tiếp chất lượng cao: KBONE cung cấp trải nghiệm xem ảnh trực tiếp từ camera giám sát với chất lượng phân giải cao.
- Kết nối dễ dàng: tích hợp và kết nối với các camera giám sát đã lắp đặt, KBONE cho phép người dùng theo dõi mọi sự kiện từ xa qua điện thoại kết nối internet.
- Điều chỉnh góc nhìn: người dùng có thể điều chỉnh góc nhìn thông qua ứng dụng, nhìn thấy các điểm mù và nắm bắt thông tin nhanh chóng.
- Hình ảnh sắc nét và chất lượng cao: cập nhật liên tục từ nhà phát triển đảm bảo hình ảnh sắc nét, chất lượng cao, giảm giật lắc do đường truyền yếu.
- Phát lại sự kiện đã bỏ lỡ: tính năng phát lại giúp người dùng xem lại sự kiện quan trọng và tạo bằng chứng đầy đủ.
- Cài đặt linh hoạt: KBONE hỗ trợ cài đặt linh hoạt như âm thanh, mật khẩu trực tiếp trên điện thoại, tối ưu hóa trải nghiệm người dùng.
- Thông báo thông minh: tính năng thông báo thông minh giúp người dùng nhanh chóng nhận thông báo và xử lý sự kiện một cách chủ động.
Trọn bộ 👉 Phần Mềm Camera Trên Điện Thoại + Máy Tính
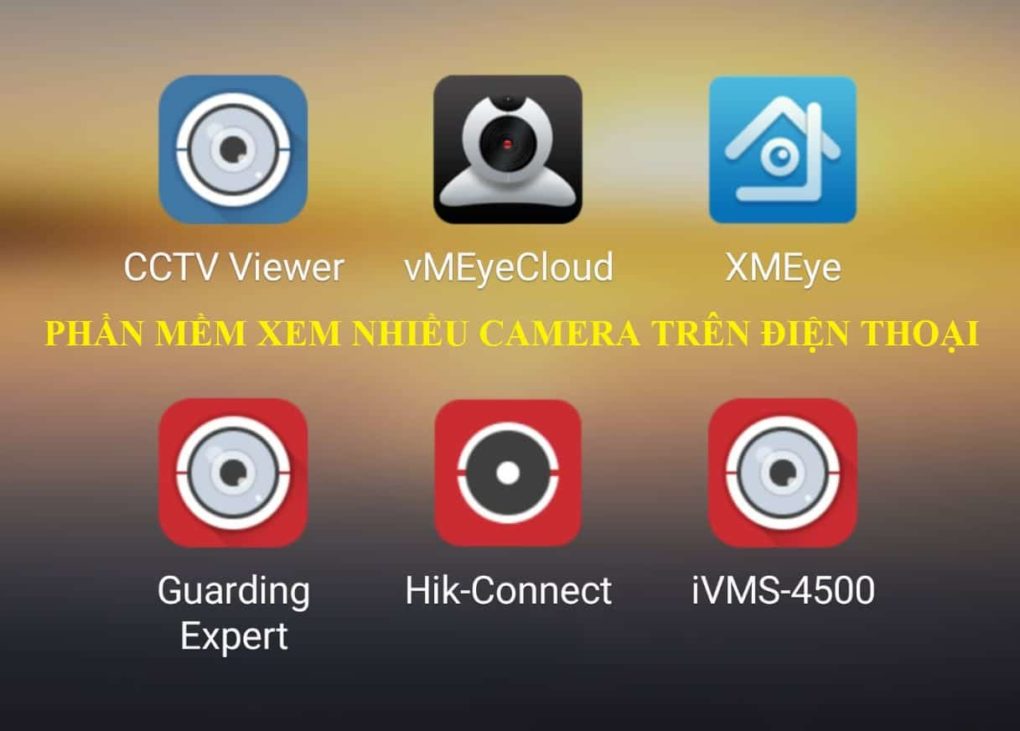
Hướng Dẫn Cài Đặt Camera Kbone 2024
Với những bạn đang có ý định mua camera Kbone thì có thể tham khảo hướng dẫn cài đặt camera Kbone 2024 trên điện thoại và máy tính dưới đây.
Cách Cài Đặt Camera Kbone Trên Điện Thoại
- Bước 1: Tải Ứng Dụng KBONE trên Điện Thoại
- Đầu tiên bạn tải phần mềm hay app KBONE (có sẵn trên Android và IOS).
- Tiến hành cài đặt trên điện thoại như hình dưới.

- Bước 2: Sau khi cài đặt phần mềm KBONE trên điện thoại, mở phần mềm trên điện thoại lên. Bạn tiến hành đăng ký tài khoản để cài đặt camera Kbone theo trình tự như các bước dưới.
- Bạn nhấn vào nút “Đăng Ký” hiển thị 2 mục gồm:
- Email mà bạn đang sử dụng
- Mật khẩu: Bạn tạo mật khẩu và lưu ý nhớ mật khẩu này cho những lần cài đặt để xem trên các điện thoại khác.
- Sau đó tích vào ô “Tôi đã đọc và đồng ý với thoải thuận quyền riêng tư”
- Bấm vào ô Mã Xác Nhận
- Sau đó 1 email của hãng sẽ tự động được gửi đến trong email bạn đã đăng ký ở trên:
- Trong email này có Mã Xác Nhận, bạn nhập mã này vào trên phần mềm của KBOne.
- Sau đó nhấn OK là xong.
- Bạn nhấn vào nút “Đăng Ký” hiển thị 2 mục gồm:

Đăng Ký Tài Khoản KBONEĐăng Ký Tài Khoản KBONE
- Bước 3: Sau khi Đăng nhập tài khoản vừa đăng ký, bạn tiến hành cài đặt camera IP KBONE vào ứng dụng trên điện thoại. Thao tác thực hiện theo trình tự các bước như hình bên dưới:
- Bấm vào biểu tượng dấu “+”
- Sau đó chọn quét mã QR Code: Bạn xoay camera lại ở vị trí phần đáy camera ip wifi KBOne có chứa mã QR Code và bạn quét như hình dưới.
- Tiếp theo bạn cắm nguồn để cho camera Wifi KBONE hoạt động.
- Sau khi camera KBOne hoạt động, trên phần mềm bạn nhấn vào nút “Tiếp theo”

- Bước 4: Tiếp theo bạn cần kết nối wifi cho camera Kbone để có thể hoạt động được. Cách kết nối wifi được chia sẻ chi tiết ở phần tiếp theo.
Xem ngay ➡️ Báo Giá Camera KBOne Mới Nhất [Bảng giá Camera KBone Sỉ + Lẻ]

Cách Kết Nối Wifi Cho Camera Kbone
- Bước 1: Sau khi quẹt mã QR để kết nối camera Kbone với điện thoại. Giao diện phần mềm sẽ hiển thị ra, bạn tiếp tục thao tác như hình dưới đây:
- Nhập mật khẩu của mạng Wifi cho camera KBOne sau đó chọn “Tiếp theo”
- Bạn lưu ý bạn kiểm tra mật khẩu wifi là mật khẩu của điện thoại đang kết nối.
- Tránh trường hợp nhiều bạn không để ý là bắt wifi mạng này nhưng nhập pass của mạng khác (Nhà có nhiều wifi) dẫn đến cấu hình không được.
- Nhập mật khẩu của mạng Wifi cho camera KBOne sau đó chọn “Tiếp theo”
- Bước 2: Tiếp tục bạn tích vào ô “Đèn màu xanh lá đang nháy chậm” và chọn “Tiếp Theo”
- Bước 3: Sau đó xuất hiện giao diện camera kết nối wifi bắt đầu từ 118s đếm ngược

- Bước 4: Nếu thành công bạn sẽ thấy giao diện báo như hình dưới “Thêm thành công”
- Bạn chọn Hoàn thành
- Sau đó chọn vào biểu tượng nút xem Video để mở xem camera Wifi KBOne trực tuyến như hình

Bật mí 💖 Cách PHÁT HIỆN Camera Quay LÉN💖 app tìm ra 100%

Cách Cài Đặt Camera Kbone Trên Máy Tính
Nếu muốn sử dụng, giám sát camera Kbone trên máy tính thì bạn cần thực hiện cách cài đặt như sau:
- Bước 1: Trước tiên, bạn hãy tải và cài đặt phần mềm KBiVMS mới nhất về máy tính của mình. Tham khảo cách tải và cài đặt phần mềm cho máy tính ở đây: 👉 Tải KBiVMS 2.0 Cho Máy Tính
- Bước 2: Mở phần mềm KBiVMS và đăng nhập với User Name và Password mặc định là admin, sau đó nhấn Login.
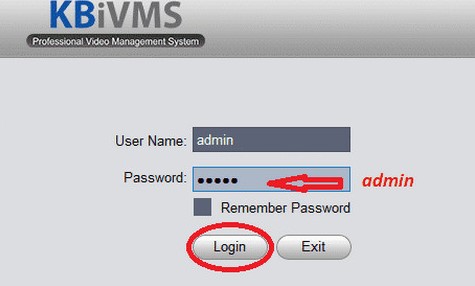
- Bước 3: Chọn thẻ Home Page trên màn hình, sau đó nhấn vào Devices trong phần Settings.
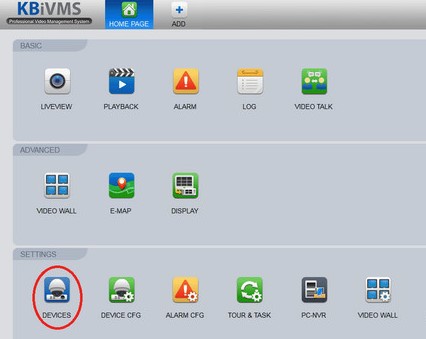
- Bước 4: Nhấn Manual Add để thiết lập Camera KBONE trên máy tính thủ công.
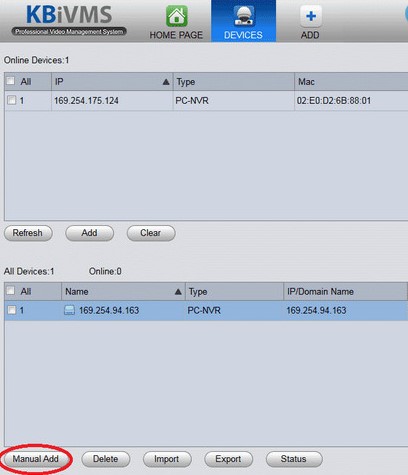
- Bước 5: Trong cửa sổ Manual Add, nhập thông tin như sau:
- Device Name: Tên thiết bị (tùy chọn).
- Register Mode: Chọn SN.
- SN: Mã SN ghi trên thân camera hoặc kiểm tra trên ứng dụng điện thoại.
- User Name: Nhập admin.
- Password: Mã số ghi ở phần Security Code.
- Sau khi nhập xong, hãy nhấn Save and Continue để hoàn thành.
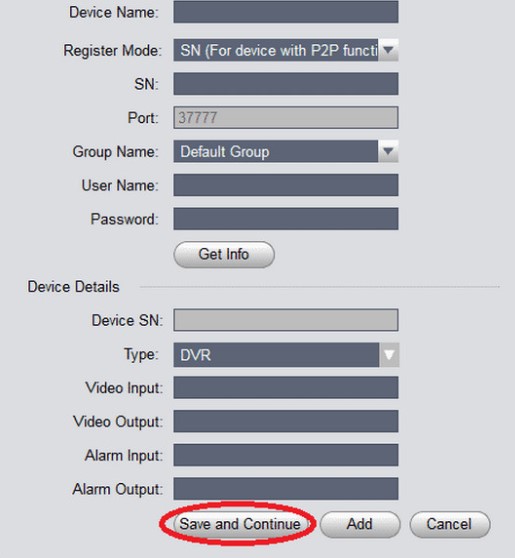
Xem chi tiết hơn tại đây ➡️ Cách Cài Đặt Camera KBONE Trên Máy Tính

Cách Xem Camera Kbone Trên Điện Thoại
Sau khi đang ký tài khoản, cài đặt camera trên điện thoại thành công thì bạn có thể dễ dàng xem camera Kbone trên điện thoại của mình từ bất cứ đâu. Chỉ cần truy cập vào ứng dụng Kbone và chọn camera cần xem là được.
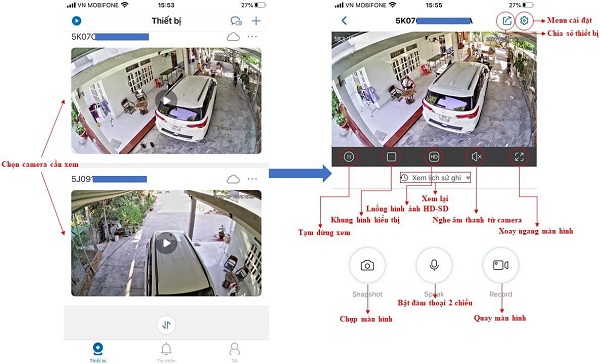
Hướng Dẫn Sử Dụng Camera Kbone
Tiếp theo đây, Highmark Security sẽ hướng dẫn cho bạn cách sử dụng camera Kbone chi tiết nhất nhé!
Khi muốn cài đặt một tính năng nào của camera Kbone trên điện thoại thì bạn có thể truy cập vào phần Cài đặt trong app. Dưới đây là các tính năng cơ bản khi nhấn vào biểu tượng cài đặt camera Kbone.
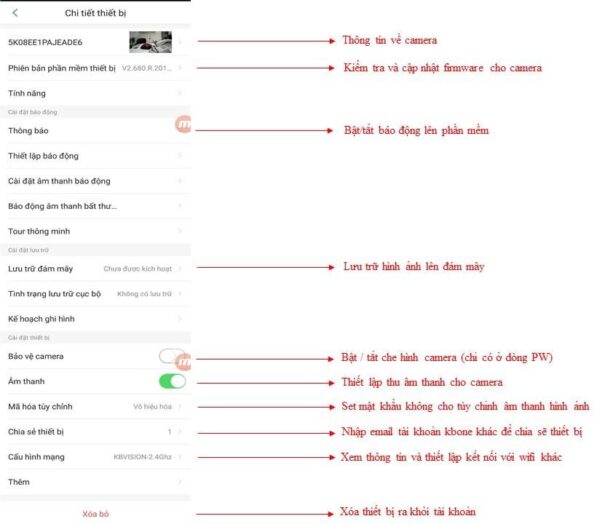
👉 Mục “Thêm” có 1 số tính năng như sau:
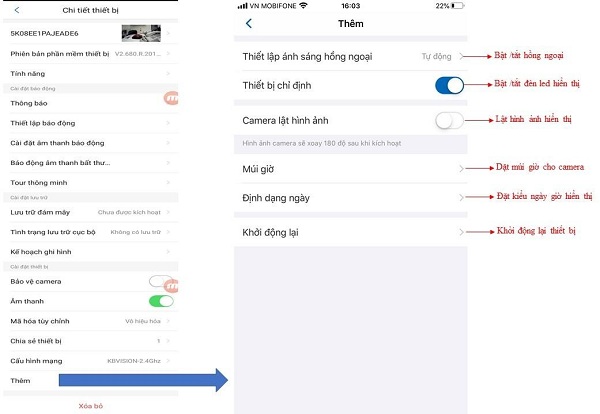
👉 Thiết lập báo động:
Để kích hoạt tính năng báo động trên camera KBONE và cấu hình thời gian thu thập thông tin, bạn có thể thực hiện các bước sau:
- Bước 1: Mở ứng dụng và chọn “Cài Đặt”.
- Bước 2: Chọn “Thiết lập thu thập thông tin” để truy cập cài đặt báo động.
- Bước 3: Trong phần “Chu kỳ thu thập thông tin”, nhấn vào biểu tượng bánh răng để điều chỉnh thời gian kích hoạt báo động theo mong muốn của bạn.
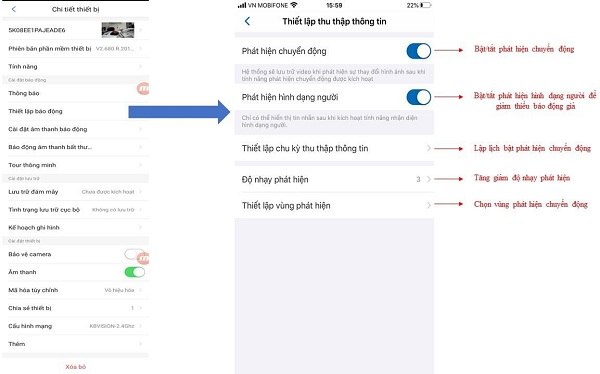
👉Cài đặt âm thanh báo động
Để cấu hình âm thanh báo động và điều chỉnh việc mở hoặc tắt tiếng loa báo động trên camera khi phát hiện chuyển động, bạn có thể thực hiện các bước sau:
- Bước 1: Mở ứng dụng và chọn mục “Cài Đặt”.
- Bước 2: Chọn “Cài đặt âm thanh báo động” từ danh sách tùy chọn. Sau đó, bạn chỉ cần gạt thanh trượt từ trái sang phải để bật hoặc tắt tính năng âm thanh báo động theo mong muốn của bạn.
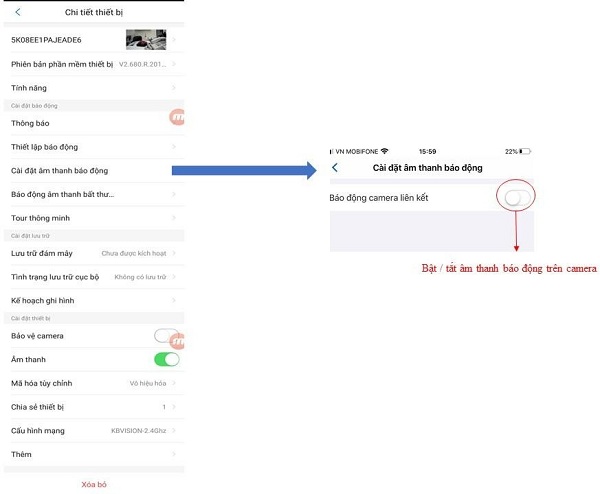
👉Cài đặt điểm quan sát và chạy tour thông minh
- Cài đặt điểm quan sát

- Cài chạy tour thông minh: Có 2 cách chạy tour là tự động xoay 360⁰ và xoay theo các điểm đã cài đặt sẵn như hình sau đây:
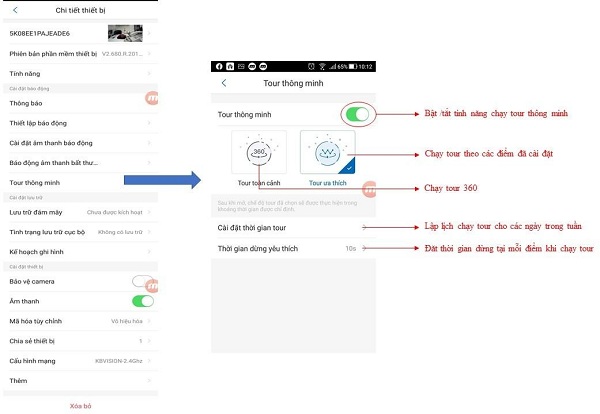
👉Thiết lập ghi hình
Để bắt đầu, hãy đảm bảo bạn đã gắn thẻ nhớ vào thiết bị KBONE. Kiểm tra xem camera đã nhận thẻ nhớ chưa. Tiếp theo, thực hiện các bước sau: Mở ứng dụng và chọn “Cài Đặt” => Chọn mục “Tình trạng lưu trữ cục bộ” => chọn “Format” để định dạng lại thẻ nhớ. Cuối cùng, bạn có thể cài đặt ghi hình theo hình minh họa được mô tả dưới đây để hoàn tất quá trình thiết lập.
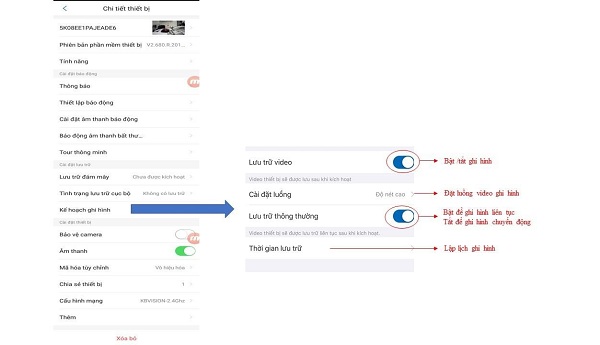
👉 Chia sẻ quyền quản lý cho tài khoản khác
Để chia sẻ quyền xem camera Kbone với người khác, đặc biệt là với người thân trong gia đình, bạn có thể thực hiện các bước sau từ giao diện ứng dụng:
- Mở ứng dụng và chọn “Cài Đặt”, chọn mục “Chia sẻ thiết bị”.
- Chọn mục “Thêm người dùng được chia sẻ” => Nhập địa chỉ email của người bạn muốn chia sẻ. (Lưu ý: Email này cần phải được đăng ký tài khoản tại KBONE). Sau đó là cấp quyền cho tài khoản được chia sẻ.
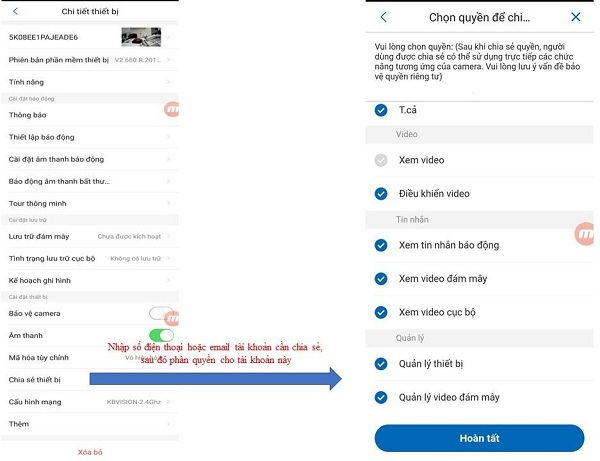
👉 Chia sẻ thêm cho bạn một số hướng dẫn về camera Kbvision:
- Hướng dẫn cài đặt camera KBVISION trên điện thoại máy tính
- 3 cách xem lại camera Kbvision trên điện thoại, máy tính và tivi
- Cách Trích Xuất Camera Kbvision
- Hướng dẫn cài đặt camera PTZ Kbvision
- Cài đặt bàn điều khiển KX-100NK
- Cách cài đặt camera IP Wifi KBVISION chi tiết A – Z
- 4 cách reset mật khẩu camera Kbvision
- Cách đổi mật khẩu camera Kbvision
- Hướng dẫn cài đặt đầu ghi Kbvision từ A – Z
- Cách cài đặt camera Kbvision KW-H1 và KW-H2
- Cài đặt thẻ nhớ cho camera Kbvision
Cách Lấy Lại Mật Khẩu Camera Kbone
Hướng dẫn bạn đọc cách lấy lại mật khẩu camera Kbone nếu lỡ đổi mật khẩu mà quên mất.
Thường thì các dòng Camera wifi Kbone thường có một nhãn dán ở đáy camera, hiển thị số series, mã QR và một số thông tin khác, bao gồm cả mật khẩu mặc định của thiết bị.

Mỗi chiếc camera Kbone có mã khác nhau, tuy nhiên, có một số trường hợp camera không hiển thị mật khẩu mặc định trực tiếp. Không cần lo lắng, bạn có thể khôi phục mật khẩu mặc định của Camera Kbone theo cách sau:
- Bước 1: Mở ứng dụng Zalo trên điện thoại, chọn chức năng quét mã QR.
- Bước 2: Quét mã QR trên nhãn ở đáy camera. Thông tin hiển thị sẽ bao gồm số series của sản phẩm và một đoạn mã SC, chính là mật khẩu mặc định của camera Kbone.
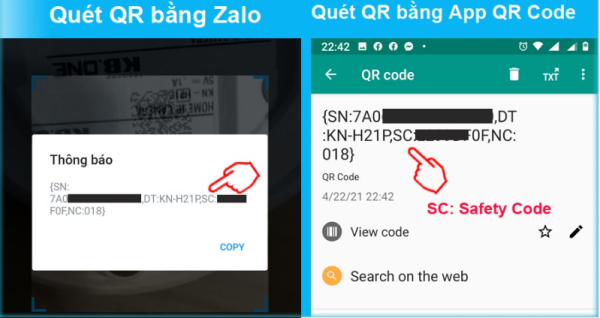
Vậy là bạn có thể lấy lại được mật khẩu mặc định, tiếp theo có thể tiến hành reset camera và thực hiện cài đặt lại thiết bị từ đầu.
Xem thêm chia sẻ 👉 Mật Khẩu Mặc Định Camera KBONE + Cách Lấy Lại Pass 100%

Cách Reset Camera Kbone
Nếu trong quá trình cấu hình camera Kbone mà không thành công và cần cài đặt lại camera Kbone thì trước khi cài đặt lại, bạn cần reset camera (hay còn gọi là reset cứng) bằng các nút trên thân camera. Cụ thể như hướng dẫn sau:
Vị trí nút reset như sau:
- Vị trí nút reset cho camera Kbone 360: Bạn hãy xoay ống kính của camera Kbone lên phía trên, và bạn sẽ thấy nút reset.
- Còn đối với camera Kbone cố định hoặc ngoài trời, vui lòng kiểm tra phía sau và dưới bụng của camera để tìm thấy nút reset.
👉 Vị trí nút reset camera wifi KBONE KN H21PW

👉 Vị trí nút Camera Wifi KBONE KN-H21W 2.0

Bạn nhấn vào các nút reset đó và giữ trong vòng 3 – 5s thì camera sẽ trở về trạng thái mặc định của nhà sản xuất.
Lưu ý: Trước khi reset phải kiểm tra xem cắm nguồn điện cho camera KBONE, nếu chưa thì bạn cắm vào cho camera có nguồn điện mới reset thành công nhé.
Xem chi tiết 👉 Cách Reset Camera KBONE (Lấy Lại Mật Khẩu 100%)

