HighMark Security hướng dẫn bạn 2 cách cài đặt camera IP Wifi Hikvision đơn giản chi tiết trên điện thoại, máy tính, từng bước từ A tới Z bên dưới.
Chuẩn Bị Cài Đặt Camera IP Hikvision
Để cài đặt camera camera IP Hikvision thì trên điện thoại, máy tính bạn cần tải và cài đặt các phần mềm xem camera Hikvision tương ứng bao gồm:
👉 Đối với điện thoại: Thì bạn hãy tải phần mềm Hik-Connect, IVMS 4500
- Đường Link tải phần mềm Hik-connect:
- Cho Android:
https://play.google.com/store/apps/details?id=com.connect.enduser&hl=en_US - Cho Iphone:
https://apps.apple.com/vn/app/hik-connect-for-end-user/id1087803190
- Cho Android:
- Đường Link tải phần mềm IVMS 4500:
- Cho Android:
https://play.google.com/store/apps/details?id=com.mcu.iVMS&hl=vi
- Cho Android:
Ngoài ra bạn cũng có thể truy cập vào kho ứng dụng CHPlay/Appstore tìm và tải, cài đặt phần mềm về điện thoại.
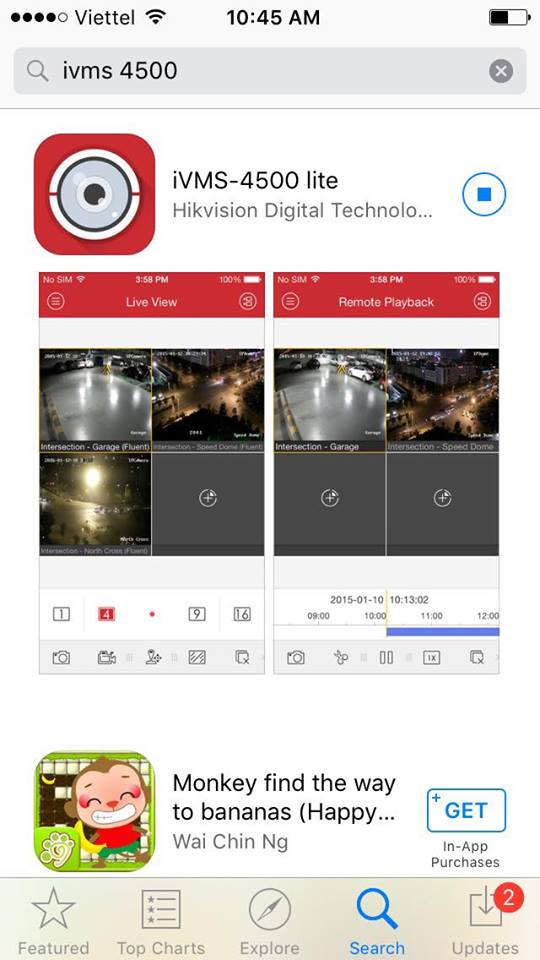
👉 Đối với máy tính: Thì bạn cần tải và cài đặt phần mềm iVMS-4200:
https://www.hikvision.com/vn/support/download/software/ivms4200-series/Sau khi cài đặt thành công bạn tiến hành mở phần mềm có biểu tượng như hình trên để CHUYỂN SANG các bước cài đặt camera IP Wifi Hikvision xem qua điện thoại bên dưới.
Hoặc bạn có thể tải tại đây 👉 Tải Phần Mềm Hikvision

Cách Cài Đặt Camera IP Hikvision Xem Qua Điện Thoại
Sau đây, Highmark Security hướng dẫn bạn cách cài đặt camera IP Hikvision xem qua điện thoại bằng phương pháp kết nối không dây, có dây đơn giản.
Cách Cài Đặt Camera IP Hikvision Xem Qua Điện Thoại Bằng Wifi
👉 Những lưu ý cho cài đặt camera không dây Hikvision
- Đặt camera – wifi – điện thoại gần nhau
- Không cắm dây mạng vào CAMERA
- Reset camera nếu đã kết nối mạng hoặc được cài đặt kết nối.
Bấm giữ nút Reset => Sau đó Cắm nguồn và đợi 30s rồi thả tay mới Reset được đối với một số loại camera của Hikvision
Chúng ta Chờ 60s cho thiết bị khởi động lại và tiến hành kết nối.
👉 Các bước cài đặt camera IP wifi Hikvision trên điện thoại
- Bước 1: Mở phần mềm IVMS-4500 mới cài đặt lên => Kích chọn vào dấu 3 gạch ngang ở góc phải màn hình -> Nhấn chọn thiết bị tìm đến mục “Quét mã QR” như hình dưới:
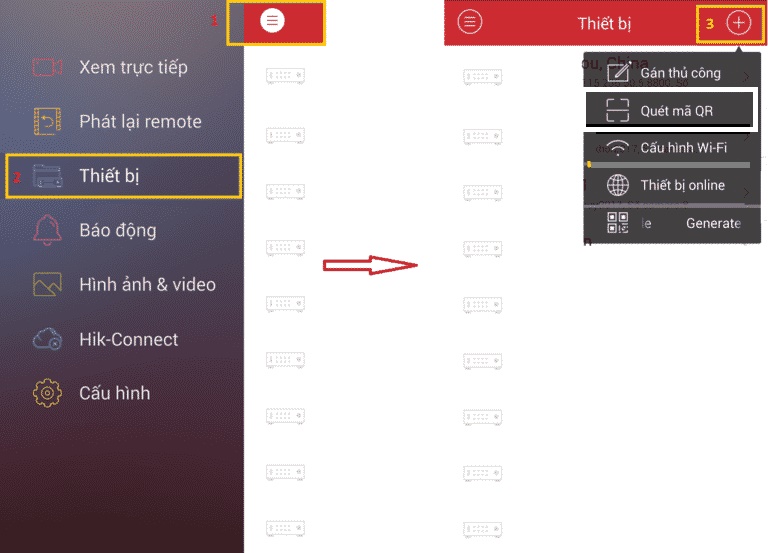
- Bước 2 : Nhập vào số Seri hoặc quét luôn mã QR trên camera cũng được => bấm ” kế tiếp ” để tiếp tục cài đặt. -> Nhấn chọn trạng thái đèn báo -> Đồng ý
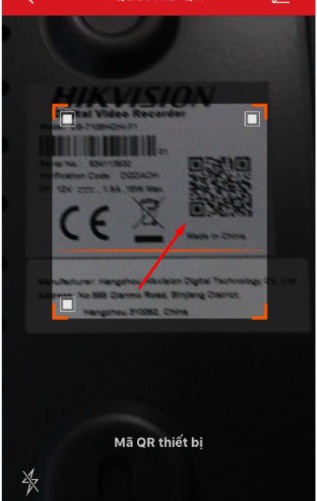
- Bước 3: Bạn nhập tên và mật khẩu wifi rồi ấn Kế tiếp -> Kế tiếp -> Sau đó đợi Kết nối là thành công
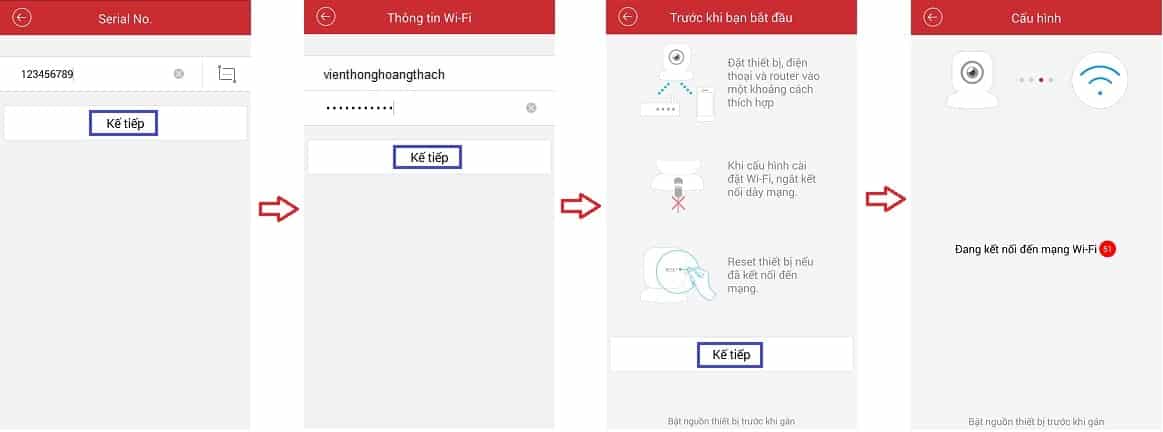
- Bước 4: Khi đã nhận kết nối camera đã nhận kết nối WIFI thì sẽ được chuyển sang giao diện cài đặt sẽ có yêu cầu ” Kích hoạt ” lúc này bạn nhấn xác nhận -> Thiết bị bằng cách tạo mật khẩu cho tài khoản admin -> Nhấn xác nhận
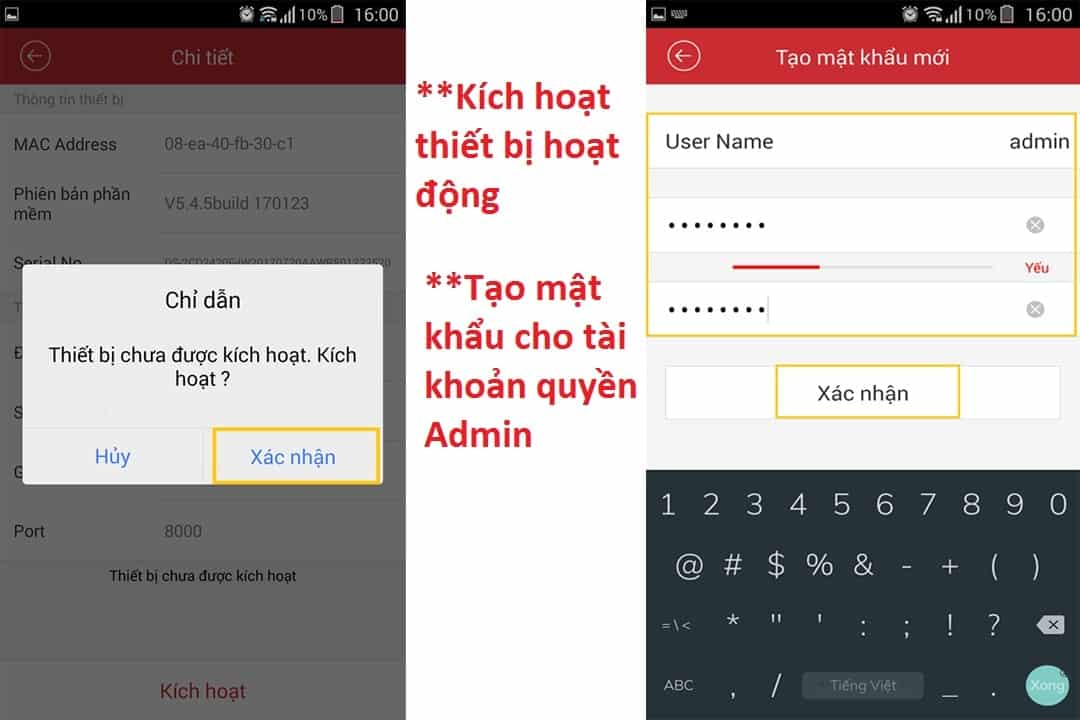
- Bước 6 : Nhập tài khoản đăng nhập camera quyền admin -> Lưu lại thông tin của camera IP Hikvision hoặc biểu tượng chỉnh sửa thông tin phía trên bên trái nếu muốn sửa cài đặt -> Khi phần mềm báo kết nối thành công thì bấm “Bắt đầu xem trực tiếp”
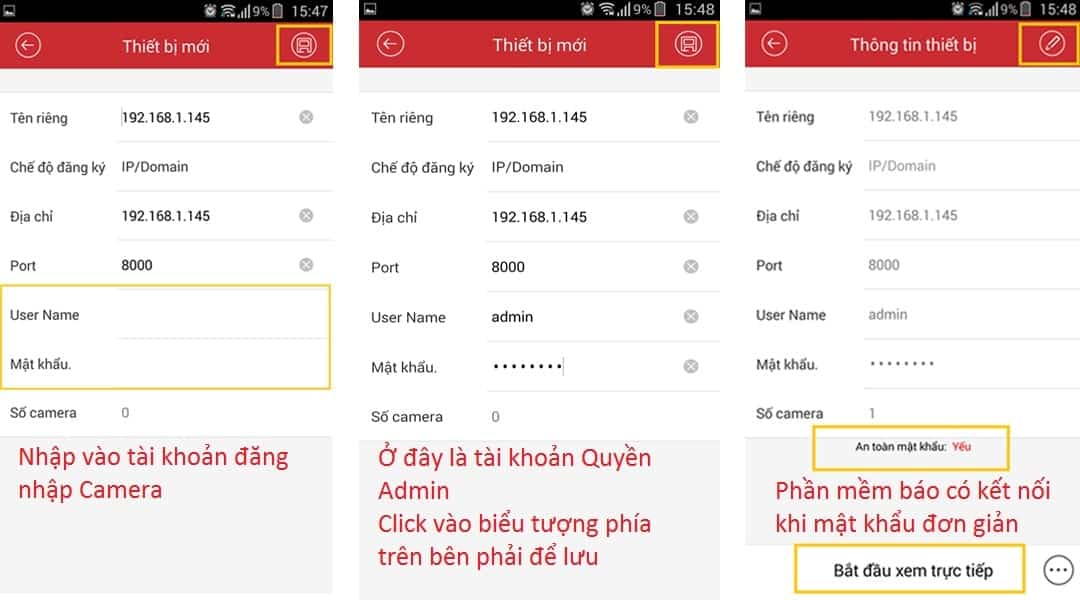
Cấu hình cài đặt thành công như bên dưới:
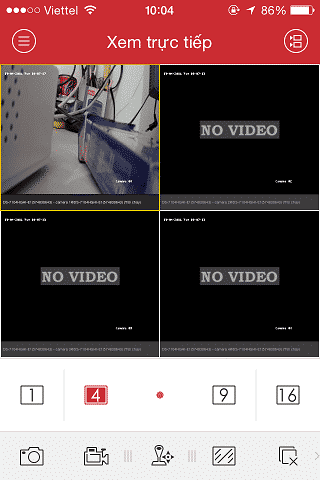
Hướng dẫn bạn 🌻 2 Cách Cài Đặt IP Tĩnh Camera Hikvision 🌻

Cách Cài Đặt Camera IP Hikvision Qua Cổng Mạng LAN
Cách này áp dụng cho cài đặt camera không dây Hikvision cho tất cả camera IP HIKVISION có cổng mạng (LAN) như hình bên dưới:

👉 Kết nối camera IP Hikvision với cổng mạng LAN

- Sau khi mở hộp camera qua quan sát chúng ta lấy camera ra. Mặt sau camera ip nào cũng có một cổng mạng và cổng cắm nguồn.
Lưu ý một số camera dùng nguồn 5v, 1 số lại dùng 12v. Việc dùng nguồn sai chất lượng có thể ảnh hưởng đến tuổi thọ của camera hoặc có thể dẫn đến cháy camera.
- Dây mạng kết nối từ camera ip tới modem wifi (nên kết nối vào modem chính của mạng)
- Nguồn điện cho camera
- Điện thoại kết nối với wifi (chúng ta lưu ý camera kết nối với wifi nào thì điện thoại cũng phải kết nối với wifi đó).
- Trường hợp thiết bị đó không có wifi phải kết nối với thiết bị cấp mạng cho thiết bị không có wifi)
👉 Kích hoạt camera IP Wifi Hikvision
Tải phần mềm từ hãng camera Hikvision. Sau khi kết nối camera với mạng chúng ta bắt đầu quá trình kích hoạt camera bằng điện thoại SMARTPHONE.
- Tải phần mềm xem camera Wifi HIKVISION mang tên iVMS-4500
- Link tải:
- Bản cho Android:
https://play.google.com/store/apps/details?id=com.mcu.iVMS - Bản cho iOS:
https://itunes.apple.com/us/app/ivms-4500-lite/id441697527?mt=8
- Bản cho Android:
Tìm thiết bị online
- Bước 1: Sau khi tải xong phần mềm, các bạn mở phần mềm lên nhấn vào mục Devices
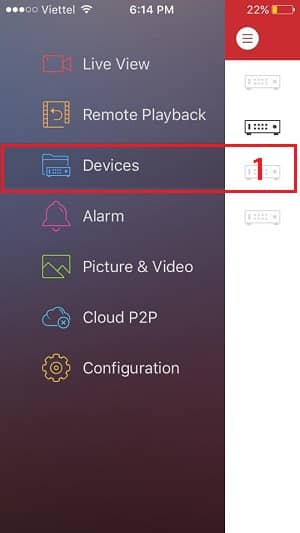
- Bước 2: Ở trên giao diện chính của phần mềm nhấn chọn icon dấu + -> Nhấn chọn Online Device
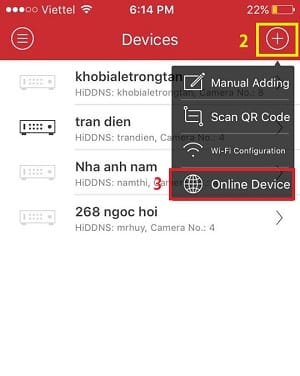
- Bước 3: Lúc này bạn sẽ thấy địa chỉ IP của camera với dòng chữ inactive thì bạn nhấn vào chữ đó
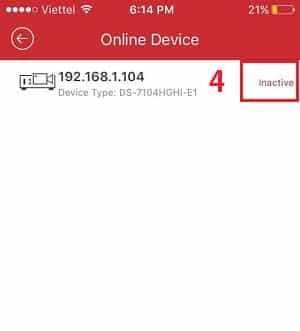
Lưu ý: Nếu vào mục Online Device này sau khi load xong mà không có thiết bị nào xuất hiện bị bạn xem lại những nguyên nhân sau:
- Dây mạng kết nối camera với modem có vấn đề hoặc lỏng lẻo
- Nếu các bạn kết nối với camera qua một modem wifi được nối từ modem chính vui lòng tắt DHCP thiết bị modem wifi đó và tiếp tục làm lại bước này
- Do modem mạng có vấn đề, có bạn có thể thử bằng một modem mạng khác.
Kích hoạt camera Hikvision (Tạo mật khẩu)
- Bước 5: Bạn kích vào chữ inactive đó để kích hoạt nó.
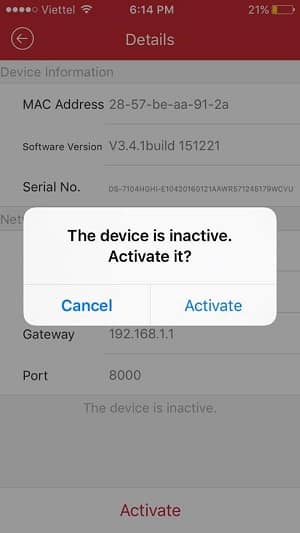
- Bước 6: Bạn nhập mật khẩu cho camera -> Xác nhận lại mật khẩu vừa nhập -> Nhấn Confirm
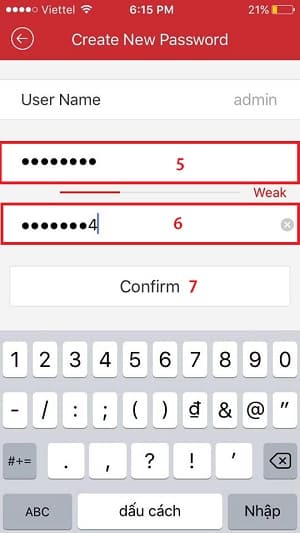
- Bước 7: Khi bạn vào lại mục Online Device thấy dòng chữ Active tức là chúng ta đã kích hoạt thành công thiết bị và tiến hàng vào mục xem trực tiếp như hướng dẫn trên.
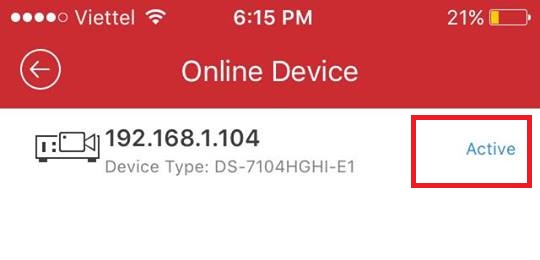
👉 Đặt IP tĩnh cho camera Wifi Hikvision
Mục đích của việc đặt IP tĩnh cho camera Hikvision để tránh việc trùng lặp địa chỉ IP cũng như bị nhảy địa chỉ IP linh tinh.
Một khi địa chỉ bị trùng lặp hoặc nhảy linh tinh chúng ta sẽ không xem camera được, việc này sẽ ảnh hưởng liên tục nếu chúng ta không đổi sang một địa chỉ IP tĩnh.
- Bước 8: Tiếp tục trong mục Device Online chọn vào địa chỉ IP sẽ xuất hiện mục thông tin về địa chỉ IP cũng như Mac, serial, vesion…. bạn nhấn vào biểu tượng ngòi bút ở trên để chỉnh sửa
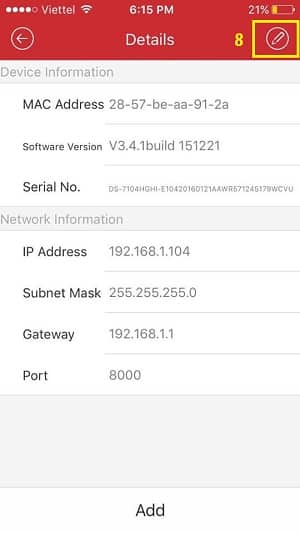
- Bước 9: Bạn tắt DHCP (chế độ tự động đặt địa chỉ ip cho camera) bằng gạt từ màu xanh sang màu xám (tức gạt nút sang trái) -> Sau đó tiến hành đặt ip tĩnh cho camera rồi -> Nhấn Lưu Lại ở biểu tượng góc phải màn hình
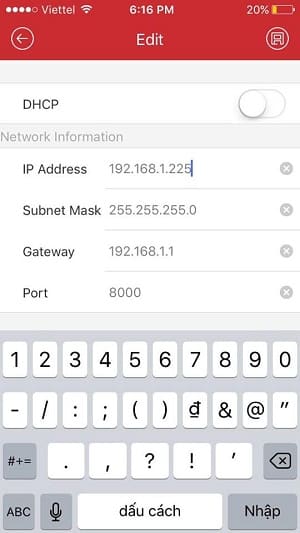
Lưu ý: Chúng ta đặt địa chỉ IP cao cao một chút như vậy sẽ ít trùng lặp với các thiết bị khác. Nếu bị trùng với thiết bị khác chúng ta sẽ không xem được camera qua mạng lan cũng như từ xa.
Các thông số các bạn có thể đặt giống hình ảnh trên của HighMark Security là OK.
- Bước 10: Một hộp thoại yêu cầu Password hiện ra bạn chỉ việc điền mật khẩu đầu ghi hình vào nhấn Confirm là đã đổi sang IP tĩnh.
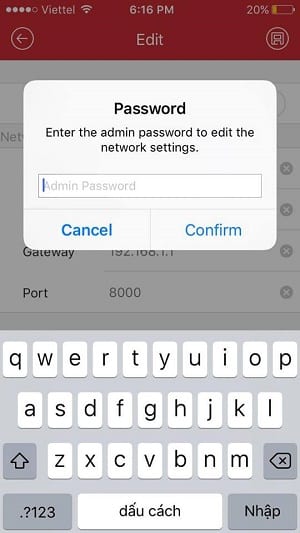
👉 Cài đặt Wifi cho camera Hikvision
Lưu ý: Chức năng Kết nối camera không dây Hikvision với WIFI chỉ dành cho camera wifi Hikvision.
Nếu camera của bạn đang kết nối dây thì bỏ qua bước này.
- Đối với camera có wifi chúng ta sẽ kết nối camera với wifi không cần phải kết nối dây mạng khi kết nối camera bằng dây mạng nữa.
- Xác định wifi nào muốn bắt cho camera chúng ta kết nối wifi bằng smartphone đang cài đặt vào wifi đó và tiến hành mở phần mềm bên trên tiếp tục cài đặt -> Nhấn vào wifi Configuration
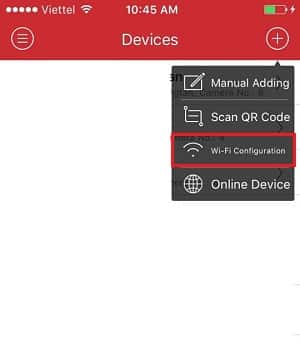
- Nhập mã seri của camera vào -> Nhấn next
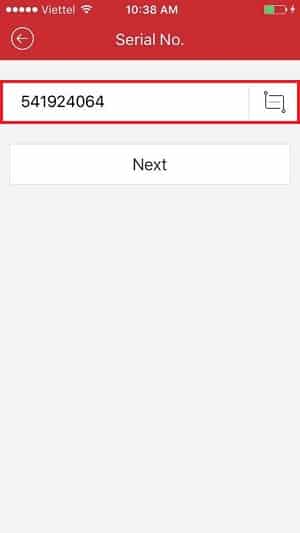
- Nhập pass wifi đang kết nối với camera
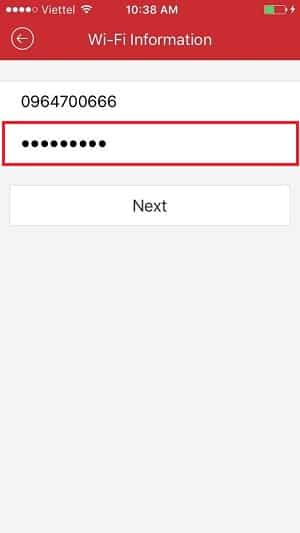
- Nhấn Next
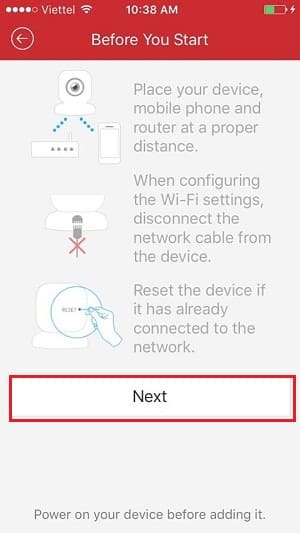
- Đợi camera kết nối với điện thoại
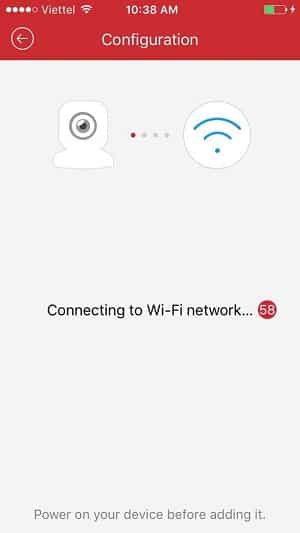
Nếu không thông báo gì mà số màu đỏ chạy về 0 chúng ta phải cấu hình lại.
=> Như vậy ta đã cài đặt camera wifi Hikvision trên điện thoại THÀNH CÔNG rồi.
👉 Chia sẽ một số hướng dẫn cài đặt hữu ích về camera Hikvision bên dưới.
- Cách cài đặt camera IP PTZ Hikvision
- Cách Sử Dụng Phần Mềm Hikvision Điện Thoại + Máy Tính
- Cách Cài Đặt Đầu Ghi Hikvision Xem Qua Mạng
- Hướng Dẫn Sử Dụng Đầu Ghi IP Hikvision
- Cách Cài Đặt Thẻ Nhớ Camera IP Hikvision
- 2 Cách Chia Sẽ Camera Hikvision
- Đổi Mật Khẩu Hik Connect
- Cách Xem Lại Camera Hikvision
- Cách Cài Đặt Lại Camera Hikvision
- Cách Sử Dụng Đầu Ghi Camera Hikvision
- Cách Reset Đầu Ghi Hikvision về mặc định
- Cài Đặt Hik-Connect Trên Nhiều Điện Thoại
Cách Cài Đặt Camera IP Hikvision Trên Máy Tính
Phần này HighMark Security chia sẽ bạn cách cài đặt camera IP Hikvision trên máy tính
- Bước 1: Bạn cắm nguồn điện và dây mạng từ camera vào cổng modem mạng.
- Bước 2: Tải và cài đặt phần mềm IVMS 4200 về máy tính. Tải tại đây:
https://www.hikvision.com/vn/support/download/software/ivms4200-series/ - Bước 3: Tải về và cài đặt như phần mềm bình thường sau khi tải xong mở phần mềm lên và vào mục Device Management sẽ suất hiện địa chỉ IP của camera Hikvision vừa cắm
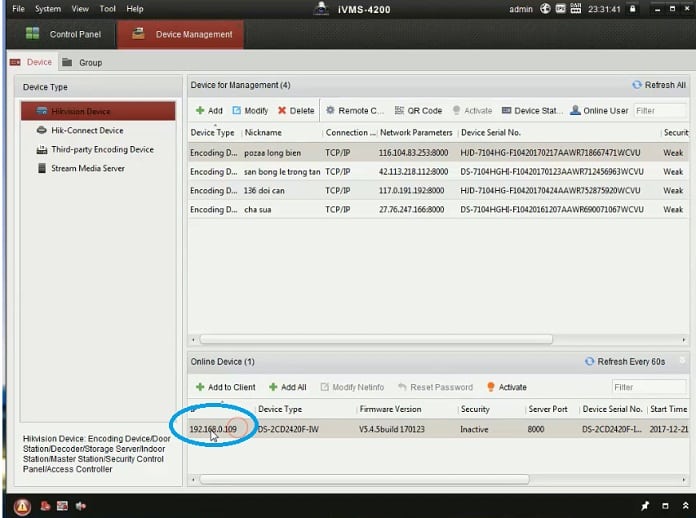
- Bước 4: Các bạn điền địa chỉ IP vừa tìm được vào trình duyệt mạng Chrome hay Cốc cốc và tạo mật khẩu mới cho camera ( mật khẩu gồm cả chữ và số )
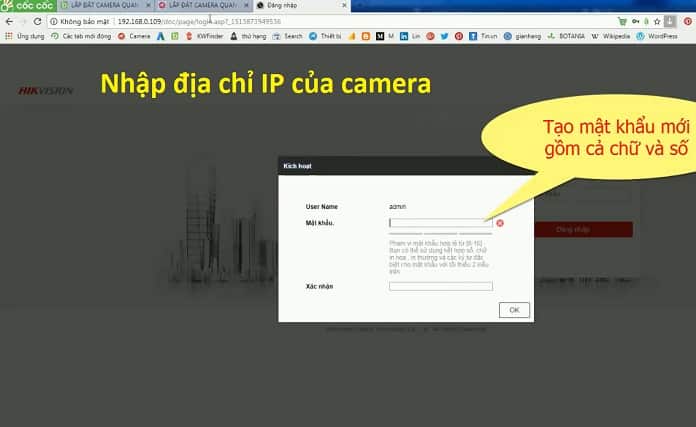
- Bước 5: Cài đặt thời gian các bạn vào mục Hệ thống => Thiết lập hệ thống => Cài đặt thời gian rồi đổi sang múi giờ +7 và thời gian chuẩn về thời gian hiện tại
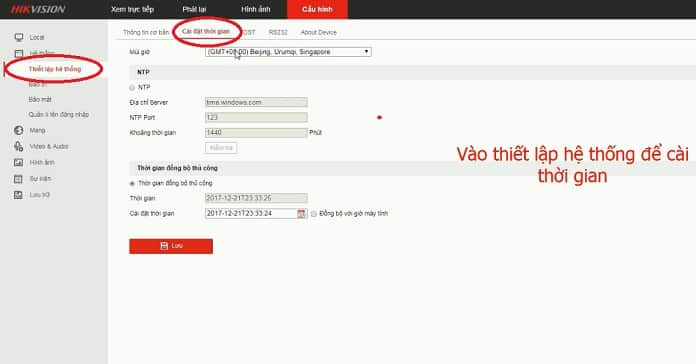
- Bước 6: Vào mục cấu hình -> Cài đặt nâng cao -> Truy cập nền tảng và bật lên -> Nhấn chọn truy cập Hik-Connect -> Nhấn Lưu
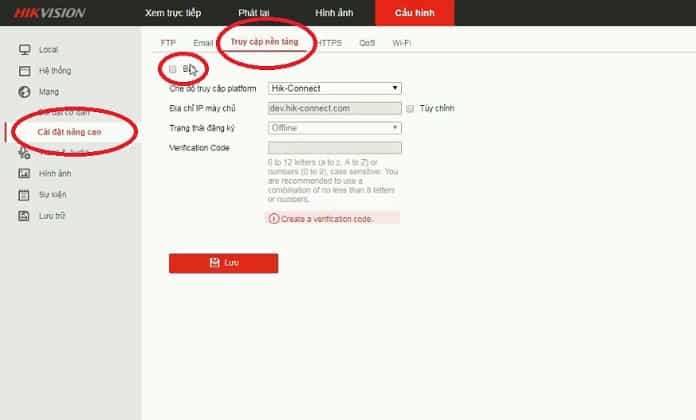
- Bước 7: Sau đó tạo mã Very Code ( gồm cả chữ và số )
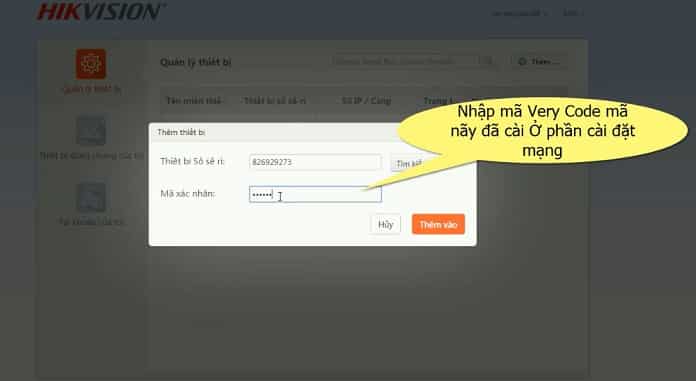
- Bước 7: Sau đó chuyển sang mục Wi-Fi để bắt wifi cho camera ( nên cắm dây mạng cho camera sẽ ổn định hơn ). Chọn mạng wifi cần kết nối và nhập mật khẩu ở dưới
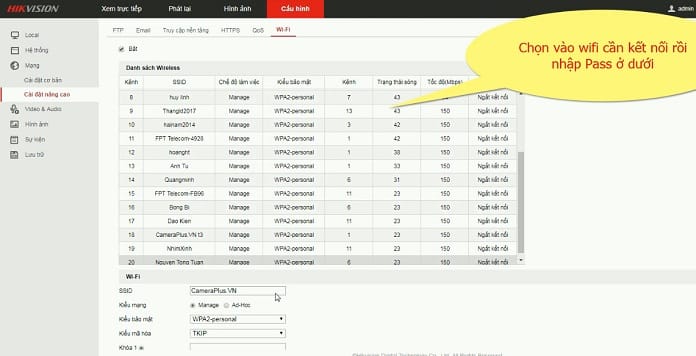
- Bước 8: Cài đặt âm thanh cho camera cá bạn vào mục Video & Audio => Video và chọn loại video thành Video & Audio để camera thu cả hình và tiếng
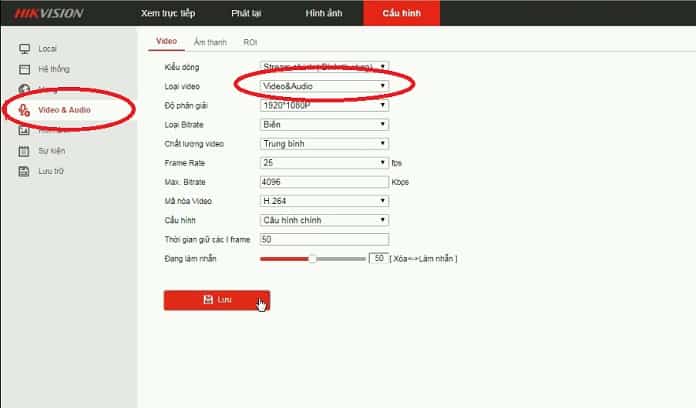
- Bước 9: Chuyển sang mục Âm thanh và Bật lọc nhiễu cho âm thanh vào tăng âm lượng
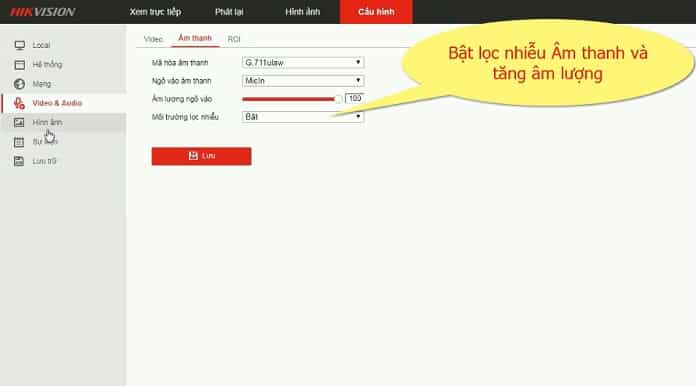
- Bước 10: Các bạn vào mục Lưu trữ => Quản lý lưu trữ và chọn thẻ nhớ và định dạng chờ một vài phút để định dạng xong
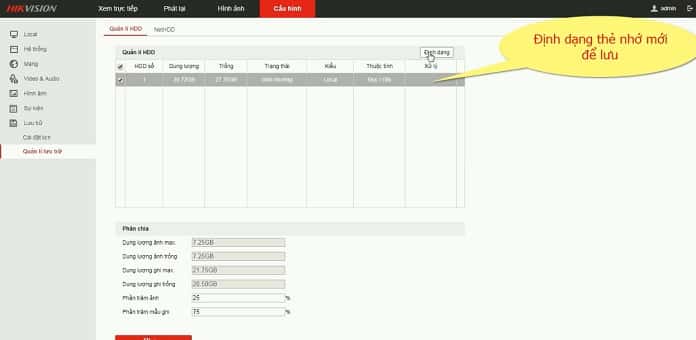
- Bước 11: Cài chế độ lưu vào mục Cài đặt lịch chọn vào dòng màu tím rồi chuyển Sự kiện thành Tiếp tục để ghi hình liên tục
- Tiếp tục: là ghi hình liên tục
- Chuyển động: là khi có chuyển động thì camera mới ghi hình
- Báo động: là khi camera báo động thì mới ghi hình ( chế độ báo động có thể cài nhiều chế độ như: báo chuyển động, lỗi bộ lưu trữ camera, mất video, mất hình, di chuyển khu vực cấm…)
- Chuyển động | Cảnh báo: là 1 trong 2 điều kiện
- Chuyển động & Cảnh báo: là cả 2 điều kiện
- Sự kiện: thời gian lưu tùy chỉnh
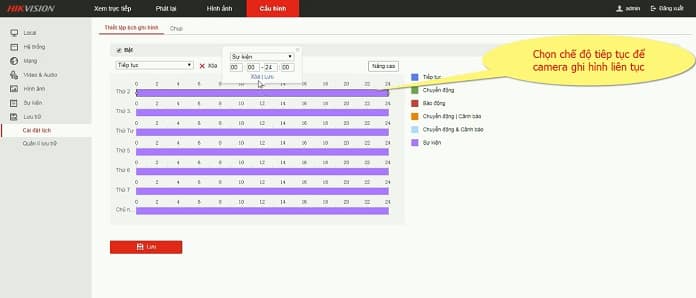
- Bước 12: Sau đó copy sang các ngày còn lại
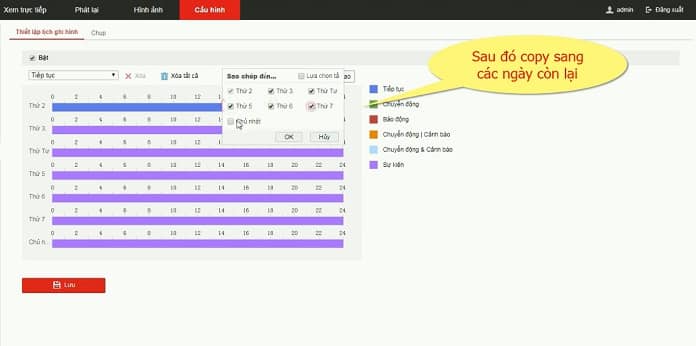
Xem thêm: Cách cài đặt thẻ nhớ camera IP Hikvision
- Bước 13: Sau khi thiết lập thành công thì bạn truy cập trang web
https://www.hik-connect.com/views/login/index.html#/loginđể đăng ký tài khoản bằng mail rồi đăng nhập vào tài khoản. Xem hướng dẫn 👉👉 2 Cách Đăng Ký Tài Khoản Hik Connect
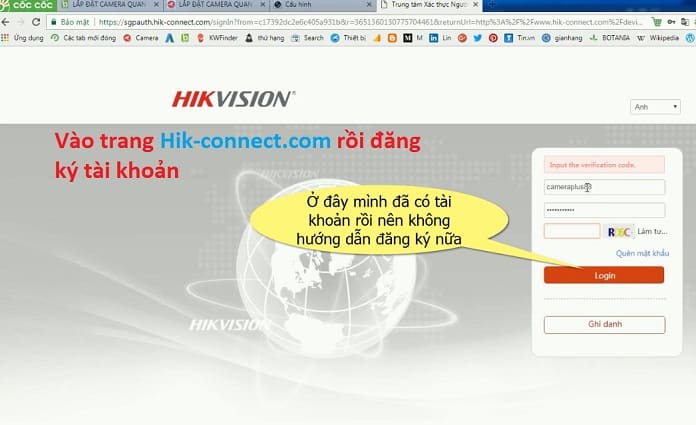
- Bước 14: Sau khi đăng nhập xong các bạn bấn vào Thêm thiết bị và điền số Seri của camera vào
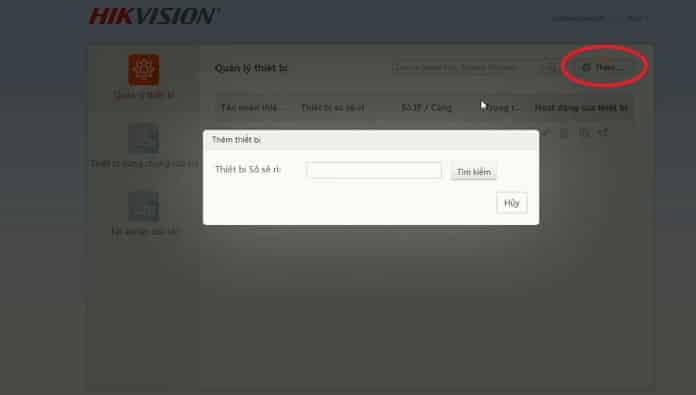
- Bước 15: Số Seri chúng ta có thể lấy trong mục Hệ thống => Thiết lập hệ thống => Thông tin cơ bản và copy phần số ở đuôi mục số Seri gồm 9 số
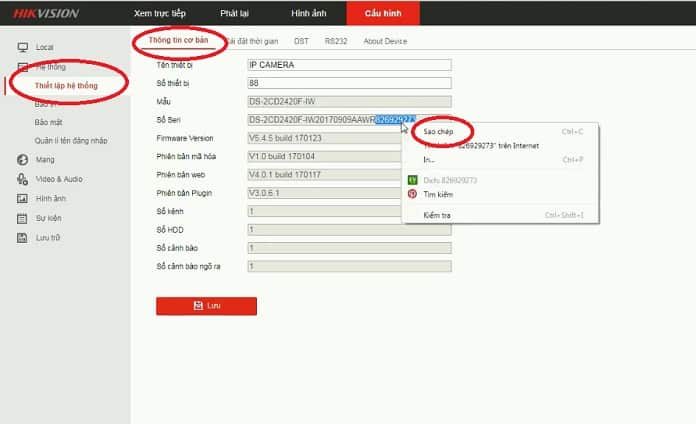
- Bước 16: Và quay lại trình duyệt dán vào và ấn vào dấu (+)
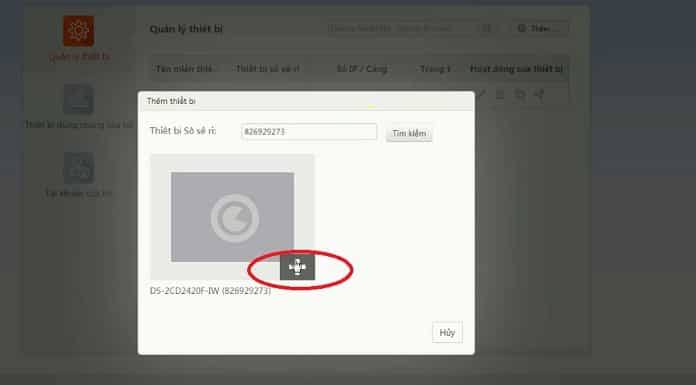
- Bước 17: Sau đó nhập mã Very Code là các bạn đã thêm thiết bị thành công
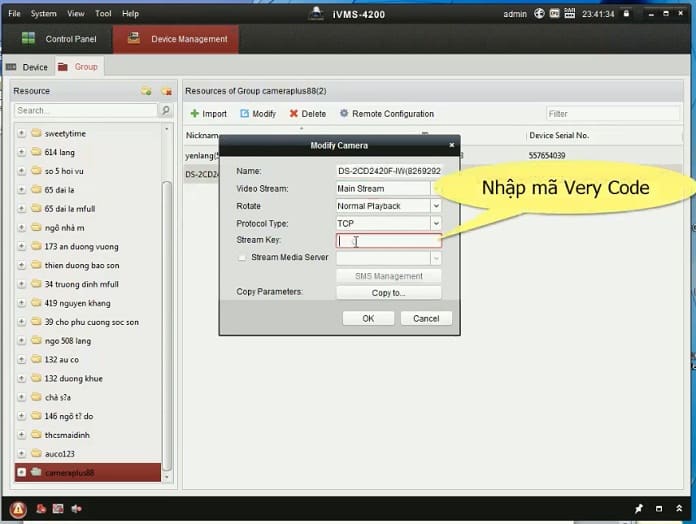
- Bước 18: Để có thể xem được trên phần mềm IVMS 4200 thì các bạn mở phần mềm lên và vào Hikvision Device rồi thêm mục Hik-connect Device rồi Login tài khoản Hik-connect của bạn vừa tạo.
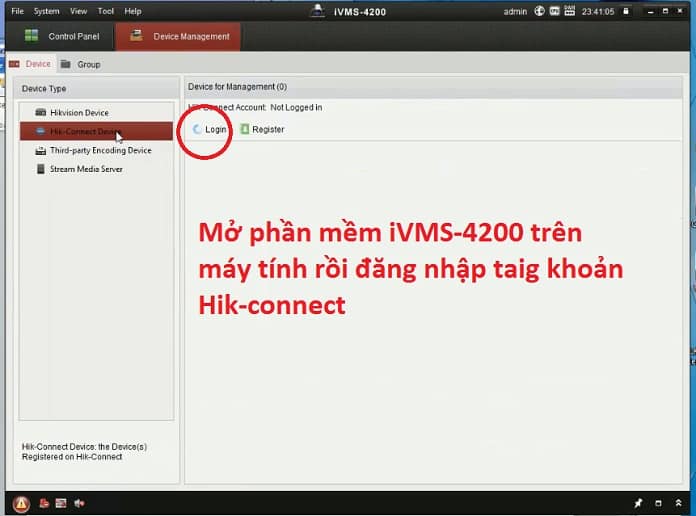
- Bước 19: Và sang mục Group chọn camera vừa thêm vào và chọn Modify
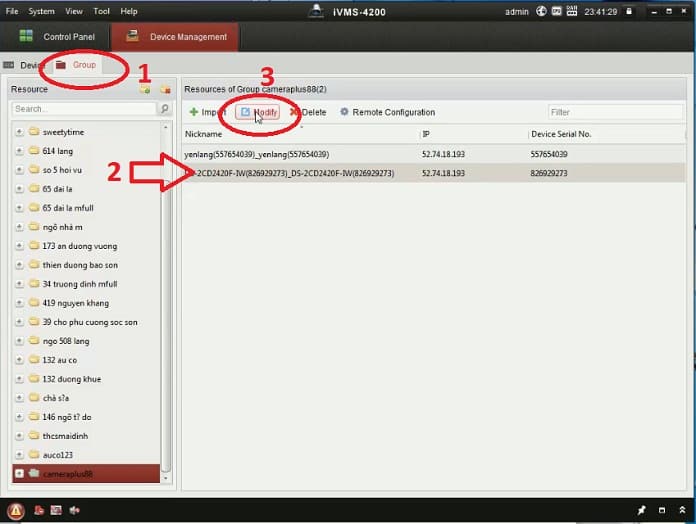
- Bước 20: Chúng ta nhập mã Very Code vào đây
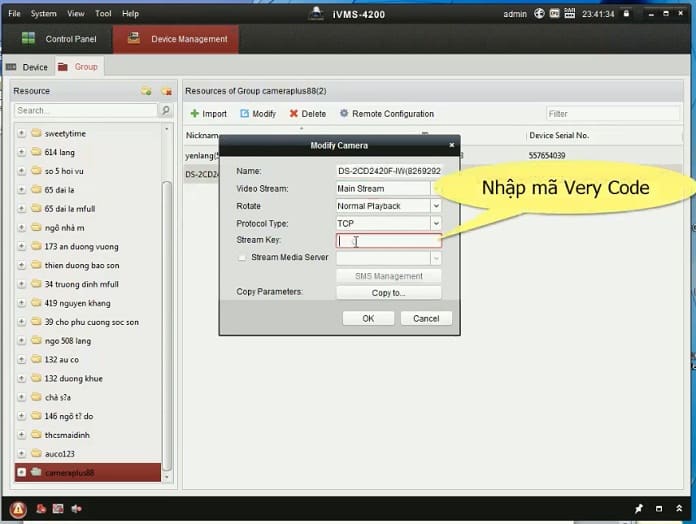
- Bước 21: Rồi quay về Control Panel => Main View và kích đúp vào camera của mình
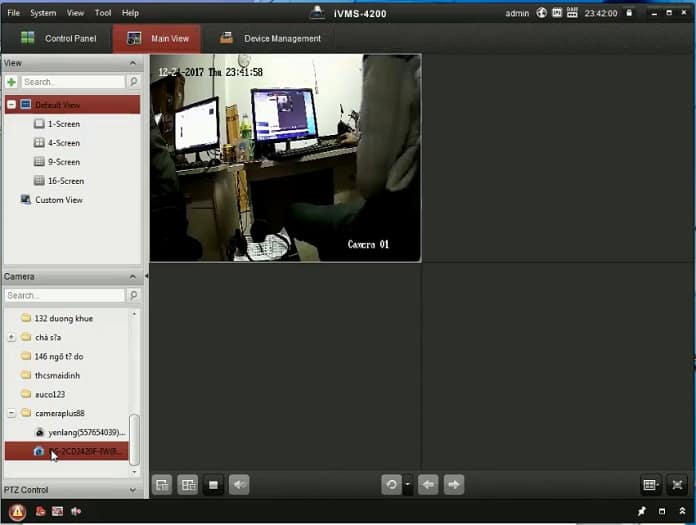
👉 Bạn có thể xem thêm video hướng dẫn cách cài đặt camera wifi Hikvision ở bên dưới.
Xem hướng dẫn chi tiết 👉 Cách Cài Đặt Camera Hikvision Trên Máy Tính

Liên Hệ Hỗ Trợ Cài Đặt Camera IP Wifi Hikvision
Như vậy, Highmark Security đã hướng dẫn bạn cách cài đặt camera IP wifi Hikvision trên điện thoại và máy tính. Nếu bạn gặp vấn đề gì trong quá trình cài đặt thì vui lòng liên hệ với chúng tôi để được hỗ trợ miễn phí.
Xem thêm 👉 Clip Hack Camera Gái Xinh (Full HD)

