HighMark Security hướng dẫn cách cài đặt camera Hikvision trên máy tính đơn giản chi tiết từ A-Z để các bạn tự cài đặt camera Hikvision ở nhà dễ dàng mà không cần trợ giúp.
Những Cách Cài Đặt Camera Hikvision Trên Máy Tính
Để có thể quan sát camera Hikvision từ xa thì ngoài cách cài đặt ở trên điện thoại thì người dùng cũng có thể cài đặt lên máy tính để quản lý bạn nhé. Để cài đặt camera Hikvision trên máy tính, bạn có thể tham khảo một số cách sau đây:
- Cài đặt camera hikvision trên máy tính qua phần mềm IVMS 4200. Đây là phần mềm quản lý camera hikvision chính thức của hãng, cho phép bạn xem, ghi, phát lại, sao lưu và xuất video từ camera hikvision trên máy tính.
- Cài đặt camera Hikvision trên máy tính qua tài khoản Hik-Connect. Đây là nền tảng công nghệ đám mây P2P của hikvision, cho phép bạn kết nối và quản lý camera hikvision trên máy tính mà không cần mở port hay gán tên miền. Bạn chỉ cần đăng ký tài khoản Hik-Connect và gán số serial number và mã xác nhận của camera hikvision vào tài khoản.
- Cài đặt camera hikvision trên máy tính qua phần mềm IVMS 4500
- Cài đặt camera hikvision trên máy tính qua trình duyệt web. Đây là cách đơn giản nhất, chỉ cần bạn biết địa chỉ IP hoặc tên miền của camera hikvision. Bạn có thể nhập địa chỉ IP hoặc tên miền vào thanh địa chỉ của trình duyệt web, sau đó nhập tên đăng nhập và mật khẩu của camera hikvision để truy cập vào giao diện quản lý. Bạn có thể xem, ghi, phát lại, cài đặt và điều khiển camera hikvision trên máy tính qua trình duyệt web.
Chia sẽ bạn 🌺 Hướng dẫn cách cài đặt đầu ghi Hikvision 🌺

Cách Cài IVMS 4200 Trên Máy Tính
Sau đây HighMark Security hướng dẫn bạn cách cài đặt IVMS 4200 trên máy tính để xem được camera Hikvision.
👉 Cách Cài IVMS 4200 Trên Máy Tính Với Giao Diện Cũ
- Bước 1: Bạn truy cập vào đường link
https://www.hikvision.com/en/support/download/software/ivms4200-series/để tải phần mềm và cài đặt lên máy tính. - Bước 2: Sau khi cài đặt thành công thì bạn nhấn vào đó để khởi chạy phần mềm

- Bước 3: Sau đó bạn cần đăng kí User và pass để sử dụng phần mềm
- Super User: Tên đăng nhập đặt là highmarksecurity
- Password: Đặt vừa chữ vừa số abcd1234
- Confirm Password: gõ lại pass abcd1234
- Tích vào ô Enble Auto-login (tự động đăng nhập khi kích vào phần mềm) rồi bạn nhấn vào Register để đăng kí
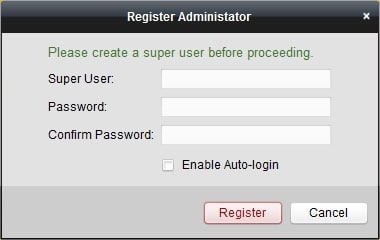
- Bước 4: Khi bạn đăng nhập vào thì bạn truy cập được vào màn hình chính với các chức năng như hình bên dưới. Để thêm camera thì bạn nhấn vào mục Device Management
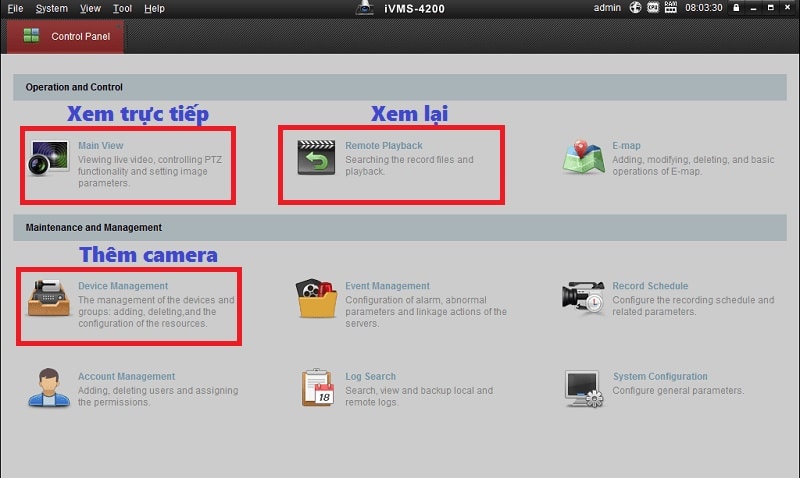
- Bước 5: Bạn nhấn chọn add device
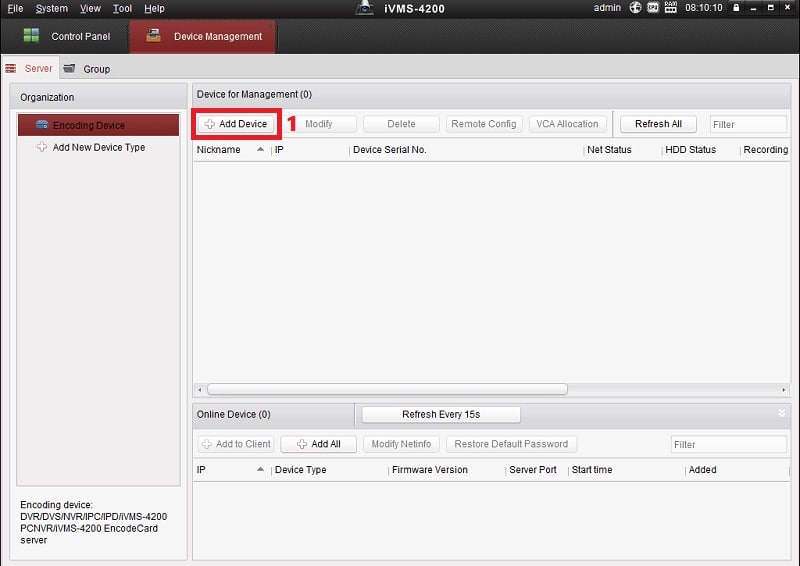
- Bước 6: Bạn điền đầy đủ thông tin vào các mục tương ứng
- Nick Name : Tên bạn tùy chọn hoặc highmarksecurity
- Sever Address: giữ nguyên ko động chạm gì vào đó
- Device Domain Name: Đánh tên miền mà các bạn đã đăng ký trên đầu ghi.
- Đánh Useame và Pass của đầu ghi hình.
- Nhớ tích vào ô Export to Group
- Nhấn ADD để hoàn tất quá trình
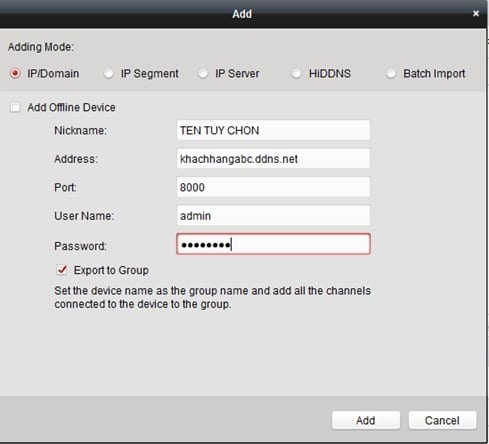
👉 Lưu ý
- Nếu tên miền là địa chỉ IP, hoặc tên miền của Cameraddns.net…thì chọn IP/Domain (chú ý nếu tên miền là CameraDDNS.net xin vui lòng tạo tài khoản trước khi thực hiện)
- Nếu các bạn đã sử dụng tên miền của Hikvision thì nó không có đuôi gì hết các bạn chọn HiDDNS
Quà tặng mới nhất từ Highmark Security 👉 Thẻ Cào Miễn Phí Hôm Nay

👉 Cách Cài IVMS 4200 Trên Máy Tính Với Giao Diện Mới
- Bước 1: Bạn cũng truy cập vào địa chỉ
https://www.hikvision.com/en/support/download/software/ivms4200-series/và chọn tải phiên bản iVMS-4200-v3.3.1.8_E hoặc iVMS-4200-v3.2.0.10 về máy tính. - Bước 2: Bạn nhấn file setup iVMS-4200 Client để tiến hành cài đặt
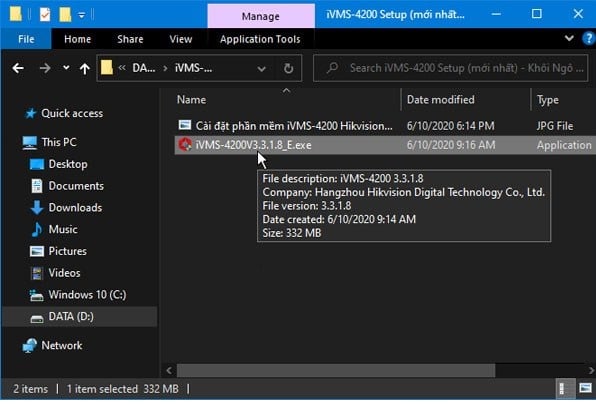
- Bước 3: Nhấn chọn vào “I agree to the terms in License Agreement” của Hikvision -> Nhấn next
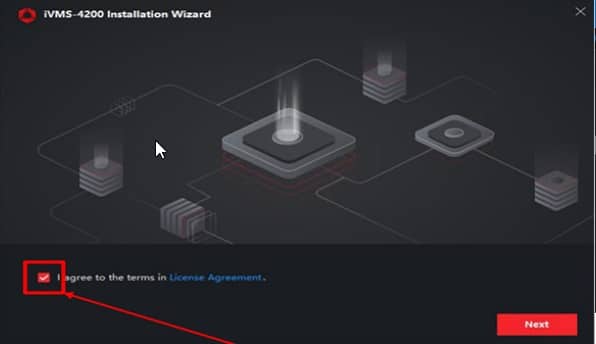
- Bước 4: Bạn tích chọn các tính năng cần cài đặt iVMS-4200 Client trên máy tính -> Nhấn Install
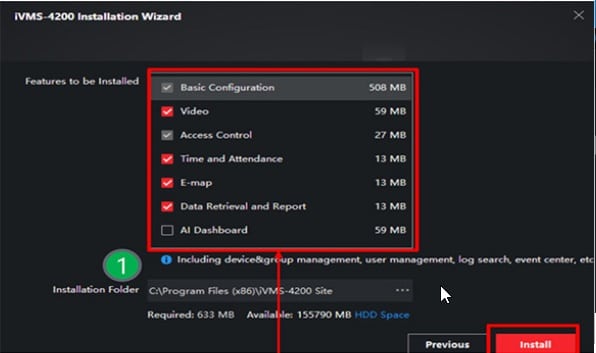
- Bước 5: Bạn nhấn Finish để hoàn thành cài đặt
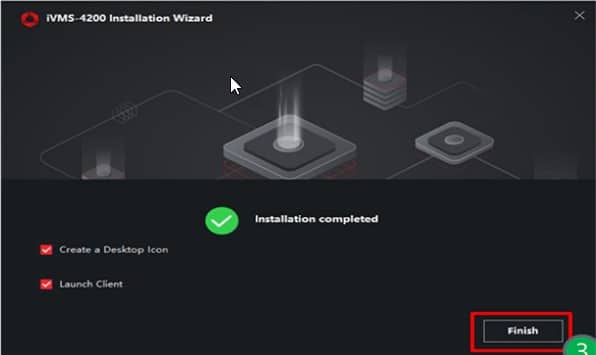
- Bước 6: Sau khi cài đặt thành công thì bạn mở ứng dụng ở trên màn hình máy tính lên -> Tiến hành đăng ký tài khoản cho phần mềm (nếu lần đầu sử dụng)
- Super Username: Nhập tên đăng nhập mà bạn muốn đặt
- Password: Điền mật khẩu để đăng nhập vào phần mềm, ví dụ: “abc@123@“
- Confirm Password: Điền lại mật khẩu một lần nữa, ví dụ: “abc@123@“
- Sau đó bạn nhấn “LOGIN” để đăng nhập vào phần mềm
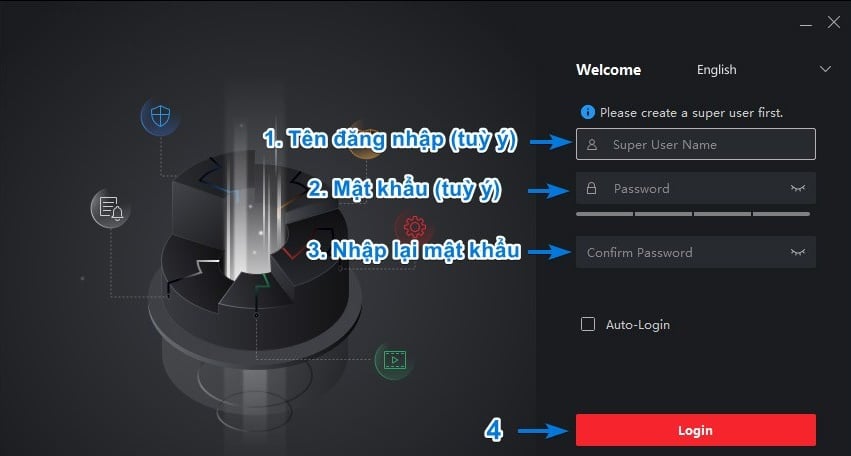
- Bước 7: Tạo câu hỏi và câu trả lời câu hỏi bảo mật -> Nhấn Login
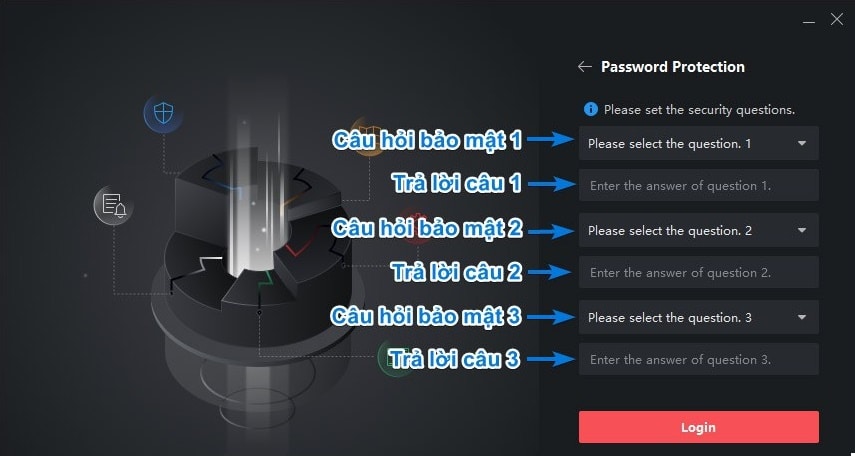
- Bước 8: Bạn nhấn chọn ok sau khi đọc hướng dẫn sử dụng
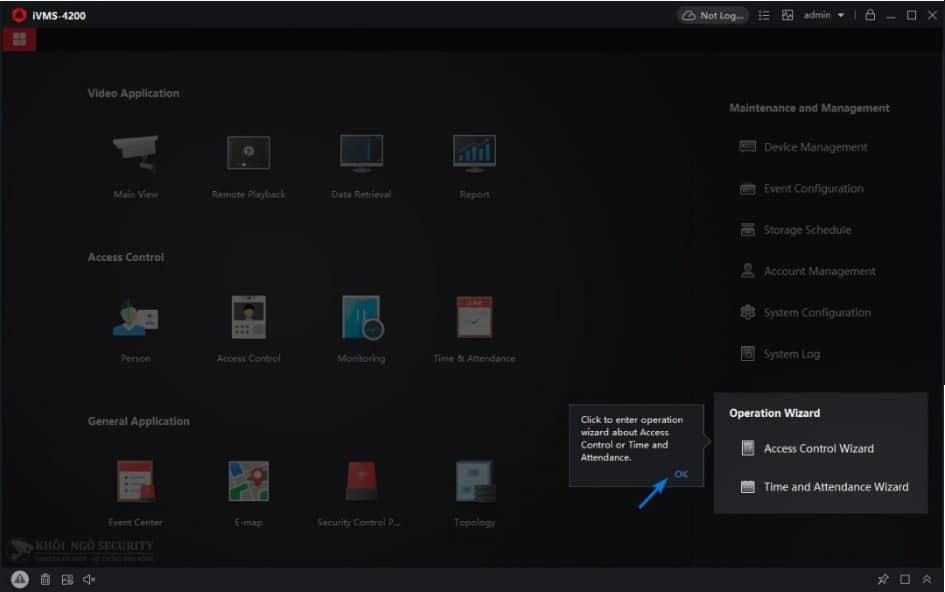
- Bước 9: Chọn Close để đóng luôn phần Auto backup
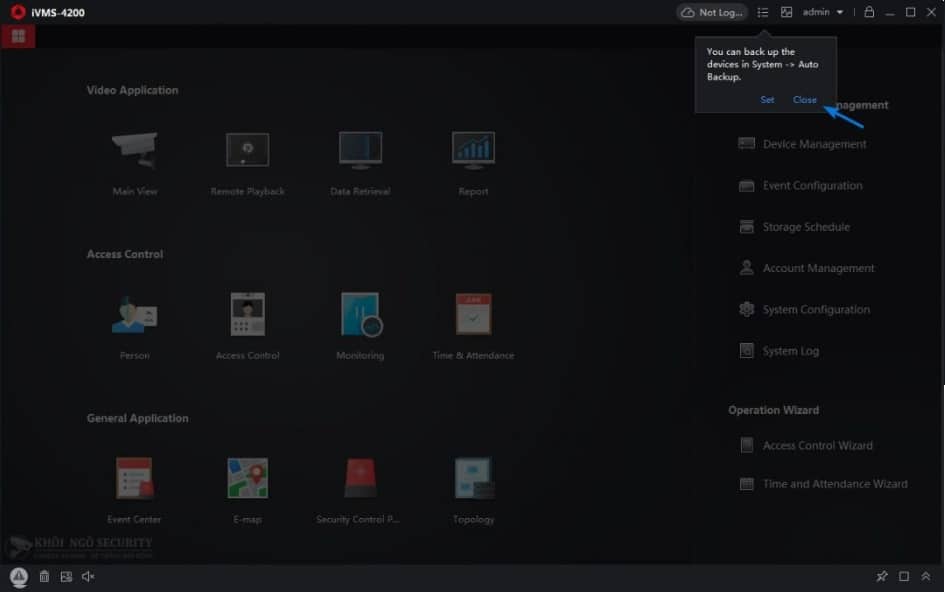
- Bước 10: Lúc này bạn đã vào giao diện chính, bạn có thể xem chức năng cụ thể từng mục qua hình ảnh bên dưới.
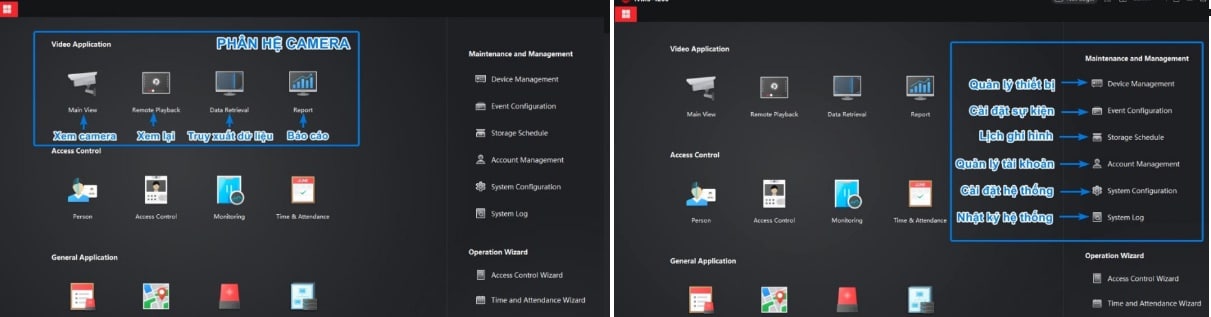
- Bước 11: Để thêm camera thì bạn nhấn chọn mục “Device Management”
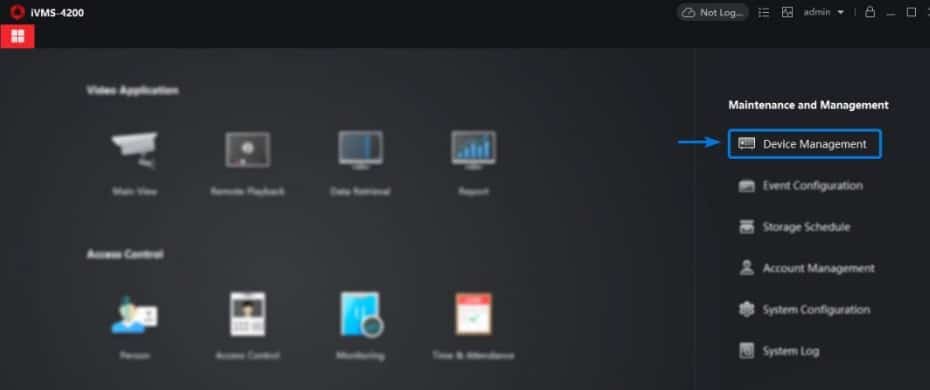
- Bước 12: Nhấn add để thêm thiết bị mới
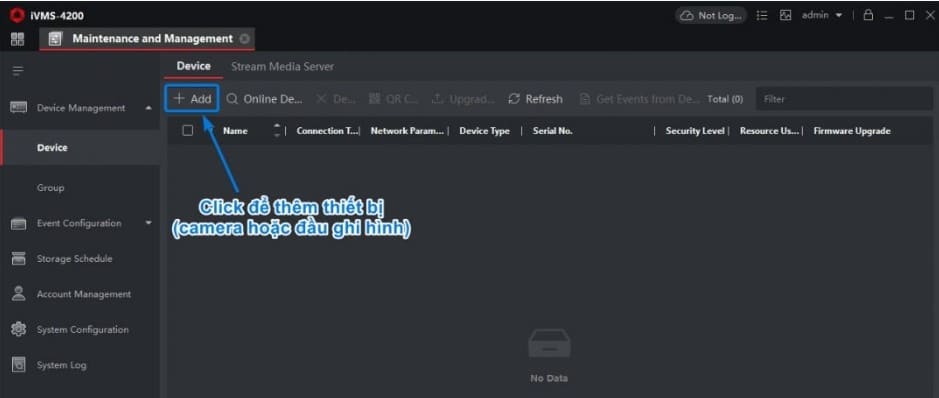
- Bước 13: Nhấn chọn kiểu kết nối với thiết bị
- IP/ domain: kết nối trực tiếp với thiết bị thông qua địa chỉ ip hoặc tên miền camera.
- Cloud P2P: kết nối qua đám mây P2P (không cần tên miền)
- IP Segment: phân phúc IP
- ISUP: chuẩn ISUP của camera Hikvsion
- HiDDNS: kết nối thông qua hệ thống tên miền riêng của Hikvision
- Batch Import: kết nối hàng loạt nhiều thiết bị
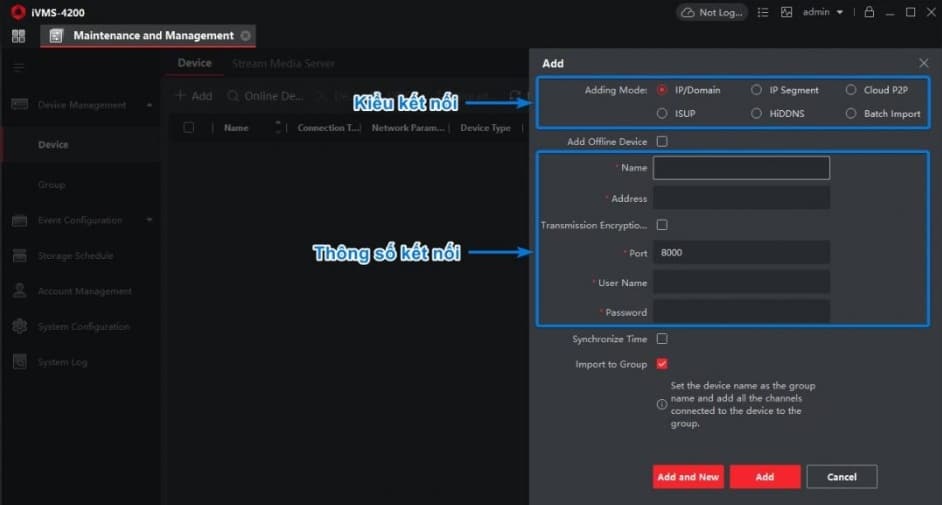
Ở đây thì Highmark Security sẽ hướng dẫn kết nối thông qua tên miền bằng cách tích chọn vào IP/ domain -> Nhập thông số của camera:
- Name: Điền vào tên tuỳ ý
- Address: Điền địa chỉ tên miền
- Username: Điền tên đăng nhập của đầu ghi
- Password: Điền mật khẩu đăng nhập đầu ghi
- Cuối cùng nhấn “ADD” để hoàn tất phần thêm thiết bị bằng tên miền.
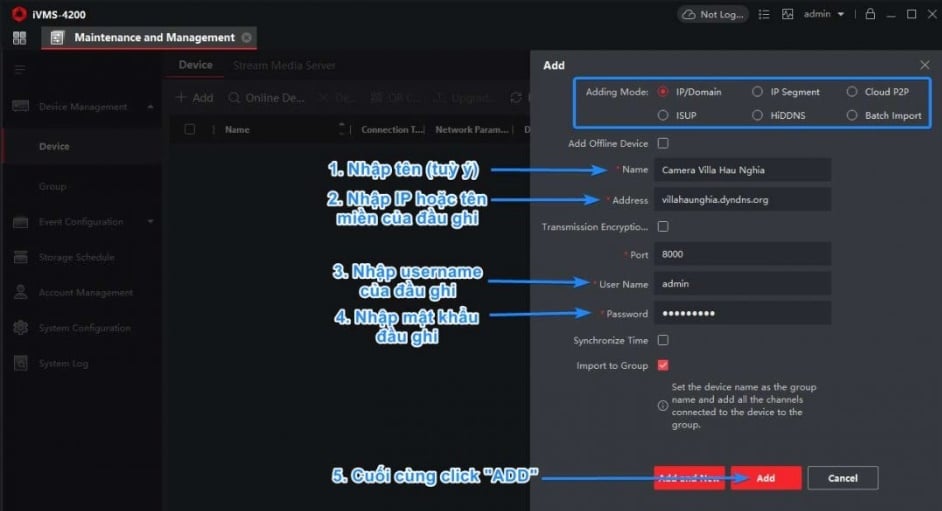
- Bước 14: Lúc này bạn thấy thiết bị sẽ Online có nghĩa đã cài đặt kết nối thành công. Để xem camera thì bạn chỉ cần nhấn vào Dashboard -> nhấn Main view
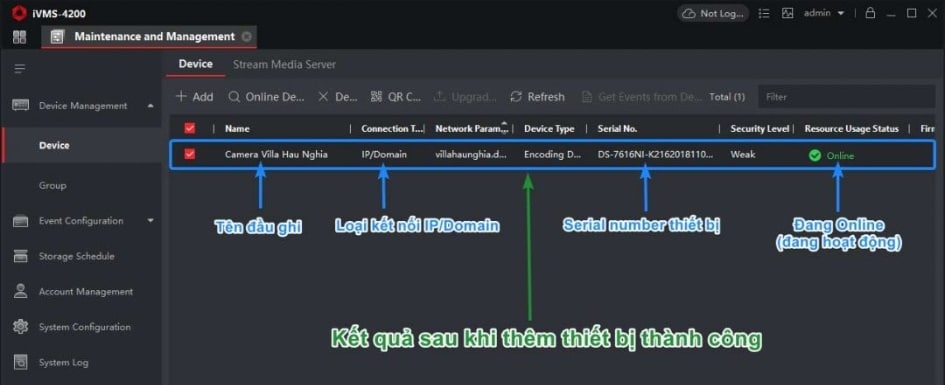
👉 Chia sẽ bạn cách xử lý một số lỗi thường gặp ở camera Hikvision bên dưới.
- Lỗi Camera Hikvision Ngoại Tuyến (Cách khắc phục)
- Đầu Ghi + Camera Hikvision Không Lưu Video (Cách xử lý)
- Bảng Mã Lỗi Camera Hikvision [Cách sửa lỗi]
- Cách Cài Đặt Thời Gian Cho Camera Hikvision [Bị Sai Giờ]
Cách Cài Hik Connect Trên Máy Tính
Để xem camera Hikvision trên nền tảng đám mây Hik-connect thì bạn cần thao tác như sau:
- Bước 1: Bạn cũng cài đặt phần mềm IVMS 4200 lên máy tính sau đó đăng ký tài khoản như hướng dẫn ở trên
- Bước 2: Bạn mở ứng dụng lên sau đó nhấn chọn Device Management -> Nhấn add new device type -> Tích chọn Hik Cloud P2P Device -> Nhấn OK
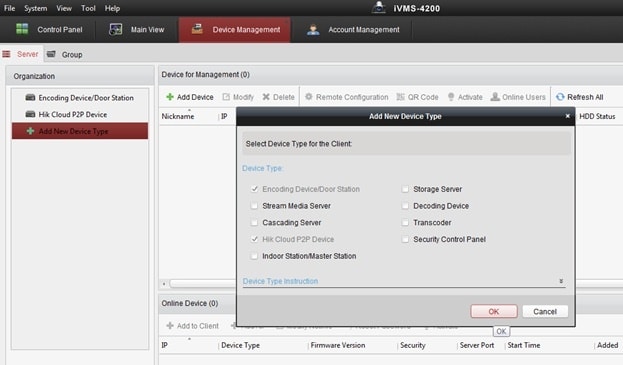
- Bước 3: Tích chọn tiếp Hik Cloud P2P Device ở góc trái màn hình -> Chọn Log in
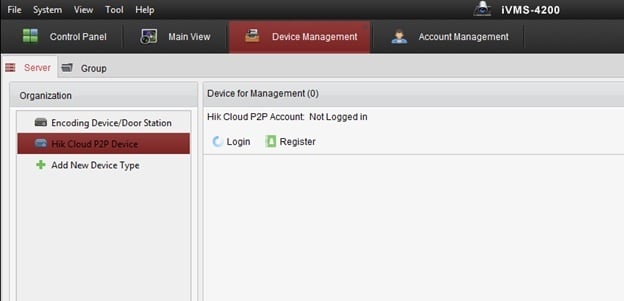
- Bước 4: Bạn điền Username Và Password Cloud mà nhà cung cấp lắp đặt cung cấp cho bạn (chính là tài khoản đăng nhập vào đầu ghi của camera) -> Nhấn Login để hoàn tất.
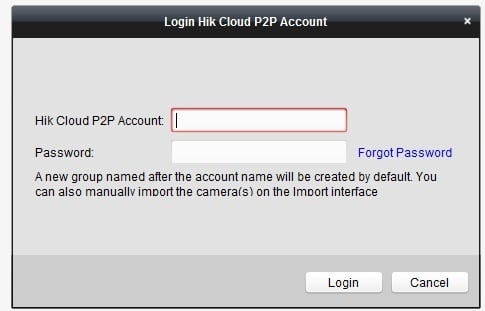
- Bước 5: Nếu như bạn điền đúng thông tin thì sẽ cài đặt thành công như hình bên dưới.
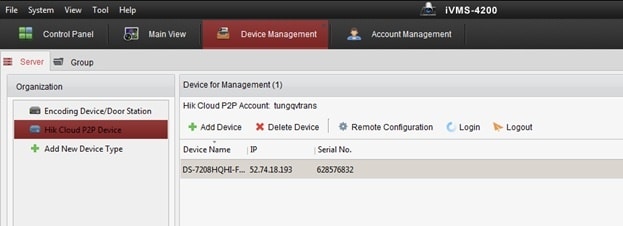
Xem thêm 💌 Cách Cài Đặt Camera Hik-Connect Trên Điện Thoại, IVMS 4500 💌 [Nhanh Nhất]

Cách Cài Đặt IVMS 4500 Trên Máy Tính
Lưu ý: Phần mềm IVMS 4500 là phần mềm dùng để sử dụng xem camera Hikvision ở trên điện thoại nên trong trường hợp bạn muốn cài đặt cho máy tính thì bạn cần cài thêm 1 phần mềm giả lập Android có tên gọi Blue Stack.
- Bước 1: Bạn tìm kiếm phần mềm Bluestacks trên google sau đó tải về máy tính.
- Bước 2: Tiếp theo bạn mở file vừa tải về lên và nhấn INSTALL NOW và đợi cài đặt.
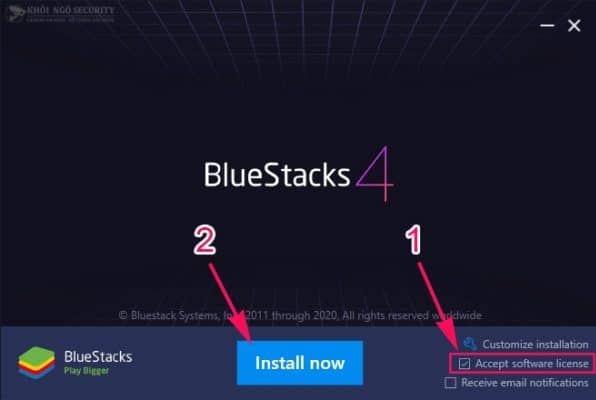
- Bước 3: Sau khi cài đặt thành công thì phần mềm Bluestacks sẽ tự khởi động và sẽ hiện ra một bảng thông báo, bạn chỉ việc chọn “Continue anyway” là được
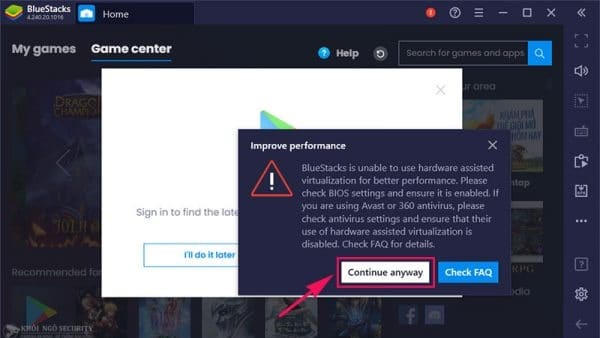
- Bước 4: Bạn hãy mở ứng dụng Bluestacks ở trên màn hình máy tính lên.

- Bước 5: Nhấn vào sign in để đăng nhập là google play
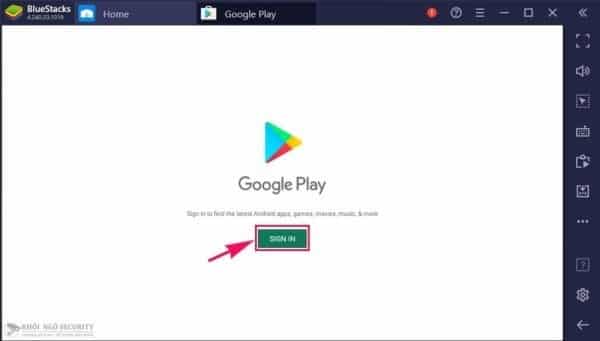
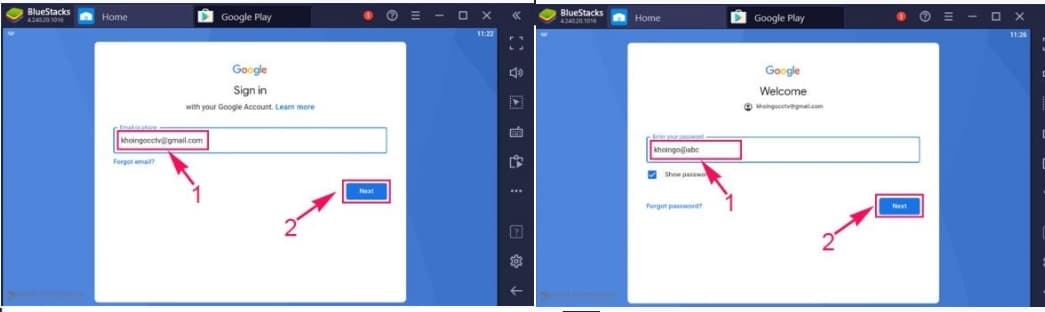
- Bước 7: Bạn nhấn chọn I agree -> Nhấn accept
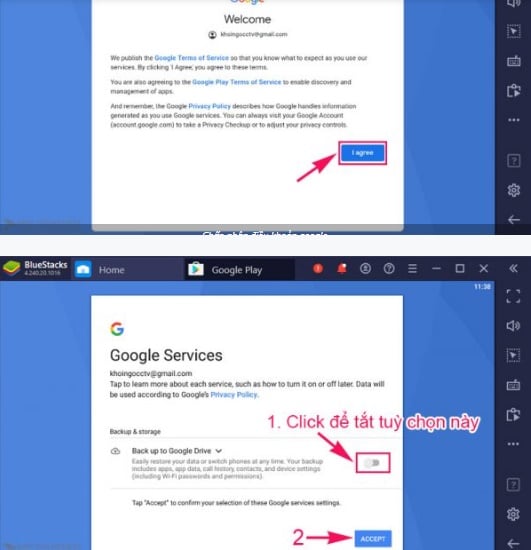
- Bước 8: Sau khi vào được ứng dụng Google Play thì bạn click vào ô để seach phần mềm IVMS 4500 -> Tải và cài đặt lên máy tính
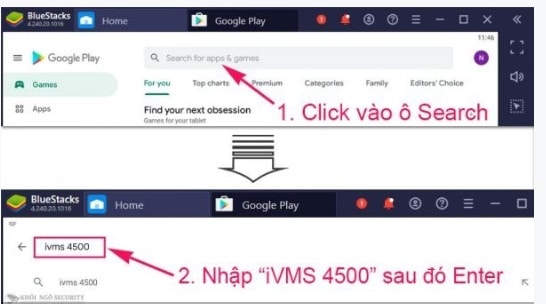
- Bước 9: Bạn mở ứng dụng IVMS 4500 vừa mới cài đặt lên
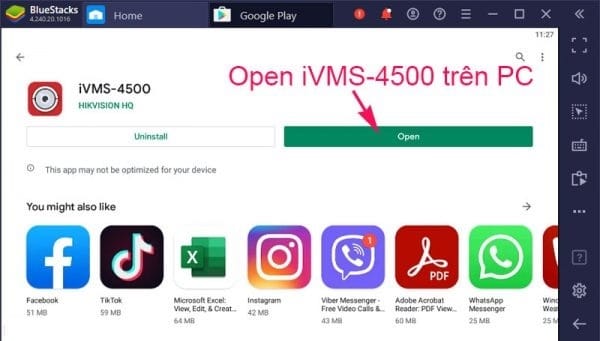
- Bước 10: Nhấn Allow để cho phép truy cập vào thư viện
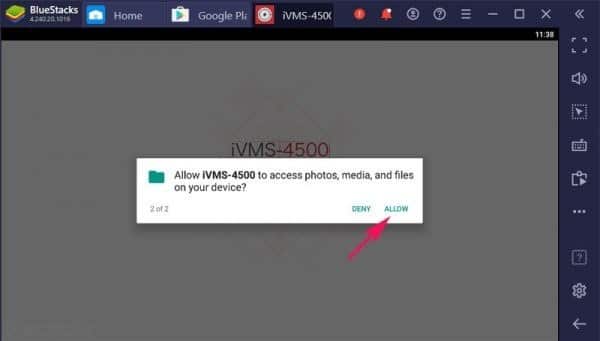
- Bước 11: Bạn chọn quốc gia Việt Nam -> Nhấn enter
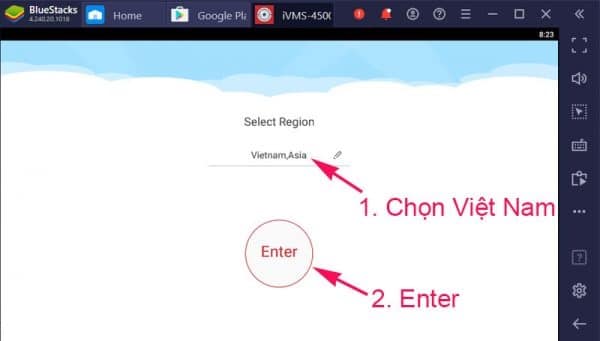
- Bước 12: Bạn nhấn vào biểu tượng 3 dấu gạch ở góc trái màn hình -> Nhấn vào mục Devices
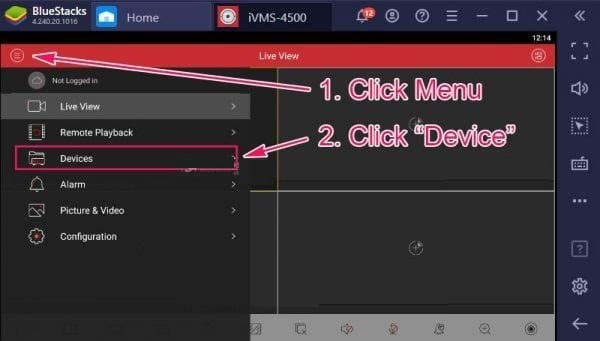
- Bước 13: Nhấn chọn vào biểu tượng dấu + ở góc phải màn hình ->Chọn Manual Adding
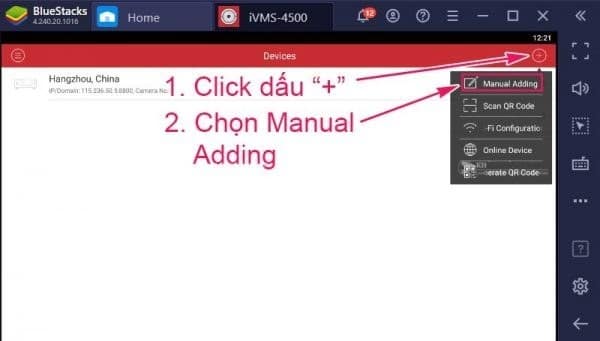
- Bước 14: Bạn điền thông tin vào -> Nhấn save để hoàn tất -> Nhấn vào Start Live View để xem trực tiếp
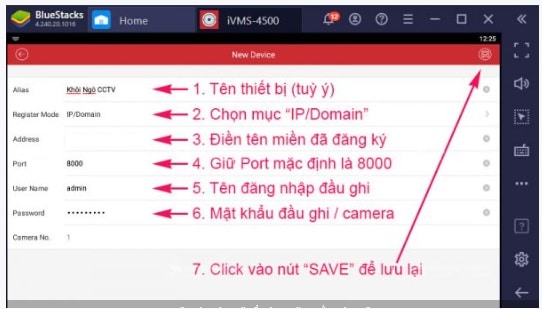
Tiết lộ bạn ❣️ Clip Hack Camera Gái Xinh ❣️ [Full Video Mới Nhất]
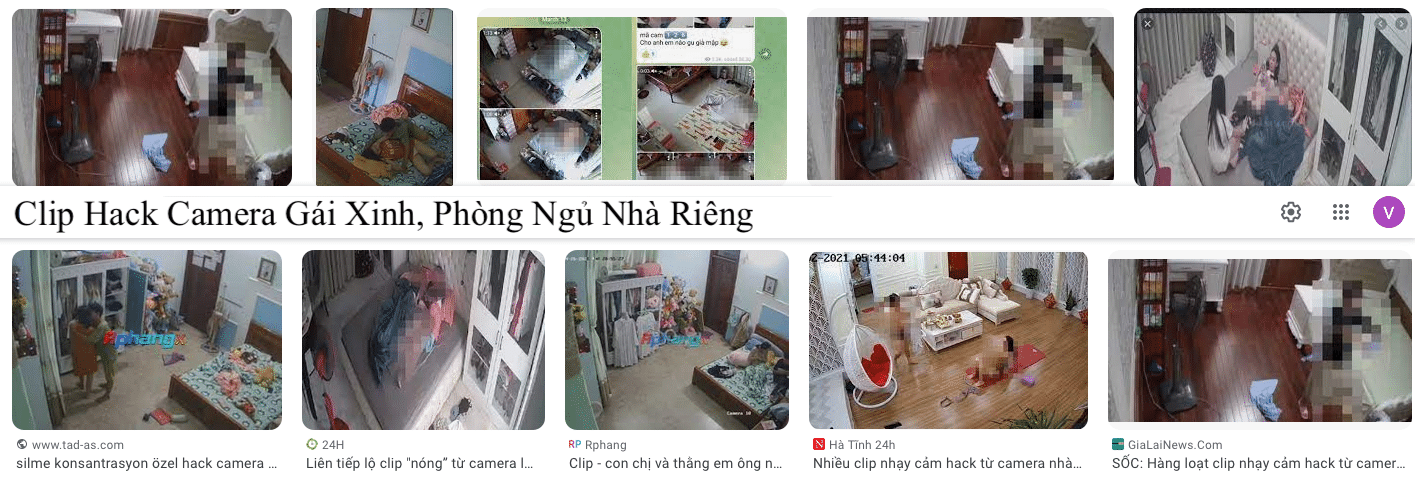
Cách Đăng Nhập Vào Camera Hikvision Trên Máy Tính
Nếu bạn đã cài đặt camera Hikvision bằng các ứng dụng mà Highmark Security chia sẽ ở trên thì bạn chỉ cần mở ứng dụng ra và truy cập vào là xem được.
Tiếp theo Highmark Security hướng dẫn bạn cách đăng nhập xem camera Hikvision Hik-connect ở trên máy tính như sau:
- Bước 1: Bạn mở một trình duyệt bất kỳ ở trên máy tính sau đó truy cập vào website
www.hik-connect.com-> Nhập tài khoản Hik-connect mà bạn đã đăng ký ở trên điện thoại trước đó -> Nhấn đăng nhập.- Xem ngay hướng dẫn 👉👉 2 Cách Đăng Ký Tài Khoản Hik Connect
- 👉👉 Cách Chia Sẻ Camera Hik-Connect [Máy tính, điện thoại]
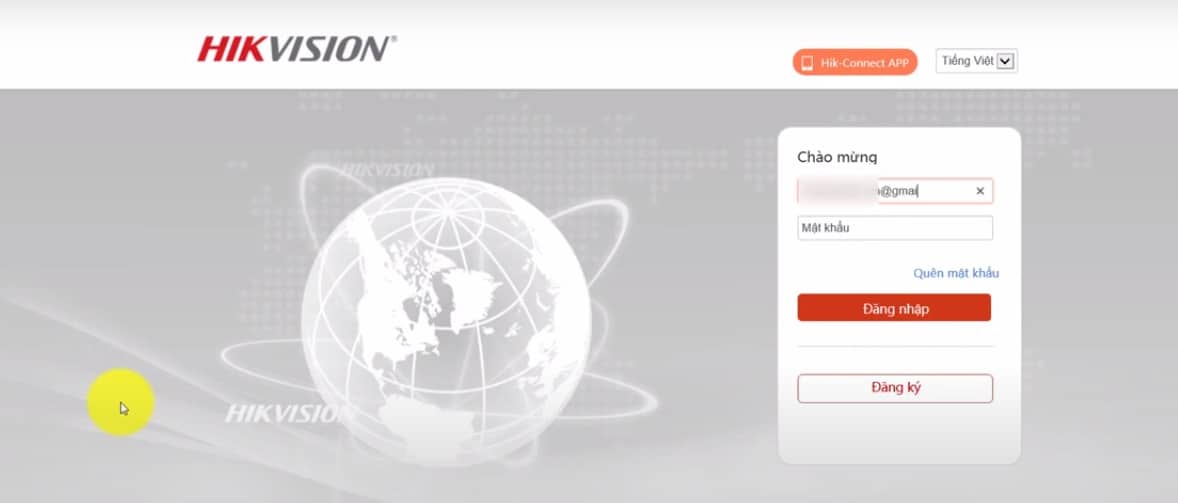
- Bước 2: Sau khi đăng nhập thành công thì bạn thấy giao diện xem camera trên trình duyệt như hình bên dưới.
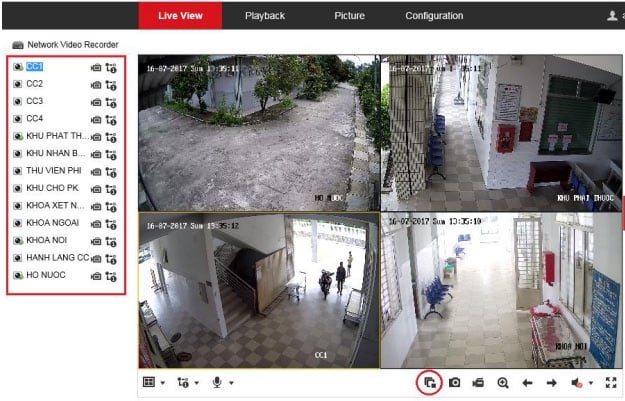
👉 Bạn tham khảo thêm các cách cài đặt Hikvision hữu ích dưới đây:
- 3 cách xem lại camera Hikvision
- Cách Reset Camera Hikvision
- 3 cách cài đặt camera IP Hikvision
- Cách Đổi Mật Khẩu Đầu Ghi Hikvision
- Hướng dẫn CẤU HÌNH camera IP PTZ Hikvision
- Cài đặt thẻ nhớ camera IP Hikvision
- Cách Xoá Dữ Liệu Camera Hikvision
Liên Hệ Hỗ Trợ Cài Đặt Camera Hikvision Trên Máy Tính
Như vậy HighMark Security đã hướng dẫn cách cài đặt xem camera Hikvision trên máy tính chi tiết ở trên. Hi vọng các bạn cài đặt thành công xem camera Hikvision từ xa trên máy tính. Cần hỗ trợ gì thêm thì bạn hãy liên hệ với chúng tôi để tư vấn,hướng dẫn, xử lý miễn phí.

