Bạn đang cần ✅ hướng dẫn mở Port Camera trên Modem các hãng?
HighMark Security ✅ hướng dẫn mở cổng cho camera (NAT Port Camera) trên các loại Modem Gpon FPT, Modem Totolink, Modem Huawei, Modem TP-Link, Modem Zyxel, Modem Draytek….
Xem thêm các hướng dẫn cài đặt camera các hướng dẫn hỗ trợ:
- Hướng dẫn thiết kế hệ thống camera quan sát
- Cách tính thời gian lưu camera an ninh
- Cách lắp đặt camera quan sát chi tiết A-Z
- Hướng dẫn cài đặt camera các hãng
- Thiết kế bộ lưu điện cho hệ thống camera
Hướng dẫn Nat Port Camera cho Modem
Trước khi hướng dẫn bạn cách nat port camera an ninh HighMark Security chia sẽ bạn một số kiến thức về Nat Port Camera trước khi đi sâu vào phần cài đặt từng bước.
❶ Nat port camera là gì?
NAT Port Camera là quá trình cài đặt các thông số của camera an ninh hay đầu ghi hình vào Router hay Modem mạng Internet để giúp bạn xem camera quan sát từ xa trên điện thoại, máy tính.
Thuật ngữ NAT được viết tắt trong tiếng Anh là Network Address Translation.
Chi tiết phân tích bạn tham khảo bên dưới:
- Port: Ta hiểu nôm na là cổng giao tiếp giữa các thiết bị để truyền và nhận các gói dữ liệu
- Port Forwarding là quá trình chuyển tiếp một port cụ thể từ mạng này đến mạng khác cho phép người dùng bên ngoài có thể truy cập vào mạng bên trong bằng cách sử dụng port đó từ bên ngoài thông qua bộ định tuyến.
- Các Port là được đánh số, được giới hạn từ 0 đến 65535 và bình thường thì tất cả các port này sẽ đóng.
Qua đó bạn biết nat port modem là gì hay nat port camera là gì rồi nhé.
❷ Tại sao phải mở cổng trên Router?

❸ Mở port để làm gì ?
Để truyền và nhận một cách chính xác các gọi dữ liệu khi có yêu cầu truy xuất từ bên ngoài.
Vì trong nội mạng Lan có thể có rất nhiều thiết bị và kết nối ra bên ngoài với cùng địa chỉ IP WAN.
Sẽ cần mở 1 Port duy nhất cho một thiết bị được xác định bởi 1 địa chỉ IP Lan
Phần mở Port trên Router thường nằm trong mục Port Forwarding/Virtual Server/NAT
❹ Cần những gì để mở cổng ?
- Cần Biết địa chỉ IP của Router
- Biết địa chỉ IP trong Lan của đầu ghi hoặc camera IP, Port cần mở của thiết bị là gì sau đó tiến hành mở port trên router cho địa chỉ IP này là xong.
- Máy tính kết nối vào Router
❺ Có 2 cách NAT phổ biến
- Cách 1 : Mở thủ công bằng Port Forwarding (khuyên dùng) bên dưới HighMark Security hướng dẫn theo cách này
- Cách 2 : Mở bằng DMZ (Chỉ cần nhập địa chỉ IP cần NAT vào mục DMZ – Trong nội mạng sẽ bị chặn)
Hướng dẫn mở port camera NHANH NHẤT
❶ Các bước để mở Port Router
Bước 1: Tìm kiếm địa chỉ IP Của Router để nhập vào trình duyệt WEB
- Địa chỉ thường có dạng : 192.168.1.1 , 192.168.0.1 hoặc 192.168.100.1

Để chắc chắn thì làm thao tác bên dưới trên máy tính
- Trên Windows : Window => Run => Cmd (Command Prompt) => ipconfig => Enter
- Máy Mac: Mở Terminal và nhập netstat -nr
- Hệ điều hành Linux : Mở Terminal và nhập Route
Địa chỉ Router là Default Gateway: 192.168.1.1
Bước 2: Đăng nhập vào trong Router hay Modem

User và Password thường là admin cho cả 2 :
- Thông tin đăng nhập có thể nằm trên Router
- Nếu không được thì gọi lên tổng đài của nhà mạng để hỏi ( Router được nhà mạng cấp )
- Nếu thiết bị bạn tự mua thì Reset để đăng nhặp nhập bằng thông tin đăng nhập mặc đi
Bước 3: Tìm Kiếm Port Forwarding/Virtual Sever tùy trỉnh các thông số trong đó rồi lưu lại

- Mỗi Router sẽ có khác nhau một chút mà thông thường Port Forwarding/Virtulal Server sẽ nằm trong mục Application/Gaming/Advance Settings/NAT
- Thông tin cơ bản cần nhập gồm : Địa chỉ IP (IP address), Tên (Name), Protocol (Giao thức), Port (cổng)
❷ Mở port camera qua 2 lớp mạng
HighMark Security sẽ hướng dẫn mở port camera qua 2 lớp mạng bên dưới.
Có hai trường hợp cụ thể thường gặp khi Mở port
Với Mạng Lan chỉ có 1 lớp mạng
- Ở đây các thiết bị được cấp phát địa chỉ IP và kết nối với nhau bởi một thiết bị mạng duy nhất (là modem, Router) qua đó kết nối với mạng Internet luôn
- Ta sẽ Mở Port 1 lần trên Router là xong

Hướng dẫn mở port camera qua 2 lớp mạng
- Qua thiết bị đầu tiên của nhà mạng => kết nối qua cục WIFI => Đầu ghi cắm vào wifi
- Như vậy với trường hợp này ta có 2 cách xử lí :
Đưa mạng này về 1 lớp và chỉ NAT trên Router – TẮT DHCP

Nat để port thông qua từng lớp và thông ra ngoài – KHÔNG tắt DHCP

Như vậy HighMark Security đã hướng dẫn bạn chi tiết về cách mở port camera quan sát, nếu bạn quan tâm cách NAT PORT Modem với các hãng khác nhau xem các mục tương ứng bên dưới.
Cách NAT Port Camera TP-Link
HighMark Security hướng dẫn mở cổng (NAT Port) Modem TP-Link cho camera quan sát như bên dưới:
❶ Chuẩn bị
- Máy tính đã cắm dây mạng vào modem draytek
- Một chiếc modem TP-link
- Địa chỉ IP và Port camera nhà bạn của mình có 3 port là 81, 7777, 5800 và địa chỉ IP là 192.168.1.100 ( Nếu NAT port chơi game thì tìm port và địa chỉ IP máy tính của bạn)
❷ Các bước mở port tp link
Đầu tiên các bạn dùng máy tính mở trình duyệt bất kỳ ( Chrome, IE, Firefox) truy cập vào Default Gateway mặc định của Modem
Nếu chưa bị đổi thì default Gateway mặc định của nó sẽ là 192.168.1.1.
- Nhập Username và Password mặc định của modem là admin.
- Nếu bạn không biết mật khẩu này thì liên hệ bên cung cấp dịch vụ mạng họ sẽ cung cấp lại tài khoản và pass cho bạn.
- SĐT hỗ trợ FPT 0473008888 các bạn có thể kiếm trên google có hết!
Sau khi đăng nhập Moden giao diện như sau chúng ta vào mục Advanced Setup -> NAT -> Virtual Sever
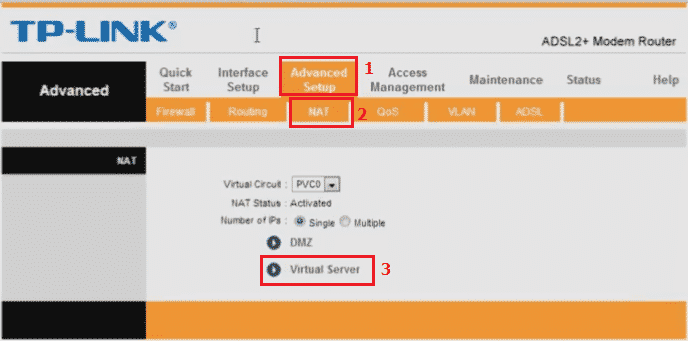
Lưu ý: Nếu Vào mục NAT mà không có 2 dòng DMZ và Virtual Sever thì các bạn có thể chọn mục Virtual Circuit chọn PVC1, PVC2 … cho đến kho nào có 2 mục nào hiện ra cac bạn sẽ dừng lại vào nhấn vào Virtual Sever
Sau khi nhấn vào đó giao diện sẽ ra như hình dưới.
Chúng ta diền đầy đủ như sau:
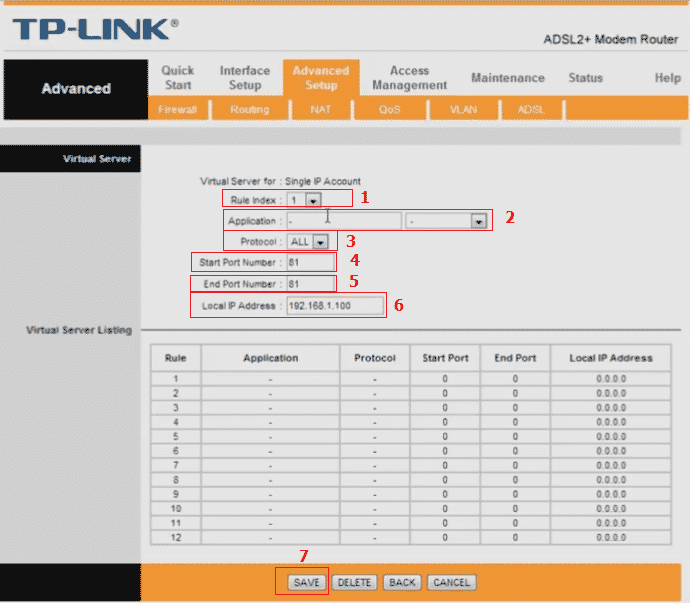
- 1, Mục Rule Index chọn 1 sẽ tương đương với dòng số 1 bên dưới
- 2, Mục Application để nguyên không chọn gì
- 3, Mục Protocol chọn ALL
- 4, 5 Mục Start Port number và End Port number các bạn điền giống nhau là Port của bạn.
- 6, Mục Local IP Address bạn điền địa chỉ IP đầu ghi nhà bạn (Nat chơi game điền địa chỉ IP máy tính của bạn)
- 7, Nhấn Save để lưu lại cài đặt
Tương tự như Port 81 các bạn Nat Port 7777 và 5800 như trên nhưng chú ý Mục Rule Index chọn 2 sẽ tương đương với dòng số 2 bên dưới và chọn 3 sẽ tương đương với dòng số 3
Cuối cùng là mục thêm tên miền:
- Chúng ta vào Thẻ Access Mannager -> DDNS
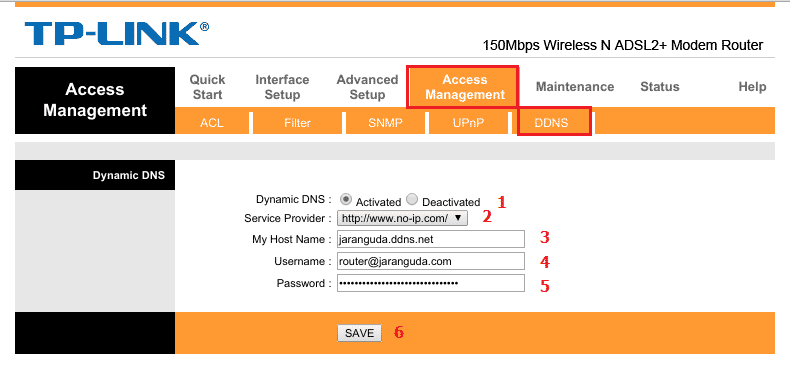
- 1, Mục Dynamic DNS các bạn chọn Actived ( Mục này rất quan trọng nhớ chọn)
- 2, Mục Sevice Provider các bạn chọn http://www.noip.com/ hoặc http://www.dnsnds.org/ tùy vào nơi bạn đã mua tên miền ở đâu thì bạn chọn ở đó. Nếu bạn chưa có tên miền hãy liên hệ ngay cho chúng tôi 0935-690-089 với giá 300.000 VNĐ/ năm các bạn sẽ có ngay một tài khoản tên miền VIP dùng cực kì ổn định
- 3, Mục My Host Name các bạn điền tên miền của bạn đã tạo ( Các bạn có thể xem hướng dẫn tạo tên miền DDNS miễn phí tại đây)
- 4, Điền User Name tên tài khoản DDNS của các bạn
- 5, Điền Mật khẩu của tài khoản DDNS của bạn
- 6, Save lại và hoàn tất
Hướng dẫn mở Port camera Nat Modem Draytek
Modem Draytek virgo 2920 được VNPT sử dụng làm thiết bị đầu cuối cáp quang khá đa dạng vì vậy hôm nay mình sẽ sẽ hướng dẫn Nat Port camera Modem Draytek một cách dễ nhất, có cả hình ảnh cụ thể để các bạn tiện theo dõi và thực hành.
❶ Chuẩn bị
- Máy tính đã cắm dây mạng vào modem draytek
- Một chiếc modem Draytek
- Địa chỉ IP và Port camera nhà bạn
❷ Mở Port Modem Draytek
Đầu tiên các bạn dùng trình duyệt bất kỳ ( Chrome, IE, Firefox) truy cập vào default Gateway mặc định của Modem
Nếu chưa bị đổi thì default Gateway mặc định của nó sẽ là 192.168.1.1 nếu bạn không biết Gateway nhà mình là gì thì xem hướng dẫn tài default gateway máy tính của bạn để tìm nhé
Sau khi truy cập vào địa chỉ 192.168.1.1 giao diện hiện lên như sau:
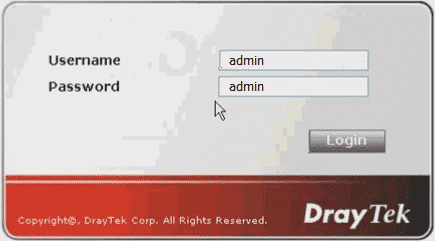
Nhập Username và Password mặc định của modem là admin.
Nếu bạn không biết mật khẩu này thì liên hệ bên cung cấp dịch vụ mạng họ sẽ cung cấp lại tài khoản và pass cho bạn.
SĐT hỗ trợ FPT 0473008888 , VNPT
Sau khi đăng nhập được vào Modem chúng ta làm như sau:

- 1, Vào Mục NAT
- 2, Chọn -> Open Port
- 3, Nhấp vào số để cài 1. đặt. Sau khi nhấp vào đó sẽ hiện ra giao diện NAT Port chúng ta thêm Port như sau
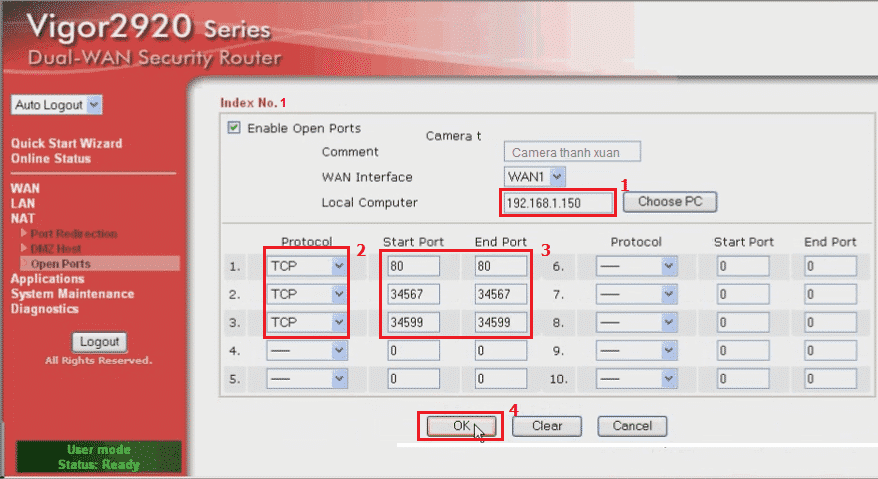
1, Điền địa chỉ IP đầu ghi hình nhà bạn. Địa chỉ IP đầu ghi hình nhà mình 192.168.1.150
2, Mục Protocol các bạn chọn hết là TCP
3, Start Port và End Port các bạn điền giống nhau. Camera nhà mình có 3 Port mình điền 3 dòng.
- 80 Port hppt
- 34567 truy cập trên máy tính
- 34599 truy cập trên điện thoại
4, Nhấn OK để kết thúc
- Sau khi nhấn ok nó ra giao diện như thế này là oke.
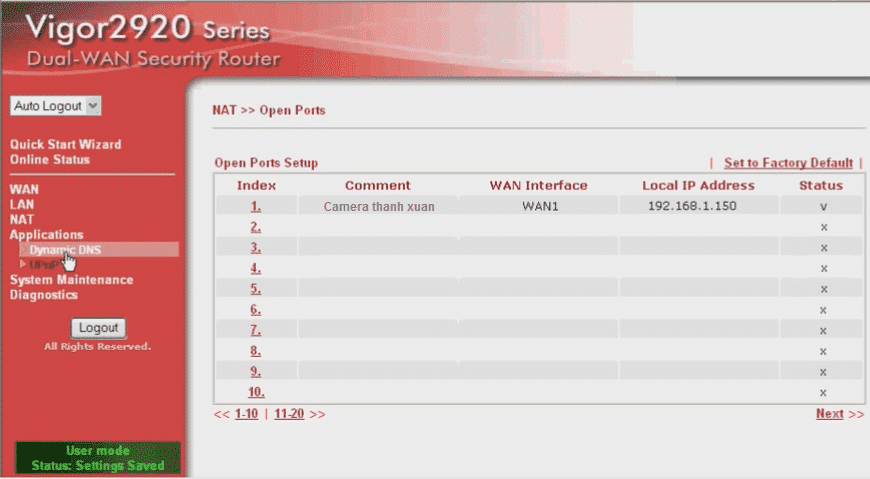
Vậy là chúng ta đã xong phần NAT Port Draytek.
Nếu nhà bạn nào dùng IP tĩnh thì dùng luôn IP tĩnh không phải mua tên miền.
Nếu chưa có IP tĩnh chúng ta sẽ thêm tên miền DDNS trong modem như sau:
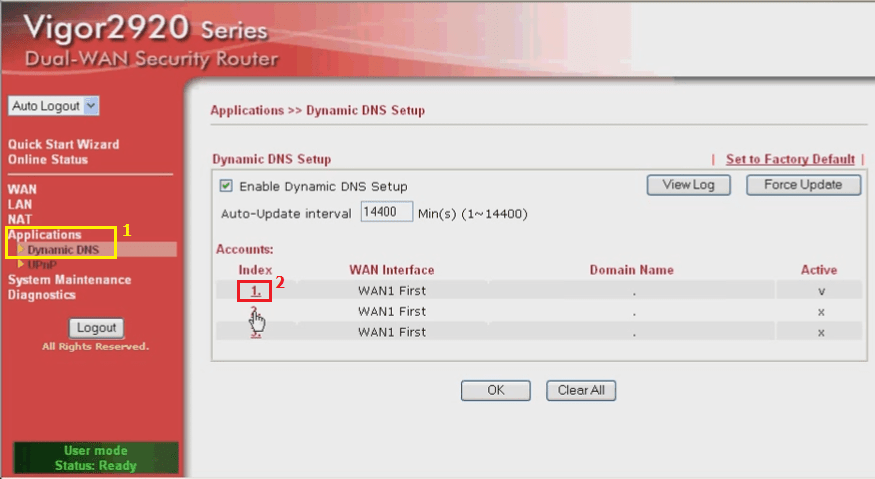
- 1, Vào mục Applocations – > chọn Dynamic DNS
- 2, Các bạn lưu ý phải tích vào ô Enble Dynamic Setup
- 2, Nhấn vào biểu tượng số 1. để thêm cài đặt.
- Sau khi click vào số 1 giao diện sẽ ra như sau:
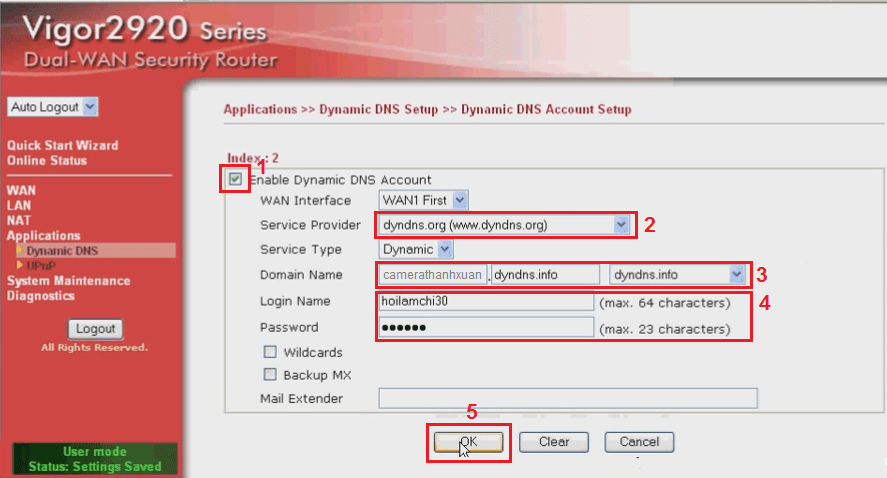
- 1, Tích vào ô Enble Dynamic DNS Account
- 2, Mục Sevice Provider chọn dyndns.org(www.dyndns.org)
- 3, Mục Domain Name đánh tên miền mà các bạn đã tạo. Nếu chưa có tên miền các bạn có thể tạo tên miền camera miễn phí tại đây hoặc các bạn có thể mua tên miền VIP với giá 300.000/năm bằng cách gọi tới số 0964700666
- 4, Điền tài khoản và Password tên miền DDNS của bạn
- 5, Kích OKE để goàn tất cài đặt
Hướng dẫn mở port camera modem FPT
Modem của FPT thường khó NAT port camera hơn vì nhân viên FPT thường đổi user và pass mặc định của modem:
Bước 1:
– Tắt Firewall trên các thiết bị modem cụ thể ở đây là trên GPON ta làm như sau:
- Vào địa chỉ mở chrome, ie hoặc firefox 192.168.1.1 rồi đăng nhập
- ( User mà pass mặc định của Modem này là admin nếu không vào được các bạn gọi điện tới số 0437008888 nhấn phím 2 để hỏi nhân viên FPT
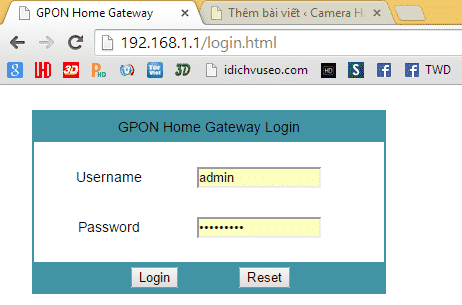
+ Khi vào được trong modem các bạn vào mục Security -> Firewal
- Bỏ tích 2 dòng Remote Telnet Enabled và Remote Https Enabled ( Làm mục này để xem mượt hơn ko bị modem chặn lại lúc bật camera lên)
Bước 2
– NAT PORT (Mở port)
- Xác định địa chỉ IP và port của đầu ghi hình hoặc camera cái này các bạn có thể xem ti tiết tại đây.
- Sau khi đã xác định xong port và địa chỉ IP của camera các bạn vào mục Application -> Port Forwarding nó sẽ hiện ra giao diện như sau:
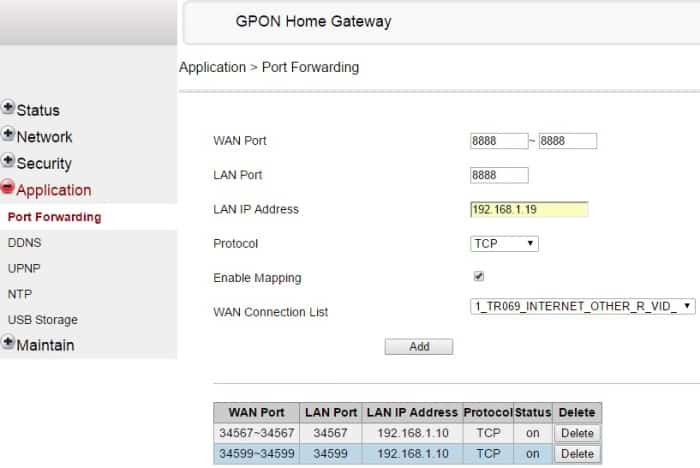
WAN PORT , LAN PORT ta điền giống như nhau.
Ở đây đầu của mình có 3 Port là 7777, 8888, 5800 mình sẽ NAT lần lượt 3 lần mỗi lần 1 port.
Đầu tiên mình NAT PORT 8888.
Các bạn làm tương tự với 2 cái port sau nhé. Địa chỉ IP vẫn là địa chỉ IP cũ
Lưu ý: Các bạn phải tích vào ô Enable Mapping nhé. Ô này rất quan trọng ko tích vào là ko chạy đâu xong xuôi nó ra thế này là được
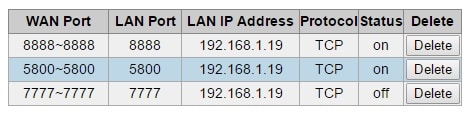
NAT xong các bạn vào web https://www.canyouseeme.org/
Lưu ý: copy địa chỉ màu xanh ở trên vào trong khung Port to Check sau đó nhấn Check Port.
Nếu nó hiện ra Open là được còn nếu là Close thì bạn phải xem lại phần NAT của bạn có thể không đúng
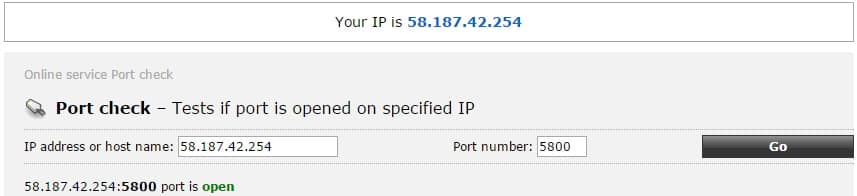
Xong xuôi thì bạn đánh nốt tên miền ở mục Application -> DDNS và điền đầy đủ.
Nếu bạn chưa có tên miền có thể mua tên miền camera để xem camera online

- Vào mục Applocations – > chọn Dynamic DNS
- Các bạn lưu ý phải tích vào ô Enble DDNS
1, Mục IPS các bạn chọn sever các bạn đã mua. Mình đã mua ở đây là Dyndns.com, các bạn mua cái này chọn cái đó
2, Mục Domain Name đánh tên miền mà các bạn đã tạo.
- Nếu chưa có tên miền các bạn có thể tạo tên miền camera miễn phí tại đây hoặc các bạn có thể mua tên miền VIP với giá 365.000/năm bằng cách gọi tới số 0935-690-089
3, Điền tài khoản DDNS của bạn
4, Điền Password tên miền DDNS của bạn
5, Kích Save để goàn tất cài đặt
Cách mở port camera modem Viettel
❶ Chuẩn bị trước nat port camera modem viettel
- Máy tính có mạng sẵn ( phải nối chung với mạng của camera thì mới cài đặt được)
- Tìm địa chỉ IP và Port của đầu ghi hình
❷ Các bước nat port modem viettel
B1, Đầu tiên chúng ta vào Defau Gateway nhà bạn.
- Nếu chưa bị đổi thì nó là 192.168.1.1 — > Nhập User là admin Pass là admin
B2, Sau khi các bạn đăng nhập xong thì vào giao diện modem các bạn vào chế độ Firewall –> Forwarding
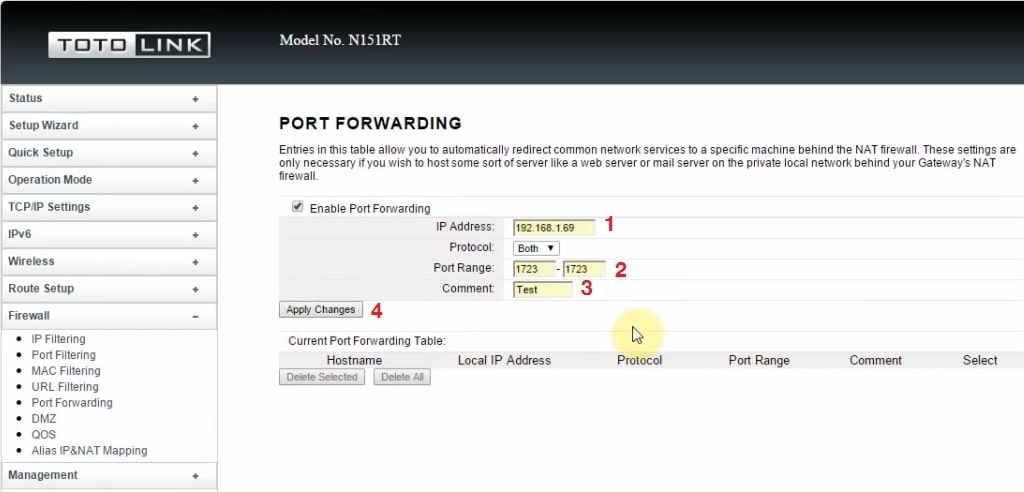
- 1, Điền địa chỉ IP đầu ghi của camera. ở đây mình nhập địa chỉ IP của mình là 192.168.1.69
- 2, Điền Port Camera trên đầu ghi của bạn. Port camera đầu ghi nhà mình là 1723
- 3, Điền tên . Tên này điền gì cũng được ( Lưu ý điền không dấu)
-> Nếu các bạn có nhiều Port trên 1 đầu ghi thì thực hiện lại các lần 1 2 3 trên và điền port mới nhé. phần comment nhớ điền khác nhau
B3, Bọn chọn vào mục Firewall –> DMZ các bạn điền địa chỉ IP đầu ghi (192.168.1.69) đầu ghi rồi nhấn OKE ( Nhớ điền Ip đầu của bạn đừng nhập nhầm
B4, Sau khi các bạn NAT xong các bạn điền Domain vào phần DDNS là xong
- Để điền tên miền vào mục ddns các bạn vào mục Management –> DDNS
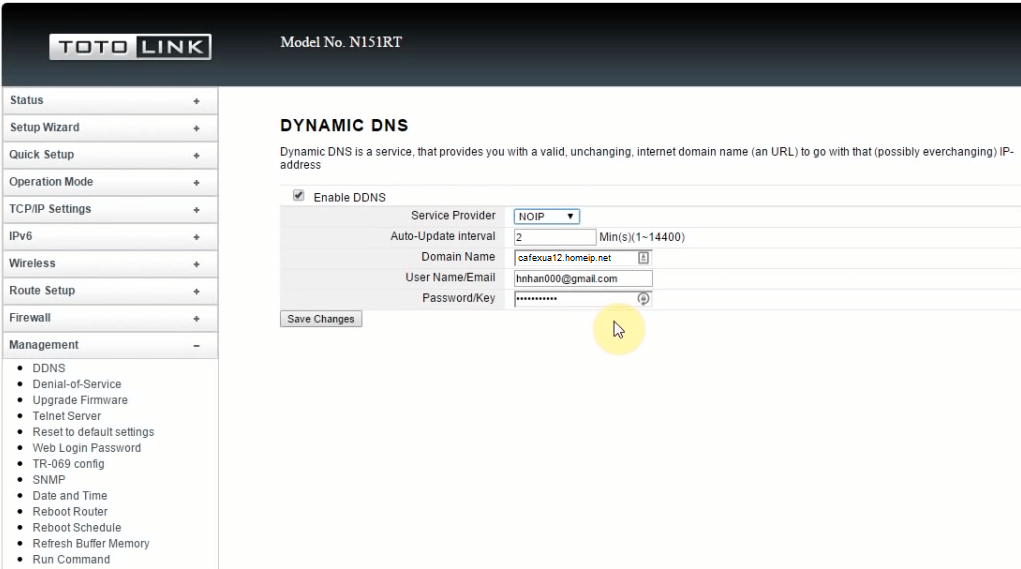
- 1, Mục Sevice Provider các bạn chọn Noip hoặc dnsdns.com ( tùy vào dịch vụ bạn mua).
- Nếu bạn chưa có tài khoản hoặc chưa mua dịch vụ này thể liên hệ 09935-690-089 để mua.
- 2, Mục Auto-Update Interval bạn điền số 2
- 3, Dmain name bạn điền tiền miền bạn đã tạo hoặc đã mua. (của mình là highmarksecurity.homeip.net)
- 4, Điền Username hoặc Email bạn đã đăng kí trên NoIP hoạc Dyn.com (của mình là [email protected])
- 5, Điền Password bạn đã đăng kí trên NoIP hoạc Dyn.com
—Xong – –
Như vậy là đã xong bây giờ chúng ta thử kiểm tra xem Port đã thông chưa bằng cách sau:
Chúng ta check port thông hay không cúng ta cũng vào địa chỉ https://canyouseeme.org/ hoặc https://ping.eu/port-chk/
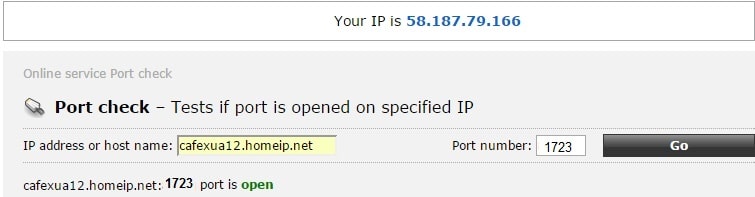
Nếu Nó báo Port của bạn Open thì có nghĩa bạn đã NAT thành công, chúng ta chỉ cần đánh đúng địa chỉ tên miền và Port trên phần mềm để xem là ok nhé.
Cách mở Port camera NAT Modem Huawei VNPT
❶ Các bước chuẩn bị nat port camera modem vnpt
- Các bạn phải xác định được Port cần NAT và địa chỉ IP camera nhà bạn là gì. ( Để biết Port và IP các bạn có thế và mục Cài đặt (Setting) của đầu ghi -> Mạng (network) và địa chỉ sẽ hiện ra đó. các bạn ghi lại và xxem mình hướng dẫn bên dưới nhé.
- Máy tính và mạng internet
- Tên miền DDNS (dyndns) để cáu hình IP động xem từ xem (Nếu không có các bạn có thể alo 300k/năm 0935-690-089)
❷ Mở port xem camera modem vnpt
Về cách mở port modem vnpt xem camera qua mạng bạn làm như bên dưới:
Địa chỉ IP camera nhà mình là 192.168.100.4 , port có 3 port đó là 81, 8760, 101
- Chú ý: dải IP của đầu ghi và dải IP của modem mạng các bạn phải đổi giống nhau. Nếu địa chỉ IP là bạn là 192.168.1.10 thì phải đổi thành 192.168.100.10.
- Tốt nhất các bạn nên đổi giống mình là 192.168.100.4 cho dễ làm việc đỡ nhầm.
Đầu tiên chúng ta mở trình duyệt Google Chrome ( IE Firefox, cốc cốc đều được ) nhập vào địa chỉ Gateway mặc định là 192.168.100.1 nó sẽ hiện ra giao diện như sau:
- Nếu không vào được các bạn có thể tự tìm gateway nhà mình tại đây
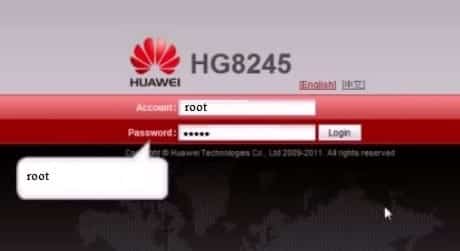
- Tên truy câp (Account) là root
- Password mặc định là admin -> Login
HOẶC PASS SAU: user: root , pass: admin
HOẶC: các bạn nhìn dưới modem mạng sẽ có pass
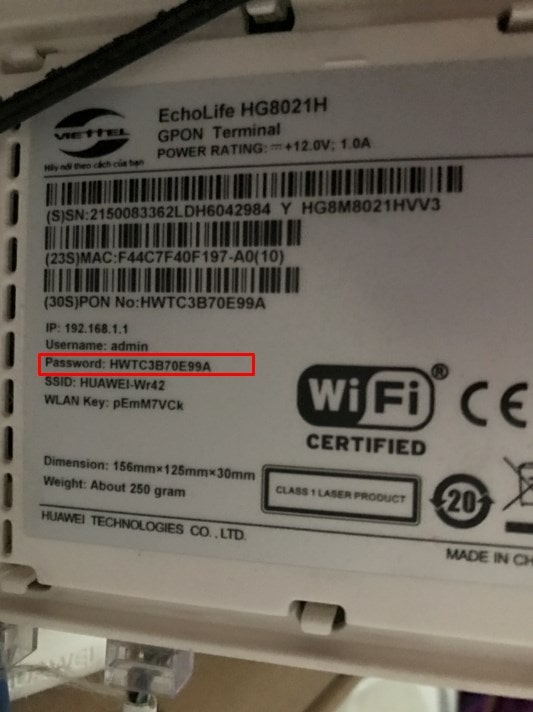
- Login xong trang modem sẽ đưa ta vào giao diện chính của Modem chúng ta bắt đầu làm theo thứ tự Forward Rules -> DMZ Configuration -> New
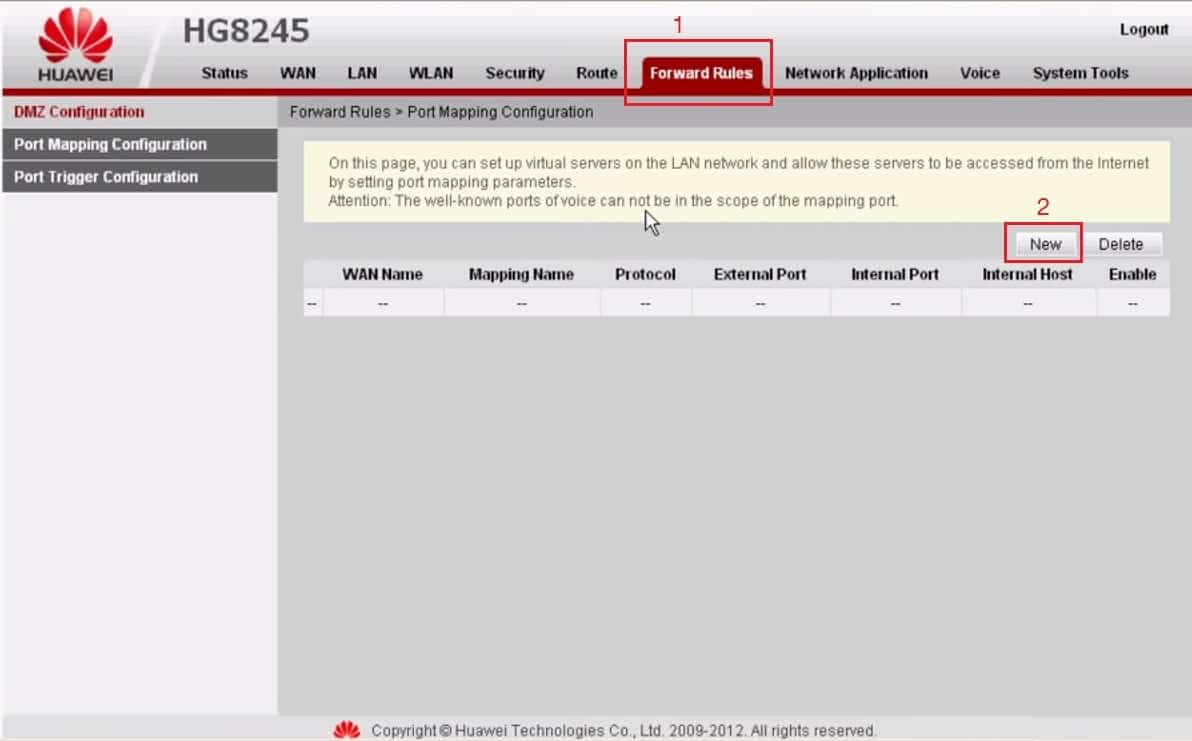
- 1, Click vào Thẻ Forward Rules ( Thông thường vào click vào thẻ sẽ hiện ra ngay mục bên trái DMZ Configuration nếu chưa vào chúng ta sẽ kích vào mục đó
- 2, Click vào chữ New để add DMZ
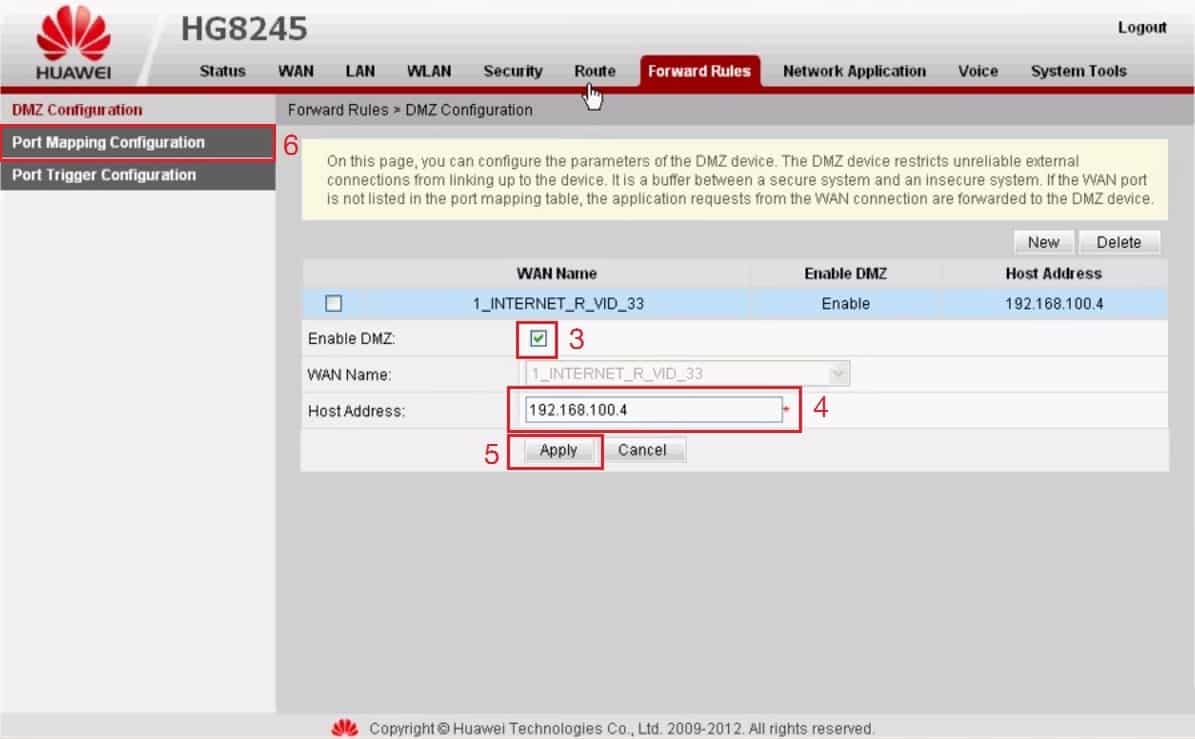
- 3, Click vào ô Enble DMZ để kích hoạt DMZ
- 4, Điền địa chỉ IP của camera nhà bạn ( Địa chỉ nhà mình là 192.168.100.4)
- 5, Click Apply để lưu và áp dụng
- 6, Tiếp tục Click vào ô Forward Rules -> DMZ Configuration -> Port Mapping Configuration để tiếp tục cài đặt
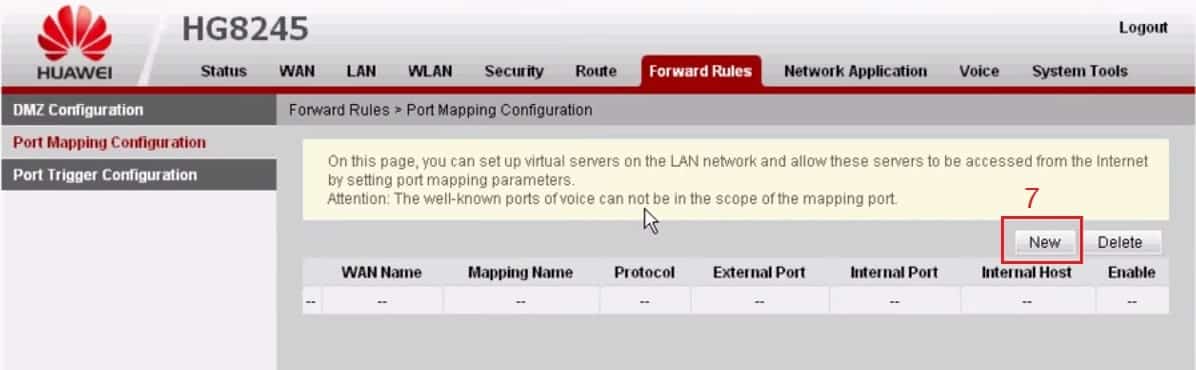
- 7, Click vào ô New để bắt đầu Nat Port ( Sau khi nhấn New giao diện sẽ như sau)
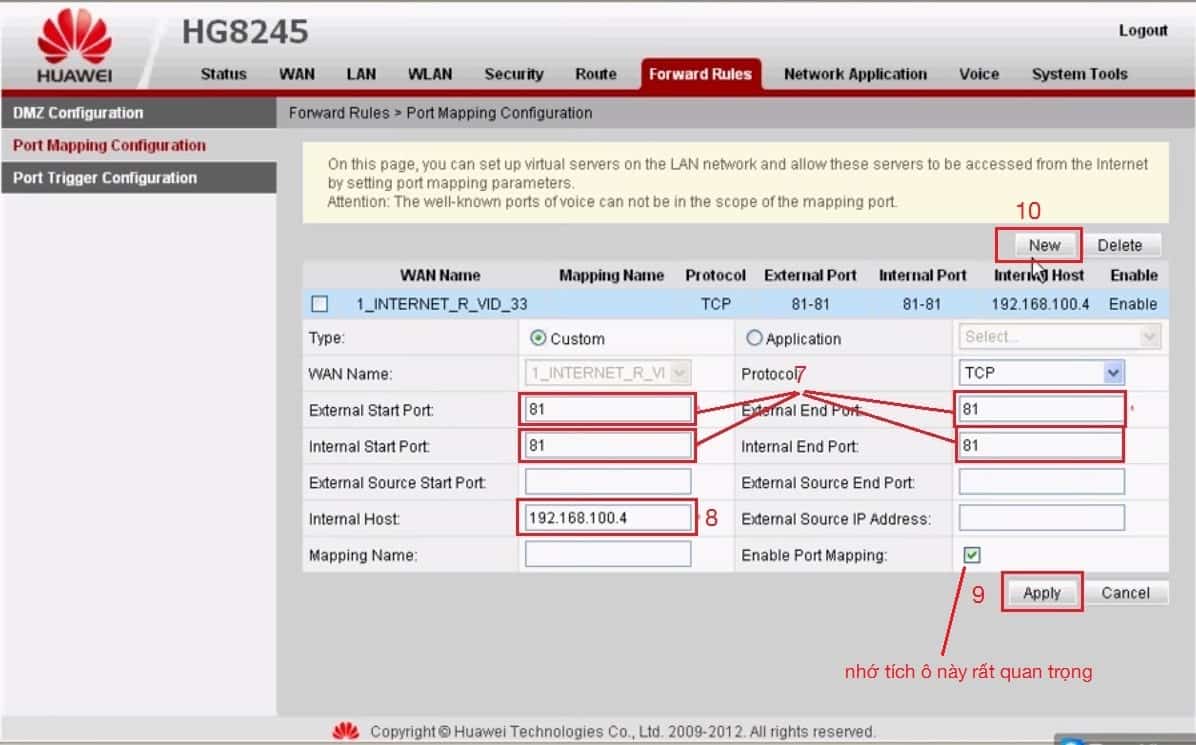
Điền Port đầy đủ vào 4 ô ( Lưu ý quan trọng 4 số ở đây phải giống nhau) ( Chúng ta có 3 port thì chúng ta Nat 3 lần, lần đầu mình sẽ Nat port 81)
- 8, Điền địa chỉ IP vào đây (192.168.100.4)
- 9, Trước khi click vào ô Apply các bạn nhớ tích vào ô Enble Port Mapping
- 10, Nhấn New để tiếp tục Nat thên 1 port nữa
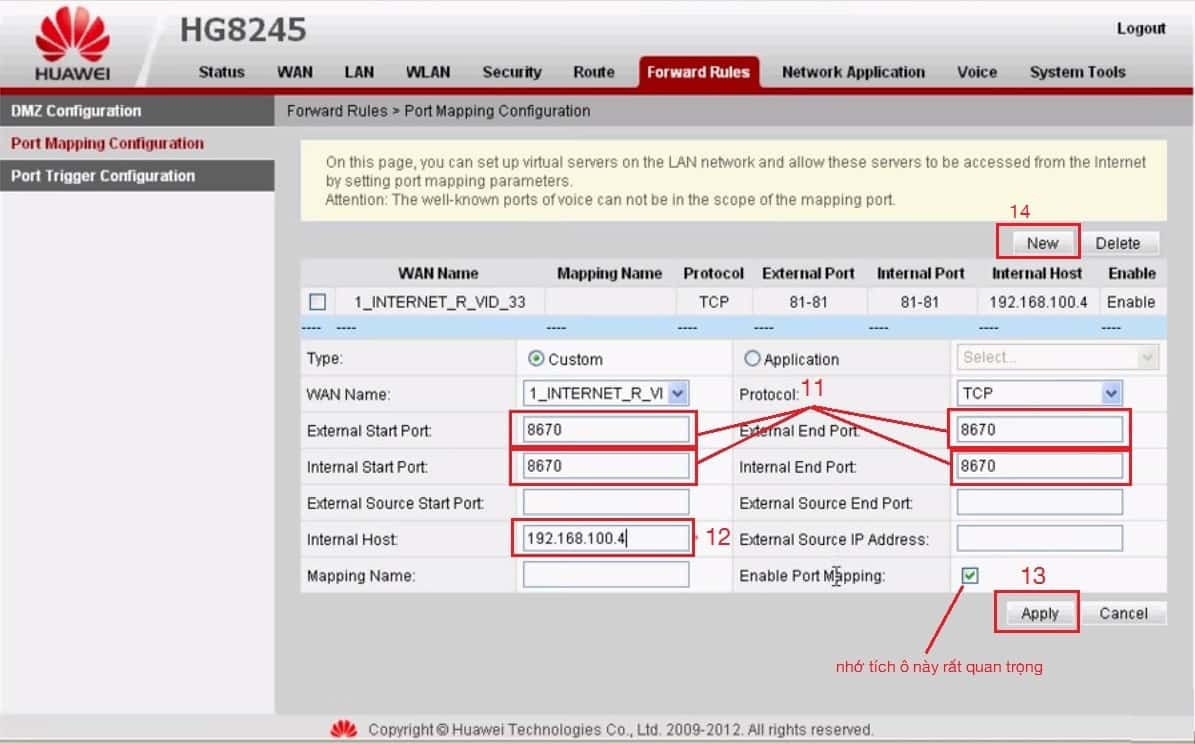
- 11, Điền port thứ 2 chúng ta cần NAT ( của mình là 8760. Mỗi loại đầu có mỗi port khác nhau, các bạn chú ý đừng NAT nhầm nhé)
- 12, Lại điền địa chỉ IP của đầu ghi vào đây
- 13, Trước khi click vào ô Apply các bạn nhớ tích vào ô Enble Port Mapping
- 14, Nhấp vào New để Nat tiếp Port cuối
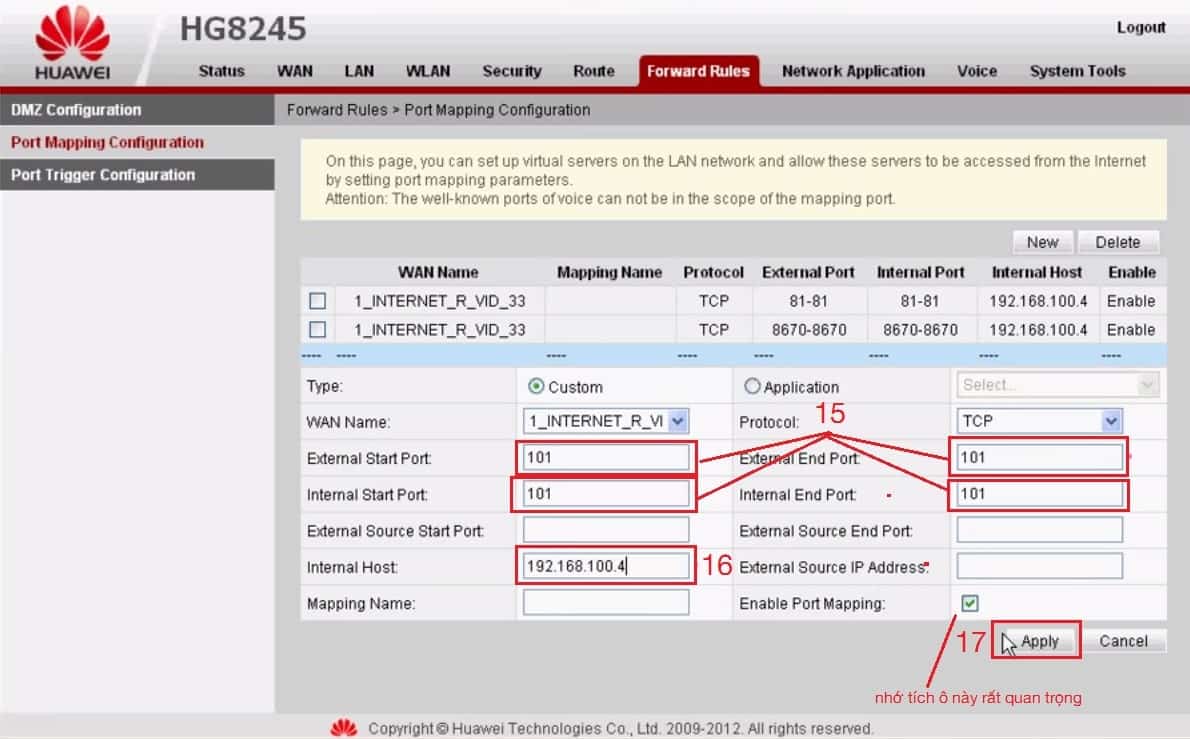
- 15, Tiếp tục điền nốt Port cuối cùng của mình là 101
- 16, Điền địa chỉ IP đầu ghi hình
- 17, Trước khi click vào ô Apply các bạn nhớ tích vào ô Enble Port Mapping
( Như vậy chúng ta đã hoàn thành mục NAT, Chúng ta bắt đầu thêm tên miền vào mục DDNS là oke)
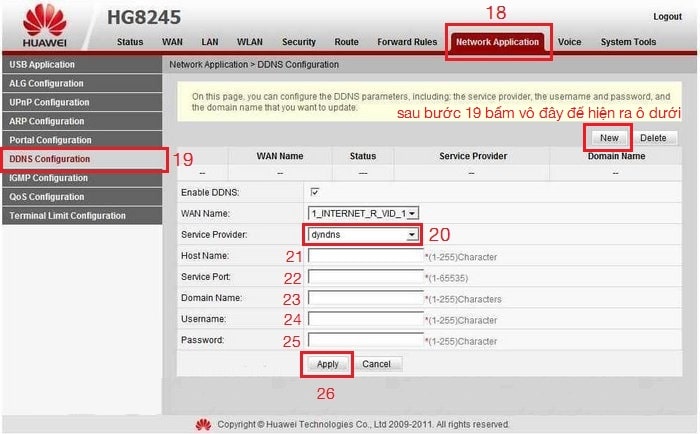
- 18, Kích vào thẻ Network Application để vào mục cài đặt
- 19, Chọn mục DDNS Configuration
- 20, Nhấn ô New bên trên để hiện ra các ô bên dưới để điền vào, Tiếp đến ô Sevice Provider chọn dyndns
- 21, Ô HostName nếu có sẵn chúng ta không phải thay đổi gì. Nếu không có chúng ta điền member.dyndns.org
- 22, Ô Sevicer Port Nếu nó có sẵn thì chúng ta không phải điền. Nếu không có chúng ta điền 80
- 23, Domain Name chúng ta đánh tên miền chúng ta đã tạo
- 24, User name là tên tài khoản dyndns.org của chúng ta
- 25, Pass của tài khoản dyndns.org của chúng ta
- 26, Click Apple để kết thúc
—————– Như vậy là đã xong bây giờ chúng ta thử kiểm tra xem Port đã thông chưa bằng cách sau:
Chúng ta check port thông hay không cúng ta cũng vào địa chỉ https://canyouseeme.org/
Hướng dẫn mở Port Modem Zyxel
❶ Chuẩn bị
- 01 chiêc máy tính đã kết nối với Modem Zexel thông qua dây mạng,
- Port và IP cần mở. ( Nếu mở chơi game thì địa chỉ ip máy tính của bạn là ip cần dùng)
( Port công ty mình là 7777, 8888, 5800 địa chỉ ip là 192.168.1.34)
❷ Mở port modem zyxel
B1, Chúng ta truy cập địa chỉ Daufaut Gateway mặc định của Modem là 192.168.1.1, Nếu không vào được các bạn có thể tìm Gateway mặc định ở đây.
- Nếu vào đúng nó sẽ hiện ra giao diện như sau.
- Chúng ta sẽ đăng nhập vào đó
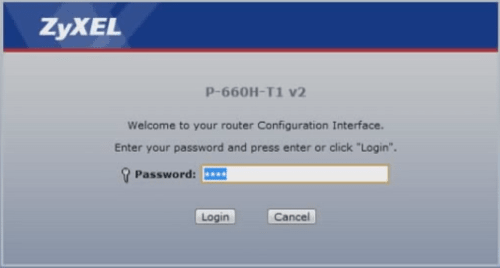
Lưu ý: Pass mặc định của Modem là 1234 . Nếu nhập sai pass vẫn vào được nhưng chúng ta không thể cài đặt được vì nó chỉ hiện ra giao diện thông tin không có phần cài đặt
- B2, Sau khi đăng nhập xong sẽ hiện ra giao diện như sau:
- Chọn vào mục Network (1) -> NAT (2) -> Gõ địa chỉ IP camera hoặc máy tính rồi nhấn (3)->> ADD (4)
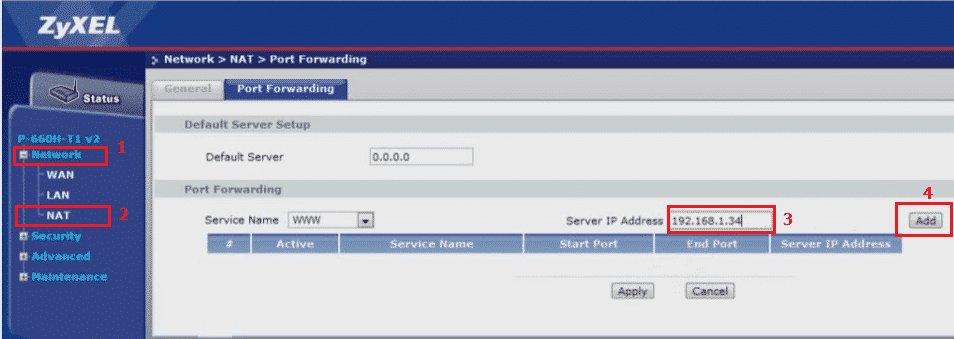
Lưu ý: Mục Sevice Name để là WWW
- B3, Sau khi nhấn ADD nó sẽ tự động NAT port 80 với địa chỉ IP bạn vửa điền,

- 5, Chúng ta kích vào chỉnh sửa Port tự động điền 80-80 thay vào đó bằng port của mình. Sau khi kích vào giao diện như sau:
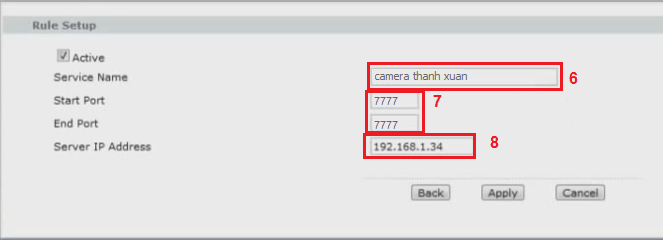
- 6, Mục Sevice Name ta sửa www thành tên bất kỳ, mình sửa thành camera thanh xuan
- 7, Điền Port bạn cần mở. Ở đây mình điền port của mình là 7777 ( Điền Start port và End port giống nhau nhé)
- 8, Địa chỉ IP vẫn giữ nguyên
–> Sau đó nhấn Apply đề lưu.
Như vậy ta đã mở xong Port 7777, Với port 8888 và 5800 làm tương tự như port 7777. Sau khi giao diện như này thì coi như là NAT xong 3 port
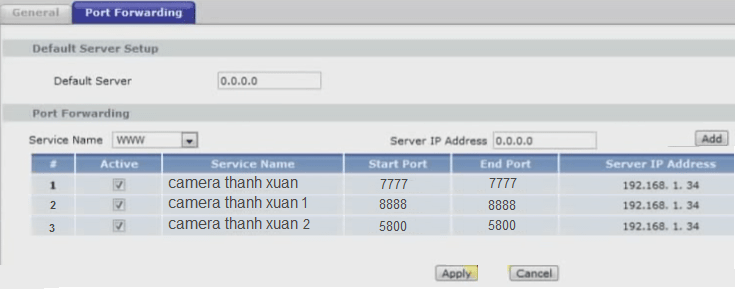
( Đối với các bạn chơi torrent hoặc chơi game đến đây là xong quá trình mở port, chúng ta vào chơi thôi)
- B4, Đối với Camera chúng ta phải thêm tên miền. Để thêm tên miền các bạn như hình bên dưới,
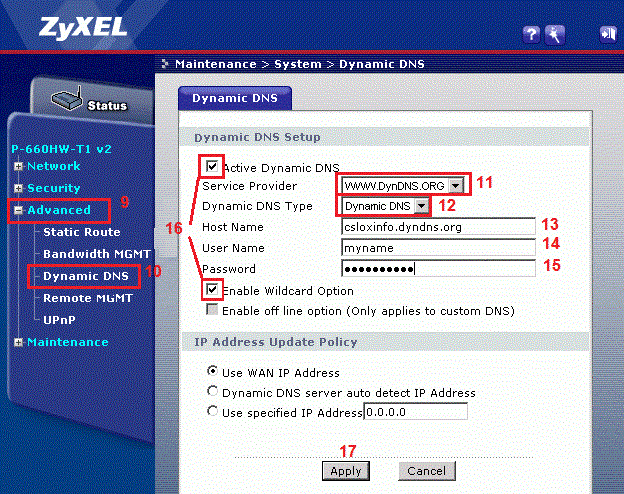
- 9, Vào mục Advanced
- 10, Chọn mục Dynamic DNS
- 11, Mục Service Provider chọn sever các bạn đã mua. Mình đã mua ở sever dyndns.org
- 12, Chọn Dynamic DNS
- 13 Mục Host Name các bạn đánh tên miền mà mình đã tạo. Nếu chưa có tên miền HighMark Security cung cấp với giá 300.000 VNĐ/ năm tài khoản VIP DNSDNS.org Call 0935-690-089
- 14, Điền tài khoản Dyndns.org
- 15, Điền mật khẩu DNSdns.org
- 16, tích vào 2 ô Active Dynamic DNS và Enble Wildcard option
- 17, Nhấn Apply để lưu cài đặt.
Kết
Như vậy HighMark Security đã hướng dẫn đầy đủ bạn cách NAT PORT MODEM cho camera các loại chi tiết ở trên hi vọng giúp ích đến bạn.
Một số bạn liên hệ về cách hướng dẫn mở port camera hikvision hay cách mở port camera dahua, hướng dẫn mở port camera kbvision Vantech, Avtech… thì cũng tương tự nhé.
Chúc các bạn thành công.
✅ NAT PORT MODEM VNPT, FPT, VIETTEL
HighMark Security chia sẽ cách NAT PORT MODEM VNPT, FPT, VIETTEL cho camera quan sát từng hãng chi tiết
✅ Mở port camera Hikvision, Dahua, Kbvision
Hướng dẫn mở port camera Hikvision, Dahua, Kbvision…. các hãng phổ biến giúp bạn cài đặt thành công 100% trên camera Analog lẫn hệ thống IP.
✅ Cách mở port camera qua 2 LỚP MẠNG
HighMark Security hướng dẫn mở port camera qua 2 lớp mạng giúp bạn dễ dàng cài đặt khi gặp trường hợp này
