Tham khảo ngay hướng dẫn cách thay đổi wifi cho camera Yoosee và cách cài lại 100% thành công. Theo dõi ngay để biết cách thực hiện.
Khi Nào Cần Thay Đổi Wifi Cho Camera Yoosee?
Khi nào thì cần thay đổi wifi cho camera Yoosee? Chia sẻ với bạn rằng có một số tình huống khi bạn có thể cần phải thay đổi Wi-Fi cho camera Yoosee ở nhà của mình:
- Chuyển đổi mạng Wi-Fi: Khi bạn thay đổi mạng Wi-Fi trong nhà hoặc chuyển đến một địa điểm mới, bạn cần cập nhật thông tin kết nối của camera Yoosee để đảm bảo tiếp tục quản lý và theo dõi từ xa.
- Lỗi kết nối Wi-Fi: Trong trường hợp gặp sự cố kết nối Wi-Fi, như tín hiệu yếu, gián đoạn hoặc lỗi không thể khắc phục, bạn có thể cần thay đổi Wi-Fi để cải thiện kết nối.
- Đổi tên và mật khẩu Wi-Fi: Nếu bạn thay đổi tên mạng Wi-Fi hoặc mật khẩu Wi-Fi, bạn cũng cần cập nhật thông tin này trong cấu hình của camera Yoosee.
- Di chuyển camera đến vị trí mới: Khi bạn di chuyển camera Yoosee đến một vị trí mới trong nhà và muốn kết nối nó với mạng Wi-Fi tại vị trí mới.
- Thiết lập ban đầu hoặc cài đặt lại: Trong trường hợp bạn thực hiện thiết lập ban đầu của camera hoặc cần thực hiện lại quá trình cài đặt, bạn cũng sẽ cần thay đổi thông tin Wi-Fi.
Khi thực hiện bất kỳ thay đổi nào liên quan đến mạng Wi-Fi, đảm bảo bạn cập nhật thông tin kết nối trên ứng dụng hoặc cấu hình của camera Yoosee để duy trì quá trình giám sát và quản lý hiệu quả.
Chia sẻ cho bạn chi tiết 👉 Cách Tải, Cài Đặt Camera Yoosee {Từ A-Z}
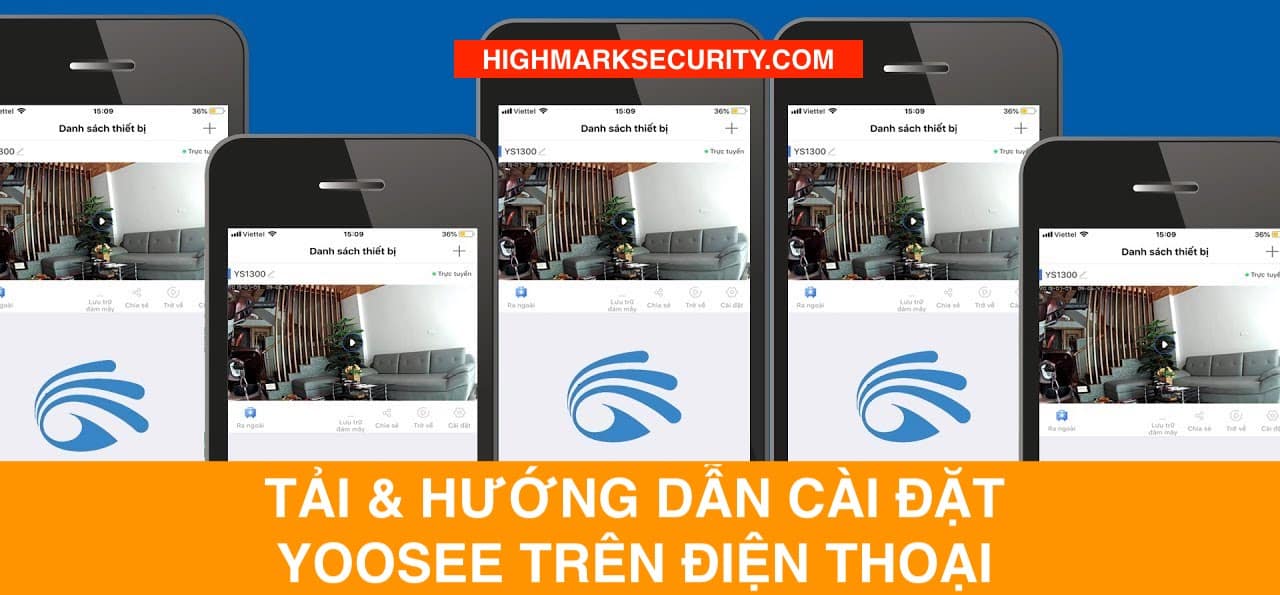
Cách Thay Đổi Wifi Cho Camera Yoosee
Hiện nay, việc lắp đặt camera wifi không dây Yoosee ngày càng nhiều và được khá nhiều khách hàng ưu chuộng bởi nó mang nhiều tính năng giám sát và sử dụng vô cùng đơn giản. Tuy nhiên, một số khách hàng khó khăn trong việc thay đổi wifi cho camera Yoosee. Vậy nên ngay sau đây, Highmark Security sẽ hướng dẫn bạn cách thay đổi wifi cho camera Yoosee chi tiết.
- Bước 1: Truy cập vào phần mềm quản lý camera Yoosee trên điện thoại.
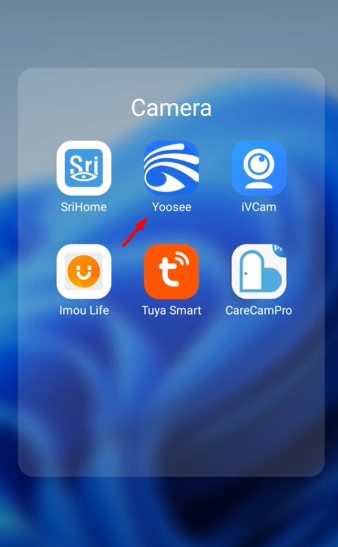
- Bước 2: Giờ thì bạn hãy nhấn vào dấu 3 chấm trên camera và chọn vào Cài đặt.
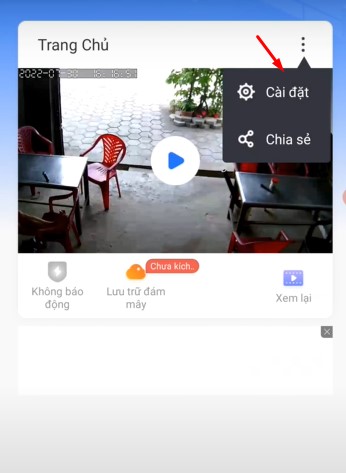
- Bước 3: Kéo xuống chọn vào phần “Thiết lập mạng”.
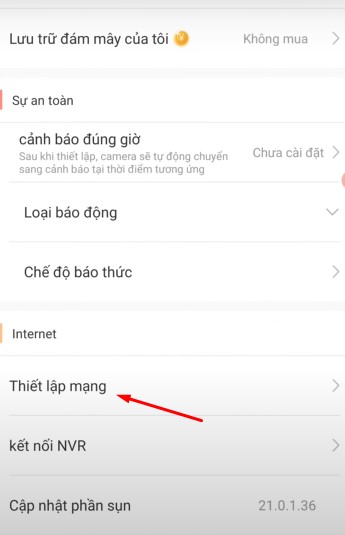
- Bước 4: Tại đây, bạn hãy chọn vào mạng wifi mới cần thay đổi cho camera. Nhấn “Đồng ý”.
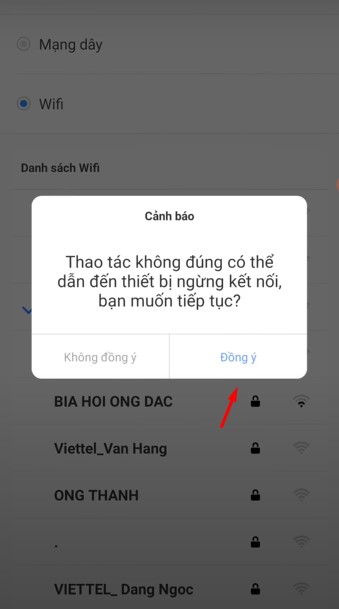
- Bước 5: Nhập mật khẩu của wifi vào và nhấn “Xác nhận”. Chờ khoảng vài giây để camera thiết lập lại mạng.
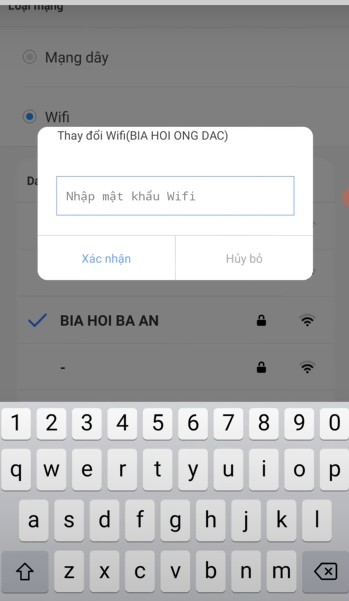
Sau khi chuyển đổi mạng wifi thành công thì bạn sẽ thấy camera giờ sẽ kết nối với mạng wifi khi nãy bạn chọn.
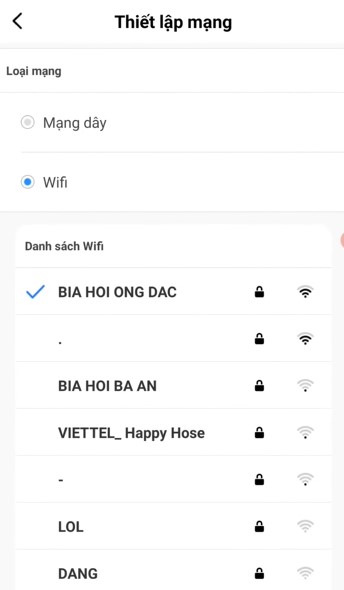
Xem ngay 👉 Mã QR Camera Hack PHÒNG NGỦ Free (SIÊU HOT)
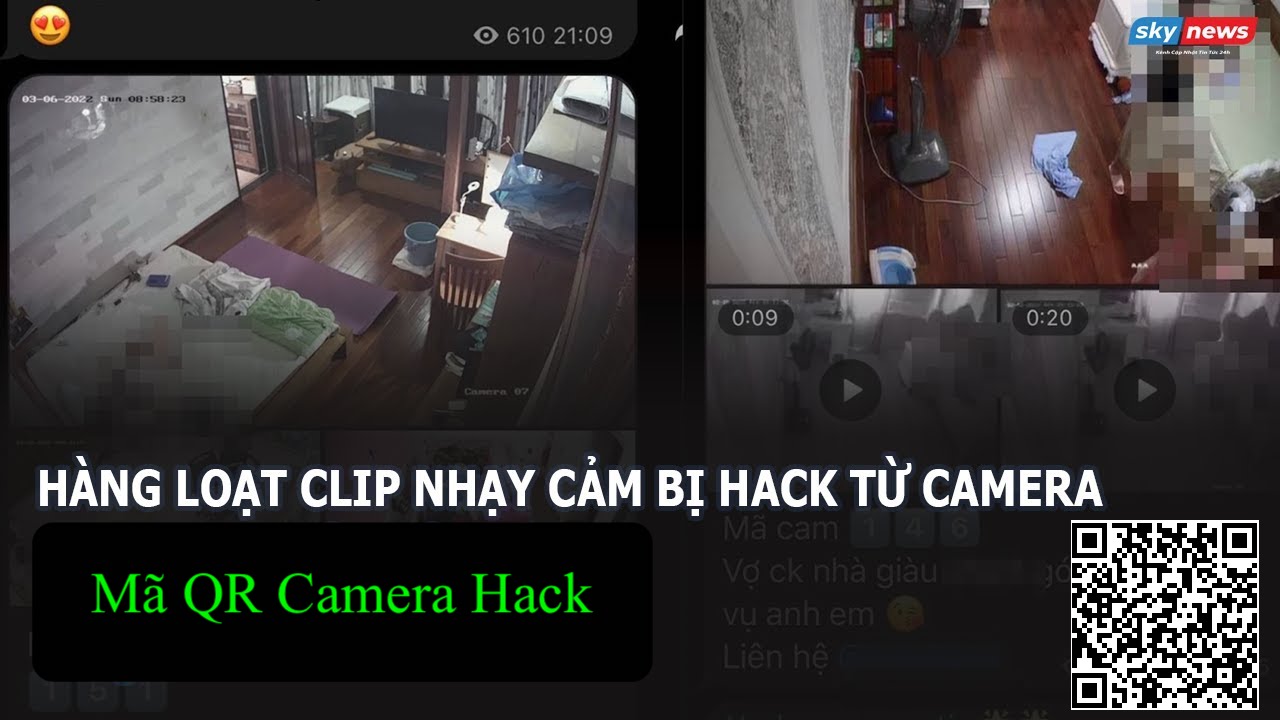
Cách Thay Đổi Mật Khẩu Wifi Cho Camera Yoosee
Ở trên chúng tôi vừa chia sẻ cho bạn cách thay đổi mạng wifi đơn giản. Ngay sau đây sẽ là cách thay đổi mật khẩu wifi cho camera. Thực chất các thao tác này cũng là một cách giúp bạn thay đổi mạng wifi khác kèm theo cài lại tên camera nếu muốn.
- Bước 1: Truy cập ứng dụng xem camera Yoosee trên điện thoại. Chọn biểu tượng dấu ba chấm ở góc phải và chọn “Cài Đặt” như hình mô tả.
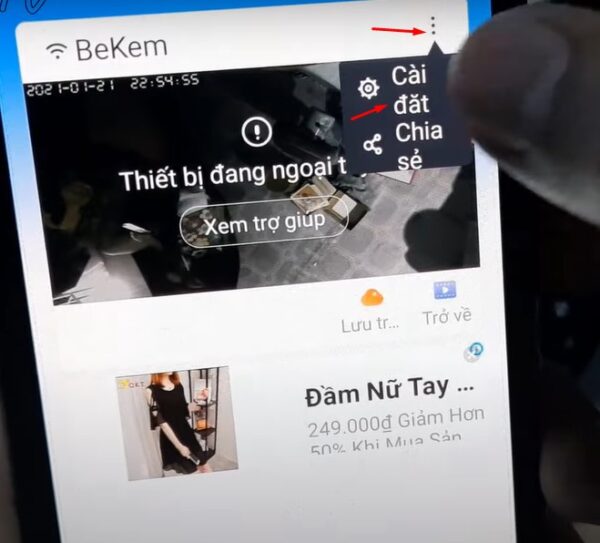
- Bước 2: Kéo xuống và chọn “Xóa thiết bị”. Nhấn “Xác nhận” để gỡ cài đặt camera Yoosee trên điện thoại.

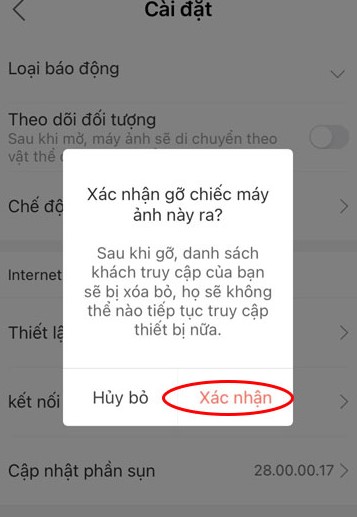
- Bước 3: Bấm và giữ nút Reset trên camera Yoosee cho đến khi nghe thấy tiếng “Tít”, đánh dấu rằng camera đã khởi động lại và chuẩn bị cho quá trình cài đặt lại.
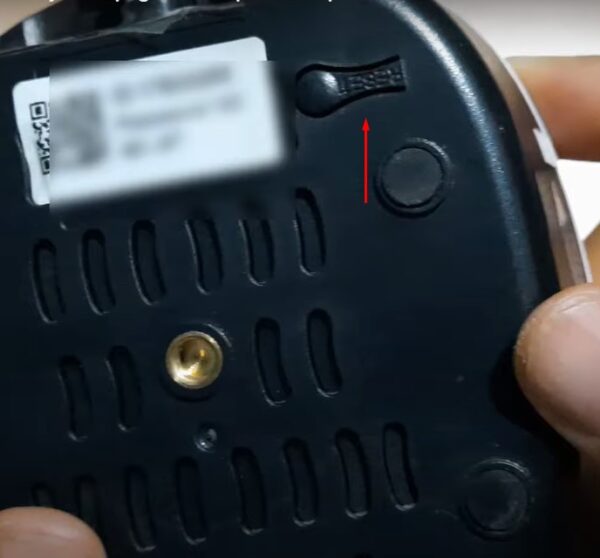
- Bước 4: Mở lại ứng dụng và chọn biểu tượng dấu cộng trên màn hình để thêm thiết bị mới.
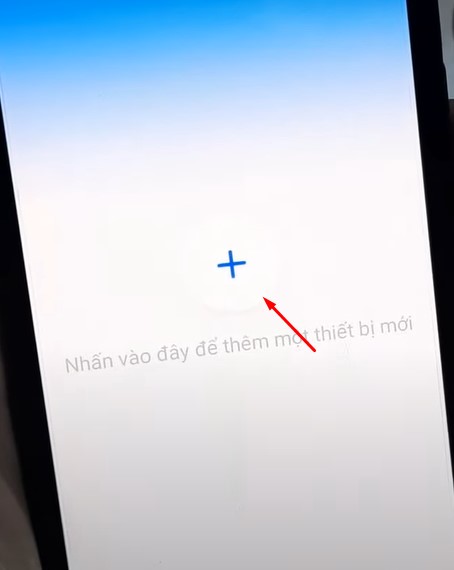
- Bước 5: Quét mã “QR Code” dưới camera hoặc chọn “Kết nối mạng nhanh”.
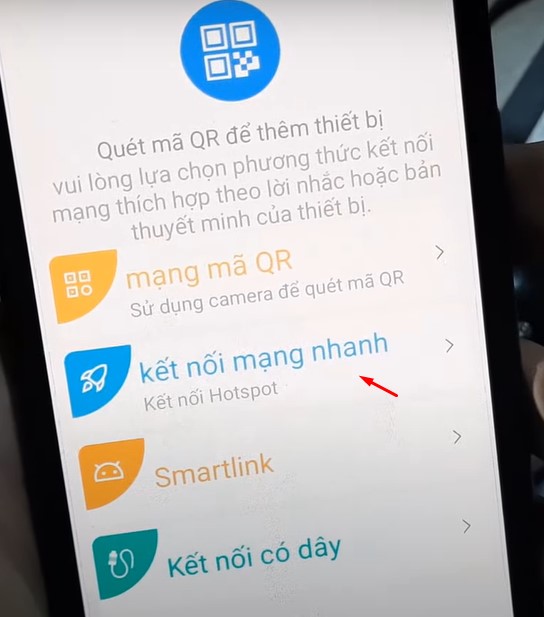
- Bước 6: Chọn mạng Wi-Fi cho camera và nhập mật khẩu wifi mới vào ô trống. Lưu ý nhập chính xác từng ký tự nhé!
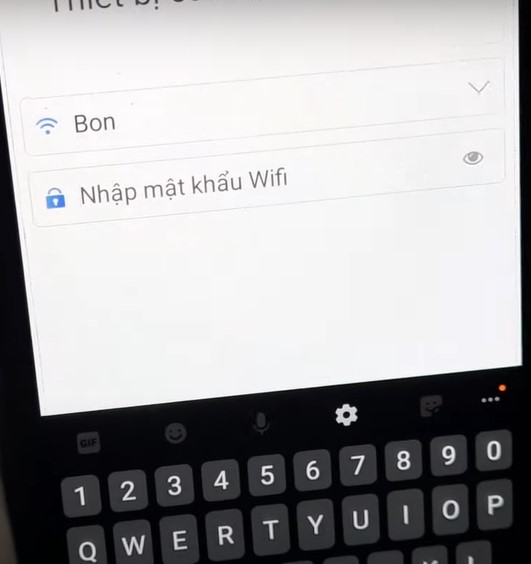
- Bước 7: Chờ đợi đến khi nghe thấy tiếng “dudu” từ camera, sau đó nhấn “Nghe thấy tiếng dudu”.
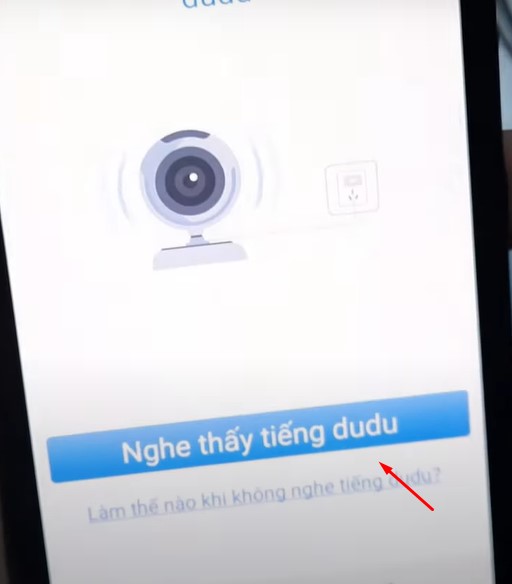
- Bước 8: Truy cập phần cài đặt wifi trên điện thoại, kết nối với wifi mà camera đang phát ra (nó thường có dạng “GW….”) và chờ đợi camera kết nối.
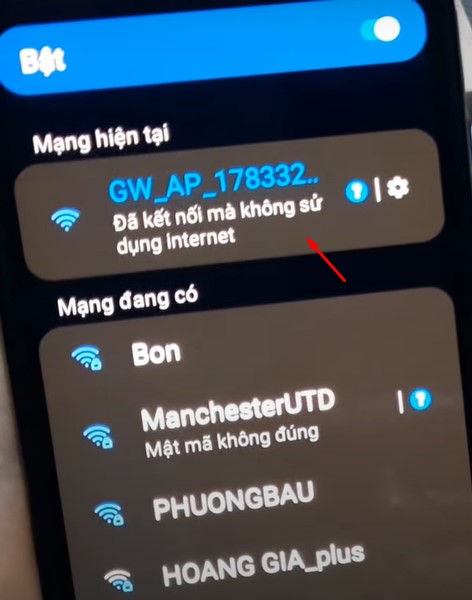
- Bước 9: Quay trở lại ứng dụng và đặt tên cho camera của bạn. Sau khi cài lại tên tức là bạn đã hoàn tất cài đặt lại camera Yoosee sau khi đổi wifi.
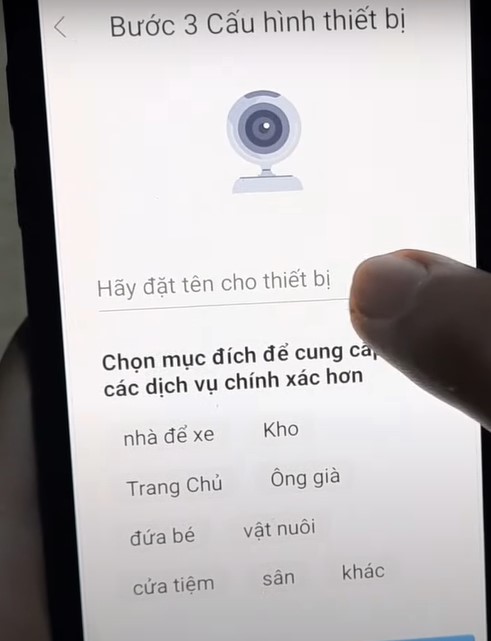
Sau khi hoàn thành, bạn có thể sử dụng camera Yoosee với mạng Wi-Fi mới mà bạn đã thiết lập.
👉 Bạn có thể tham khảo thêm một số hướng dẫn về camera Yoosee sau đây:
- Lỗi Camera Yoosee Tự Xoay
- Lỗi Camera Yoosee kêu Tạch Tạch, Bíp Bíp
- Camera Yoosee không reset được, không có nút Reset
- 2 Cách Đăng Ký Tài Khoản Yoosee Trên Điện Thoại
- Camera Yoosee Không Xem Lại Được
- Cách Reset Camera Yoosee
- Camera Yoosee Bị Ngoại Tuyến
- Camera Yoosee Sáng Đèn Liên Tục
- Camera Yoosee Không Phát Ra Tiếng Dudu
- Phần Mềm Xem Video Camera Yoosee
- Không đăng nhập được tài khoản Yoosee
- Camera Bị Mất Nguồn Yoosee
- Camera Yoosee Không Ghi Hình Được
Cách Cài Lại Camera Yoosee Khi Thay Đổi Wifi
Khi wifi kết nối với camera Yoosee nhà bạn thay đổi thì bạn bắt buộc phải cài đặt lại camera. Quá trình cài đặt này sẽ giúp camera được kết nối với mạng wifi mới cùng mật khẩu. Và để cài lại camera Yoosee khi thay đổi wifi thì bạn cần thực hiện theo 3 bước chính:
- Bước 1: Thực hiện gỡ cài đặt camera trên ứng dụng
- Bước 2: Tiếp theo hãy tiến hành Reset Camera Yoose
- Bước 3: Tiến hành cài đặt lại camera Yoosee kết nối với wifi mới.
Sau các bước trên, camera Yoosee của bạn sẽ được kết nối với mạng Wi-Fi mới mà bạn đã thiết lập. Đảm bảo rằng mọi thông tin cài đặt đều chính xác để đảm bảo quá trình kết nối diễn ra suôn sẻ.
Bạn có thể tham khảo cách thực hiện cài lại camera Yoosee khi thay đổi wifi chi tiết ở đây: 👉Cách Cài Lại Camera Khi Thay Đổi Wifi
Lưu ý:
- Ghi nhớ thông tin đăng nhập: Trước khi gỡ cài đặt camera, hãy ghi nhớ thông tin đăng nhập tài khoản Yoosee của bạn. Bạn sẽ cần nó để đăng nhập lại sau khi cài đặt lại camera.
- Ghi nhớ cài đặt camera: Nếu có các cài đặt đặc biệt hoặc quyết định về cấu hình của camera, hãy ghi chú lại hoặc chụp ảnh màn hình. Sau khi cài lại, bạn có thể cần phải thiết lập lại các tùy chọn này.
- Reset camera đúng cách: Khi reset camera, đảm bảo bạn giữ nút Reset đủ lâu để camera phát ra tiếng “Tít”. Điều này đảm bảo camera đã được đặt lại đúng cách và sẵn sàng cho cài đặt mới.
- Kiểm tra mật khẩu Wifi: Khi kết nối camera với Wi-Fi mới, hãy kiểm tra kỹ mật khẩu Wi-Fi để tránh lỗi kết nối. Nhập chính xác mật khẩu để đảm bảo kết nối thành công.
- Giữ camera gần Router: Trong quá trình cài đặt lại, giữ camera gần router Wi-Fi để đảm bảo tín hiệu mạng mạnh và ổn định trong quá trình kết nối.
- Kiểm tra tên và mật khẩu đăng nhập Camera: Khi thêm camera vào ứng dụng Yoosee, kiểm tra kỹ tên và mật khẩu đăng nhập để tránh sai sót và đảm bảo quá trình đăng nhập thành công.
- Liên hệ hỗ trợ kỹ thuật: Nếu gặp vấn đề khó khăn hoặc không thể cài đặt lại camera, hãy liên hệ với bộ phận hỗ trợ kỹ thuật của Yoosee để nhận sự giúp đỡ chuyên nghiệp hoặc liên hệ với chúng tôi theo đường dẫn ở phần cuối.
Chia sẻ cho bạn cách khắc phục 👉 Camera Yoosee Không Kết Nối Được Với Điện Thoại

Liên Hệ Cài Đặt, Thay Đổi Mạng Wifi Cho Camera Yoosee
Trên đây, chúng tôi vừa chia sẻ cho bạn cách thay đổi wifi cho camera Yoosee cũng như cách cài đặt sau khi thay đổi. Nếu có vấn đề gì thắc mắc thì hãy LIÊN HỆ trực tiếp sau đây để được Highmark Security hỗ trợ miễn phí nhé!


minh không hiêu xoá cài đặt khi thay đổi mạng wfai giờ có cách nào lấy lại được không lúc cài đặt bạn làm cho giờ quên mật khẩu
Xem hướng dẫn bạn nhé Cách Cài Đặt Lại Camera Yoosee