Hướng dẫn cách kết nối camera hành trình với điện thoại Android + Iphone và tải các app Camera Hành Trình mới nhất. Bạn có thể tham khảo để biết cách thực hiện nhé!
Camera Hành Trình Có Kết Nối Với Điện Thoại Không
Camera hành trình có thể kết nối với điện thoại thông qua wifi hoặc mạng 4G. Tuy nhiên, bạn cần phải tải ứng dụng quản lý camera của hãng sản xuất camera hành trình mà bạn đang sử dụng. Mỗi hãng sẽ có ứng dụng riêng, ví dụ như 70mai, Yoosee, EZVIZ,…
Các tính năng kết nối điện thoại thông qua Wi-Fi hoặc Bluetooth thường được tích hợp vào camera hành trình để tạo ra một liên kết giữa camera và ứng dụng di động. Khi camera và điện thoại được kết nối, bạn có thể sử dụng điện thoại để kiểm soát camera, xem lại video ghi lại, chụp ảnh, và thậm chí chia sẻ nhanh chóng thông qua mạng xã hội hoặc các ứng dụng khác.
Chia sẻ cho bạn 👉 Top 5 Camera Hành Trình Chuyên Nghiệp Cho Xe Ô Tô

2 Cách Kết Nối Camera Hành Trình Với Điện Thoại 2025
Dưới đây là 2 cách kết nối camera hành trình với điện thoại 2025, mời bạn cùng tham khảo.
Cách Kết Nối Camera Hành Trình Với Điện Thoại Iphone
- Bước 1: Tìm hiểu về loại camera hành trình bạn đang sử dụng và xác định ứng dụng quản lý camera tương ứng trên App Store.
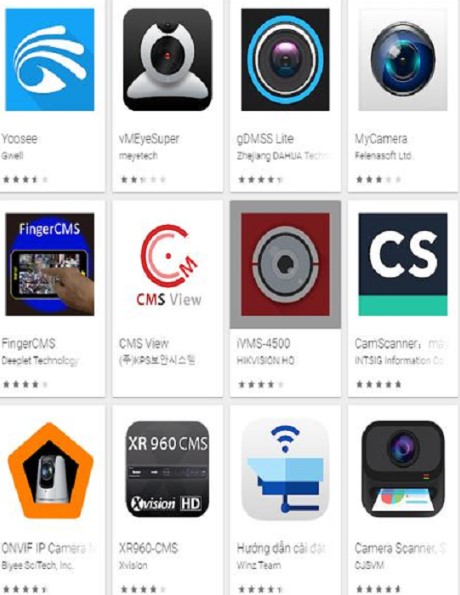
Vào App Store gõ tìm ứng dụng, tải và cài đặt ứng dụng này lên điện thoại iPhone của bạn.
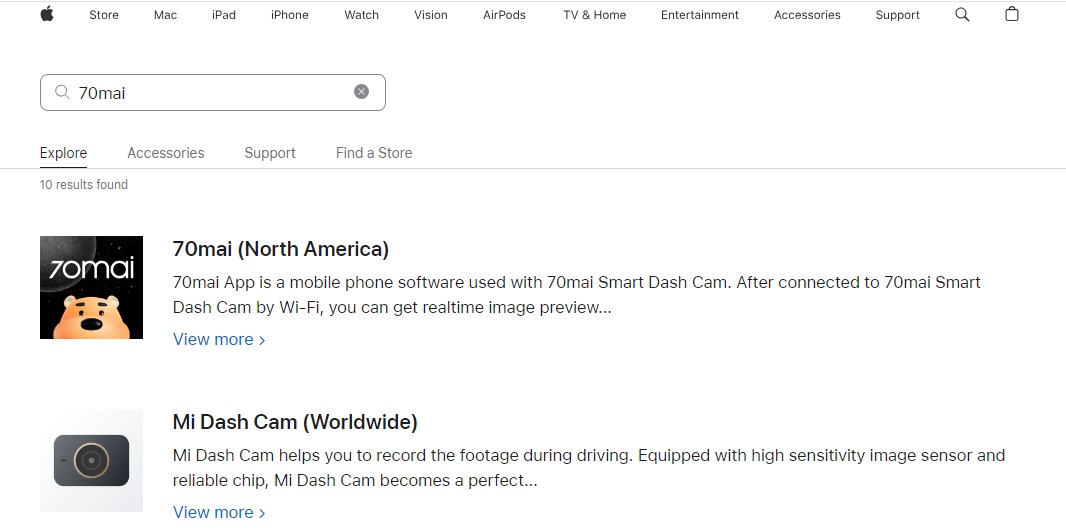
- Bước 2: Bật chế độ wifi trên camera hành trình. Tìm mã wifi và mật khẩu trên camera hoặc trong hướng dẫn sử dụng đi kèm.
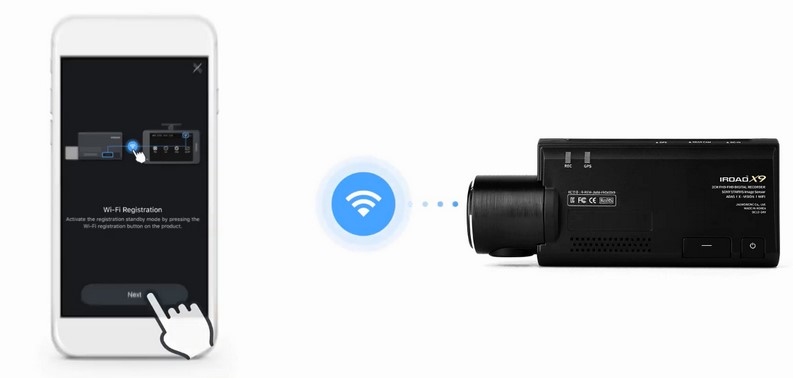
- Bước 3: Trên điện thoại, mở cài đặt wifi và kết nối vào wifi của camera hành trình bằng cách chọn trong danh sách wifi có sẵn. Nhập mật khẩu nếu được yêu cầu.

Sau khi hoàn tất các bước trên, bạn đã kết nối thành công camera hành trình với điện thoại và có thể sử dụng ứng dụng quản lý để xem trực tuyến, quay video, và thực hiện các chức năng khác từ xa.
Lưu ý: Đôi khi, bạn có thể cần thoát khỏi ứng dụng cài đặt wifi và mở lại ứng dụng quản lý camera để hoàn tất quá trình kết nối.
Cách Kết Nối Camera Hành Trình Với Điện Thoại Android
Quy trình kết nối camera hành trình với điện thoại Android có thể thay đổi tùy thuộc vào mô hình cụ thể của camera và ứng dụng điều khiển, tuy nhiên nhìn chung cách kết nối của camera hành trình với điện thoại android cũng tương tự như khi kết nối với điện thoại iphone. Tuy nhiên khác nhau ở bước đầu tiên tải App.
Với điện thoại Android, bạn hãy vào kho ứng dụng Google Play để tìm app quản lý camera và tải về máy nhé!
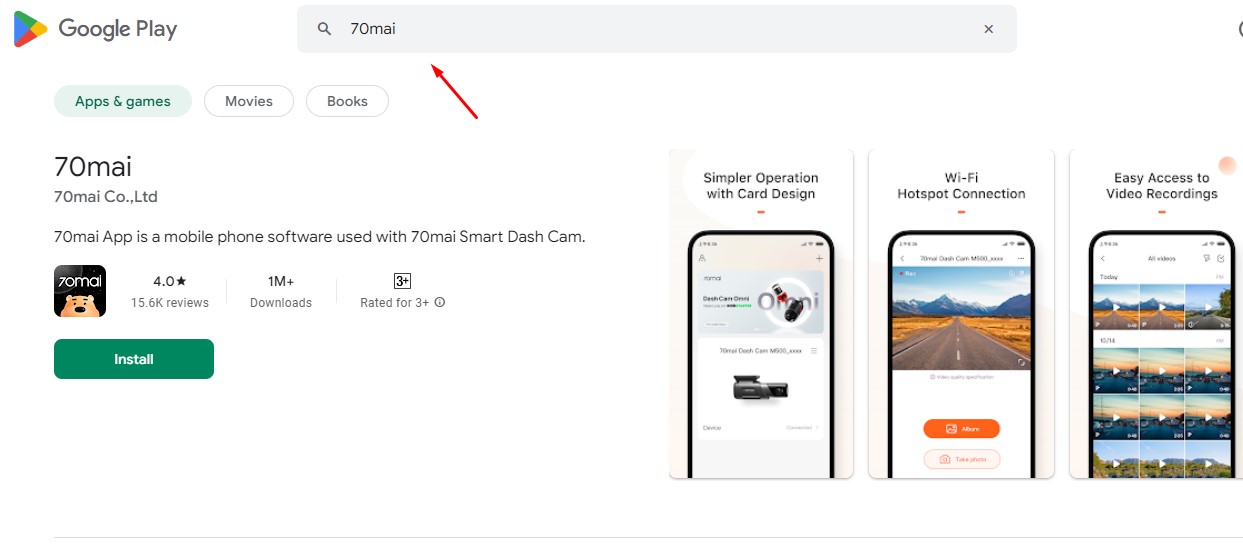
Khi đã kết nối thành công, toàn bộ dữ liệu được lưu trong thẻ nhớ camera được chuyển vào điện thoại. Qua đó, bạn có thể thoải mái xem lại video hành trình của xe hoặc theo dõi trực tiếp quá trình di chuyển của phương tiện ngay trên điện thoại.
Tham khảo thêm 👉 2 Cách Xem Lại Camera Hành Trình Ô Tô

Kết Nối Camera Hành Trình HD DVR Với Điện Thoại
Highmark Security hướng dẫn bạn cách kết nối camera hành trình HD DVR với điện thoại cực đơn giản.
- Bước 1: Gắn dây kết nối camera hành trình HD DVR với điện thoại của bạn.
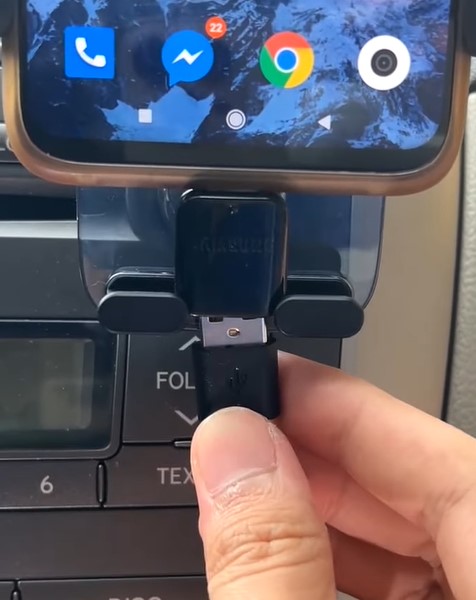
- Bước 2: Chờ một chút bạn sẽ thấy USB Drive xuất hiện, bạn hãy nhấn vào nhé!
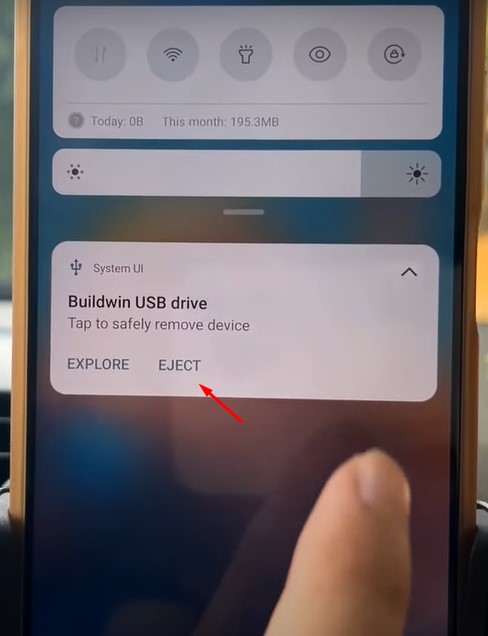
- Bước 3: Trong này, bạn sẽ thấy có phần DVR.apk như hình dưới đây. Đây chính là bộ cài điều khiển của cam, bạn hãy nhấn vào đó rồi chọn “Install”. Chờ một chút để điện thoại quét viruss rồi đã mở ra nhé!
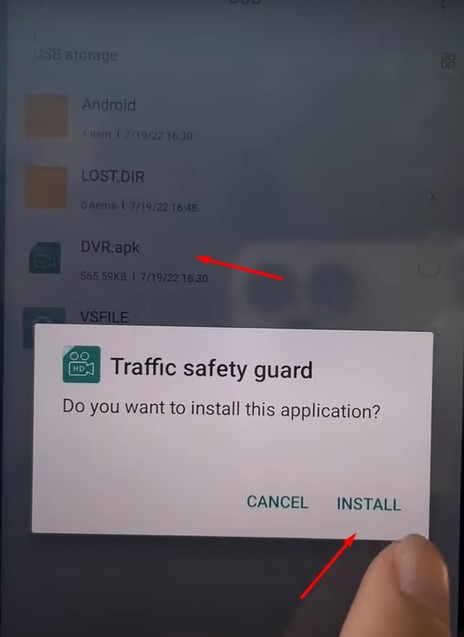
- Bước 4: Hãy nhấn vào cho phép camera truy cập vị trí, điện thoại, máy ảnh của bạn để bắt đầu xem camera hành trình HD DVR trên điện thoại nhé!
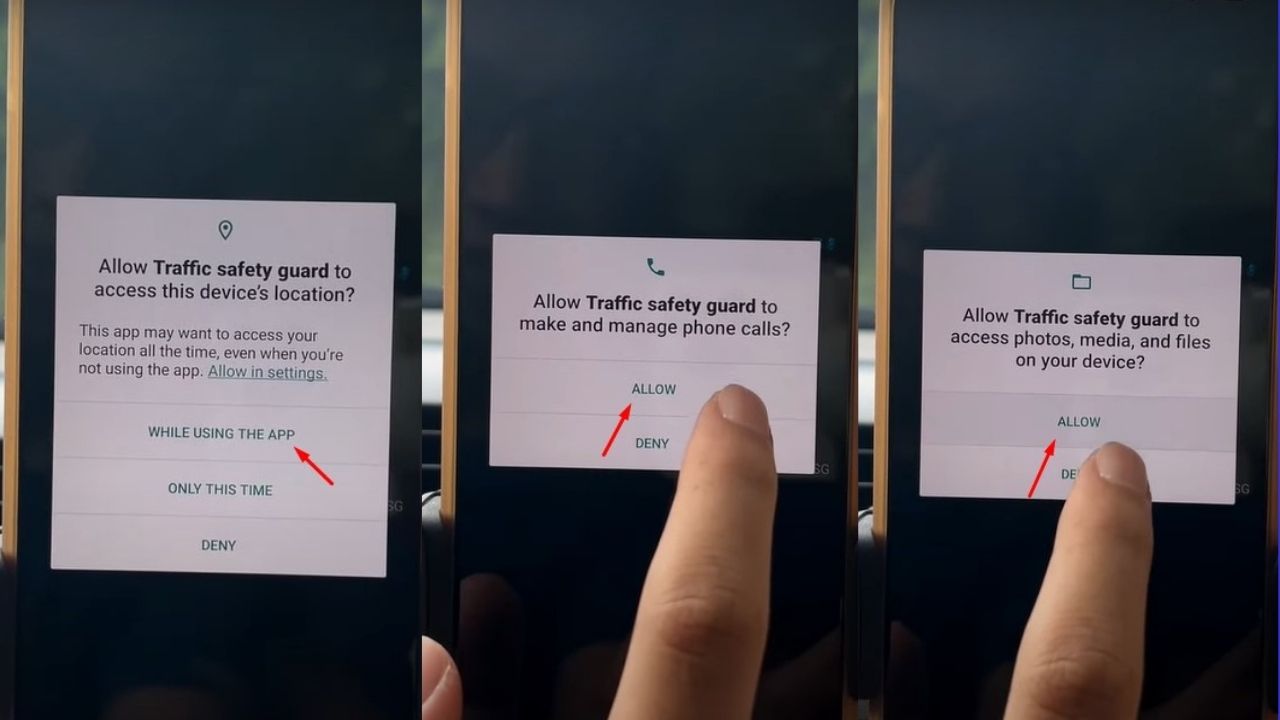

👉 Xem thêm một số hướng dẫn cách xử lý lỗi liên quan đến camera hành trình:
- Chức Năng Ghi Âm Camera Hành Trình
- Camera Hành Trình Bị Lỗi Thẻ Nhớ
- Cách Reset Camera Hành Trình
- Camera Hành Trình Bị Cháy
- Camera Hành Trình Bị Ngược Hình
- Camera Hành Trình Bị Treo
- Camera Hành Trình Bị Chập Chờn
- Camera Hành Trình Bị Trắng Màn Hình
Các Phần Mềm Kết Nối Camera Hành Trình Với Điện Thoại 2025
Giới thiệu đến bạn các phần mềm kết nối camera hành trình với điện thoại 2025:
Phần Mềm Camera Hành Trình Cho Màn Hình Android
👉 Autoguard
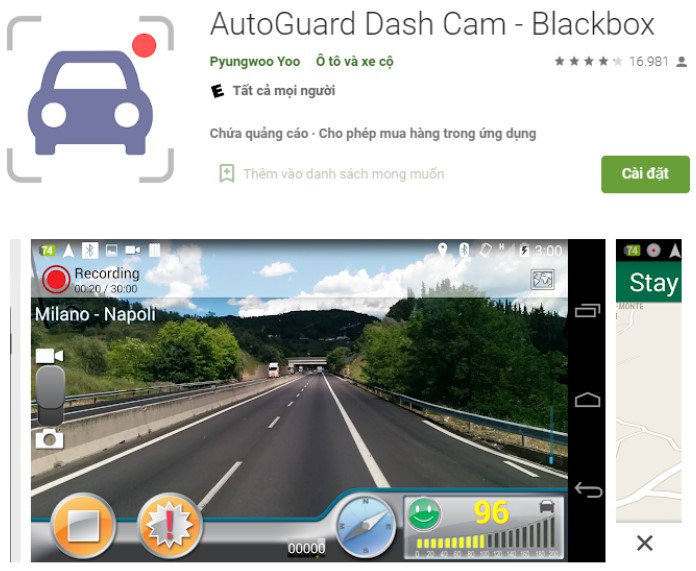
Ứng dụng AutoGuard có khả năng ghi lại các đoạn video với độ dài và thông tin như gia tốc, tốc độ, và nhiều thông số khác. Khi dung lượng lưu trữ đạt đến giới hạn đã đặt, ứng dụng tự động xóa các video cũ nhất để giữ cho không gian lưu trữ được duy trì hiệu quả.
Để sử dụng một số tính năng quan trọng, AutoGuard yêu cầu máy điện thoại phải có kết nối mạng và GPS. Việc này cho phép ứng dụng định vị vị trí của xe và sử dụng dịch vụ chỉ đường của Google Maps. Nhờ đó, người dùng có thể theo dõi và ghi lại tất cả các thông tin liên quan đến chuyến đi của họ, từ vị trí đến các thông số lái xe, tạo nên một trải nghiệm quản lý và theo dõi xe hiệu quả.
👉 CaroO Driving
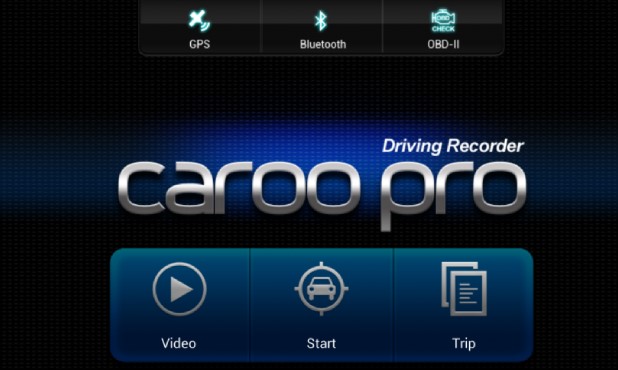
Ứng dụng CaroO Driving được thiết kế để tương thích với thiết bị điện thoại Android chạy hệ điều hành từ phiên bản 4.0 trở lên. Ngoài ra, CaroO Driving cũng hỗ trợ nhiều ngôn ngữ, bao gồm tiếng Pháp, tiếng Hungary, tiếng Nga, và nhiều ngôn ngữ khác, tạo điều kiện thuận lợi cho người dùng trên khắp thế giới.
Một trong những tính năng đặc biệt của ứng dụng là khả năng tính toán hiệu suất nhiên liệu của các phương tiện giao thông. Điều này giúp người dùng theo dõi và đánh giá mức tiêu thụ nhiên liệu của xe, cung cấp thông tin hữu ích để quản lý và tối ưu hóa hiệu suất lái xe của họ.
👉 Autoboy Blackbox
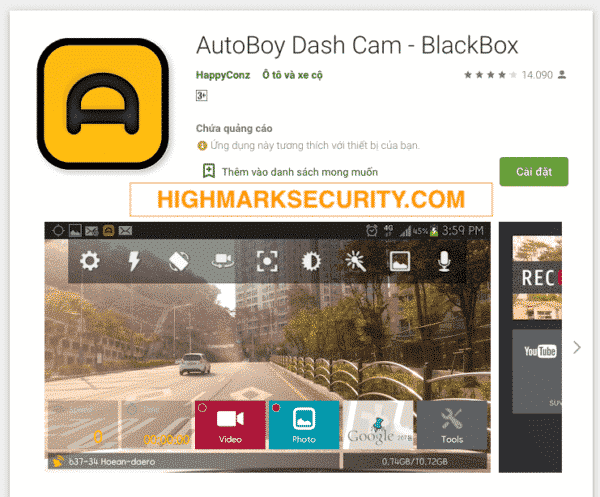
Autoboy Blackbox là ứng dụng camera hành trình phổ biến cho người dùng Android, với nhiều tính năng tiện ích như ghi hình nền liên tục, 3 chế độ tiền cảnh đầy đủ, và khả năng ghi video và chụp ảnh đồng thời. Chế độ máy ảnh của ứng dụng cũng hỗ trợ nhiều tính năng như thu phóng, tiêu điểm, thiết lập độ phơi sáng, và lựa chọn chế độ cảnh, tạo nên một trải nghiệm linh hoạt và chất lượng cho người lái xe Android.
Phần Mềm Camera Hành Trình Cho Màn Hình Iphone
👉 Camonroad-Carvideo Recorder
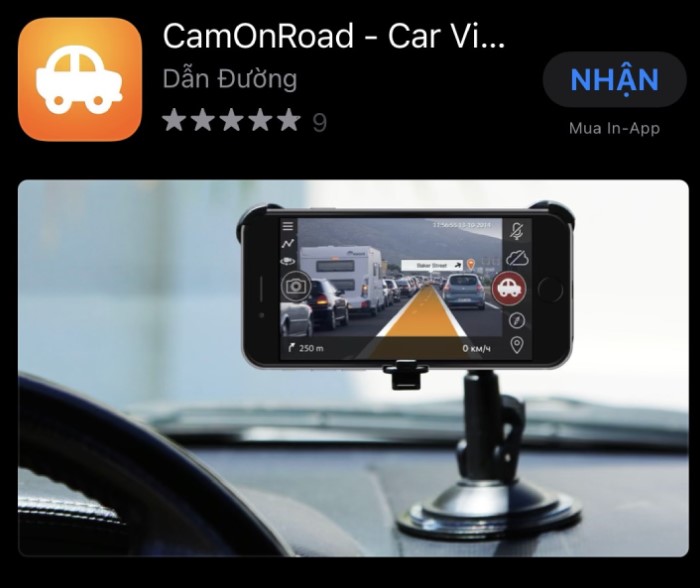
CamOnRoad là ứng dụng camera hành trình miễn phí cho điện thoại thông minh, cung cấp tính năng hộp đen ô tô và hệ thống định vị video. Ứng dụng này cho phép lưu trữ video vào bộ nhớ trong và đám mây an toàn, với 2GB đám mây miễn phí cho người dùng đã đăng ký vĩnh viễn, tương đương với 3 giờ video đi đường.
👉 Smart Dash cam

Smart Dash Cam biến điện thoại thành một camera hành trình đầy đủ tính năng với chi phí thấp hơn so với các thiết bị độc lập. Ứng dụng Dash Cam thông minh tự động ghi lại mọi khoảnh khắc lái xe thông qua công nghệ vòng tua tự động và chức năng phát hiện va chạm.
Các tính năng nổi bật của ứng dụng bao gồm chế độ ghi thủ công và tự động tích hợp, khả năng tùy chỉnh tốc độ khung hình, và khả năng phát nhạc trong khi ghi âm. Điều này tạo ra một giải pháp tiện lợi và chi phí hiệu quả cho việc ghi lại hành trình khi lái xe.
Chia sẻ trọn bộ 👉 Phần Mềm Camera Hành Trình

Cách Kết Nối Camera Hành Trình Với Điện Thoại Các Hãng
Sau đây, Highmark Security sẽ hướng dẫn bạn cách kết nối camera hành trình với điện thoại chi tiết.
Cách Kết Nối Camera Vietmap A50 Với Điện Thoại
- Bước 1: Tải và cài đặt ứng dụng Viidure – Dashcam Viewer từ cửa hàng ứng dụng trên điện thoại của bạn.
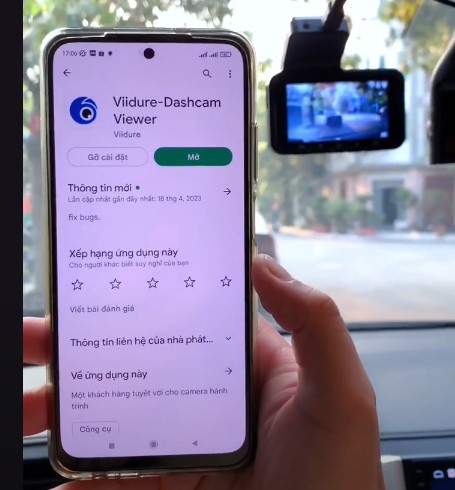
- Bước 2: Kích hoạt wifi trên thiết bị camera hành trình để kết nối với wifi của thiết bị.
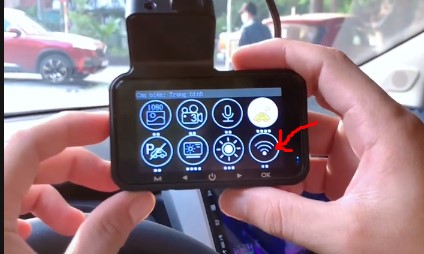
- Bước 3: Trong cài đặt wifi của điện thoại, tìm và chọn tên wifi của camera để kết nối, sử dụng mật khẩu mặc định: 12345678.
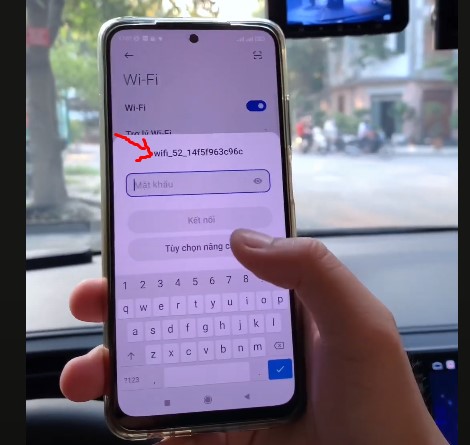
- Bước 4: Mở ứng dụng trên điện thoại và chọn mục “Infor camera” để xem chi tiết giao điện camera.
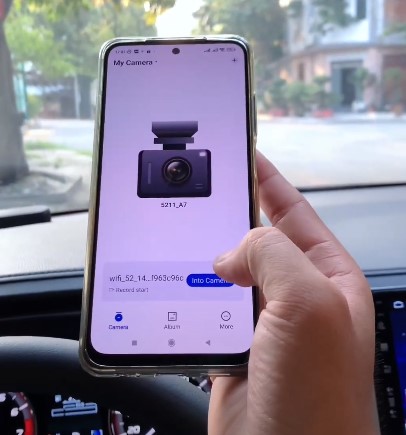
Sau khi thực hiện các bước trên, giao diện của ứng dụng khi đã kết nối với camera Vietmap A50 sẽ hiển thị như sau.
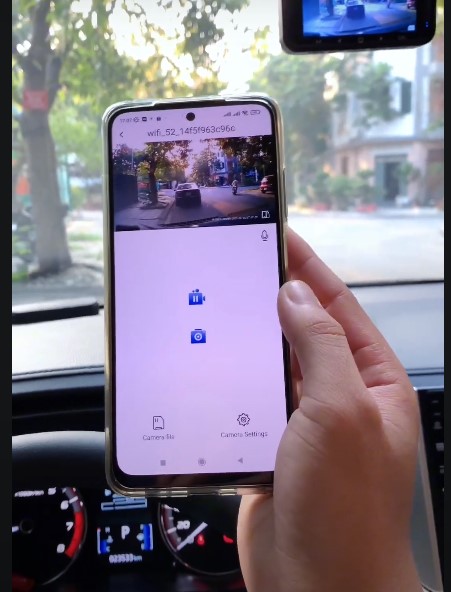
Xem trọn bộ hướng dẫn 👉 Cách Kết Nối Vietmap

Cách Kết Nối Vietmap KC01 Với Điện Thoại
- Bước 1: Tải và cài đặt ứng dụng Vietmap REC trên điện thoại của bạn.
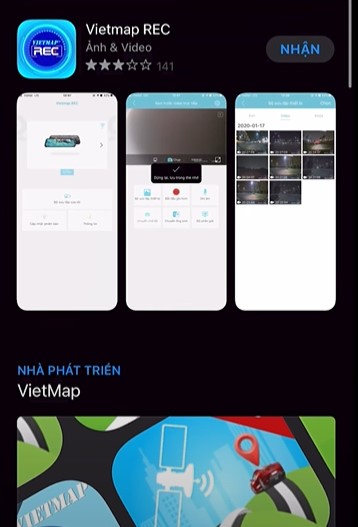
- Bước 2: Bấm giữ nút như hình 3s để bật wifi trên thiết bị

- Bước 3: Mở cài đặt wifi trên điện thoại và kết nối với mạng có tên “Vietmap….” sử dụng mật khẩu mặc định là “12345678”.
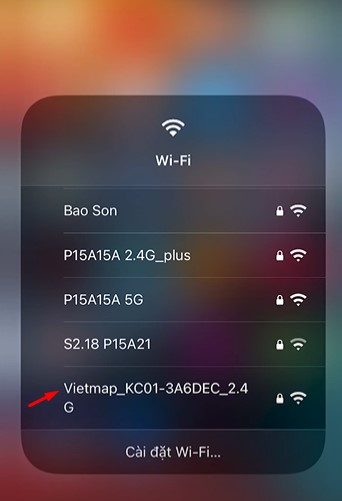
- Bước 4: Trở lại ứng dụng Vietmap và nhấn vào biểu tượng camera để thực hiện kết nối.
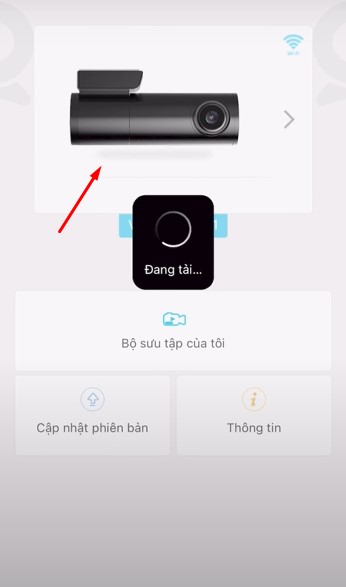
Sau khi kết nối thành công, bạn sẽ được chuyển đến giao diện hiển thị, nơi bạn có thể xem video trực tiếp, điều chỉnh cài đặt của camera, hoặc tải xuống video và hình ảnh đã ghi.
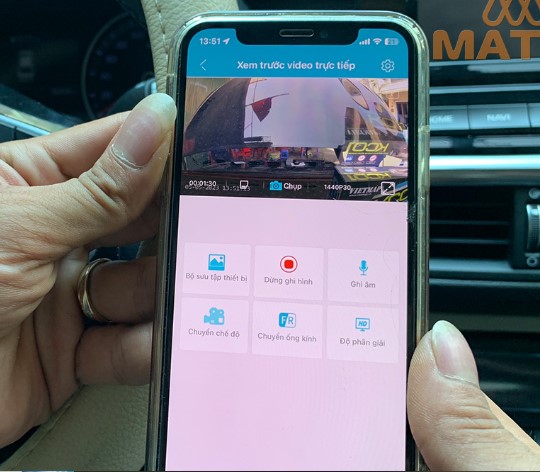
Highmark Security chia sẻ miễn phí cho bạn 💖 Mã Kích Hoạt VIETMAP Free 💖

Kết Nối Camera Hành Trình Kovar Với Điện Thoại
Thực tế camera hành trình không kết nối với điện thoại, thay vào đó camera loại này sẽ kết nối với màn hình Kovar đi kèm. Cách thực hiện như sau:
- Bước 1: Hãy gắn cổng USB của cam với màn hình, sau đó hãy tìm đến phần File Explorer.
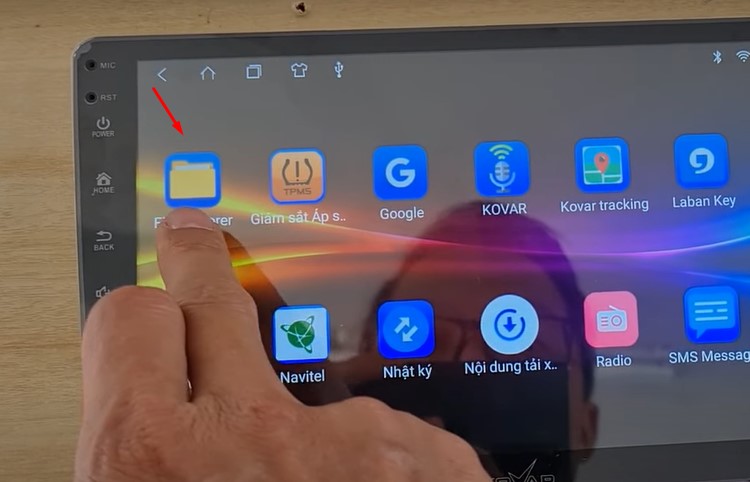
- Bước 2: Bấm vào phần Quick view và chọn USB.
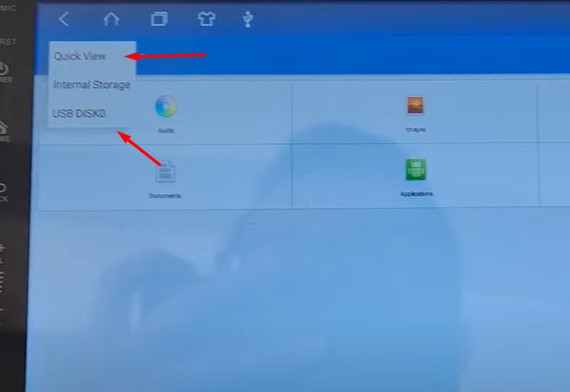
- Bước 3: Chọn vào camera hiển thị trên màn hình để cài đặt.
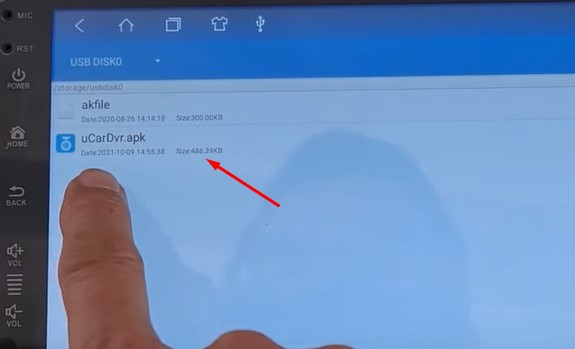
- Bước 4: Chờ phần mềm chạy xong thì nhấn vào “Mở” để xem camera hoạt động.
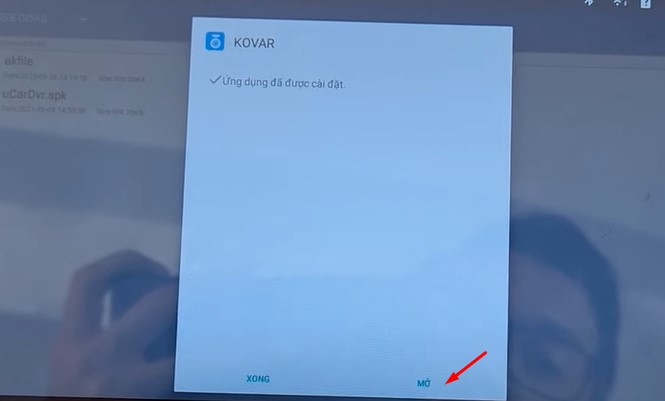
Giao diện cam sau khi kết nối thành công.
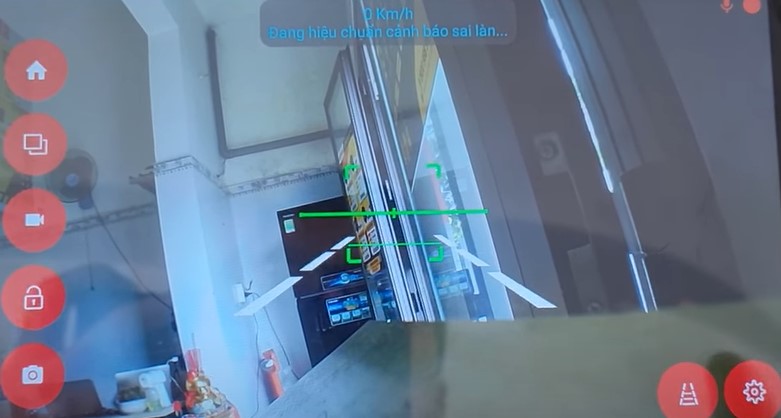
CỰC HOT 👉 Camera Nhìn Xuyên Quần Áo 😘 {Top ứng dụng nhìn thấy hết 100%}

Kết Nối Camera Hành Trình Zestech Với Điện Thoại
- Bước 1: Hãy mở điện thoại của bạn lên vào phần máy ảnh thực hiện quét mã QR code có sẵn trên thân của camera Zestech. Khi quét bạn sẽ thấy một đường link xuất hiện, hãy nhấn vào link đó.
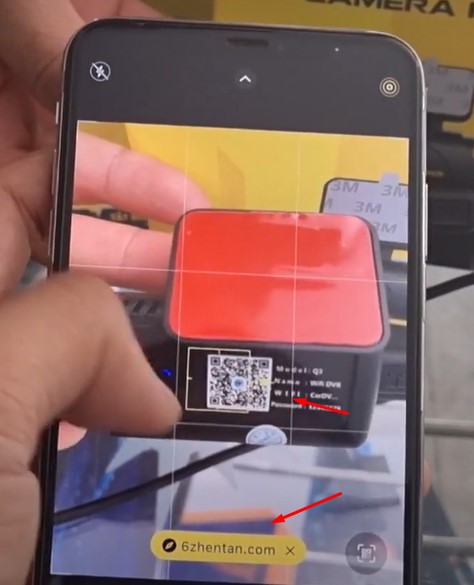
- Bước 2: Đường link dẫn đến trang tải ứng dụng Viidure, bạn hãy tải app này về máy.
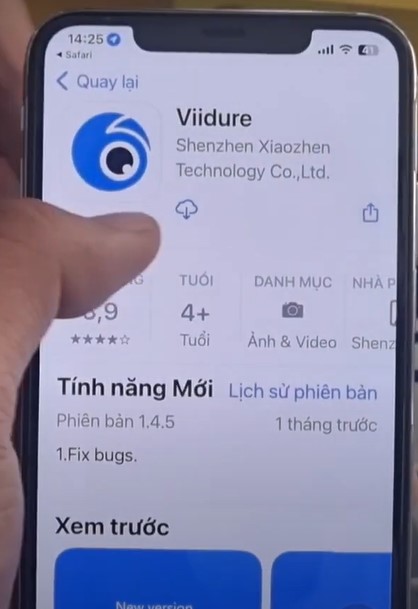
- Bước 3: Sau khi tải app, hãy mở ra và bấm vào “Thêm cam”. Lưu ý hãy nhấn cấp phép cho ứng dụng nhé!
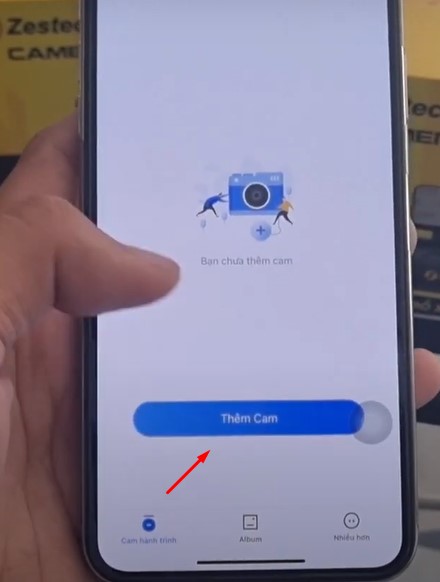
- Bước 4: Ứng dụng sẽ dẫn bạn đến phần cài đặt wifi, tại đây hãy chọn vào wifi của cam phát ra như hình. Mật khẩu mặc định là: 12345678
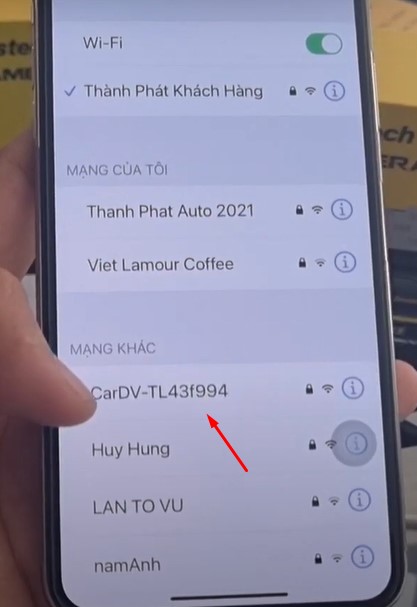
- Bước 5: Sau khi wifi kết nối thành công, bạn hay quay lại app. Tại đây bạn sẽ thấy camera đã được kết nối với điện thoại.
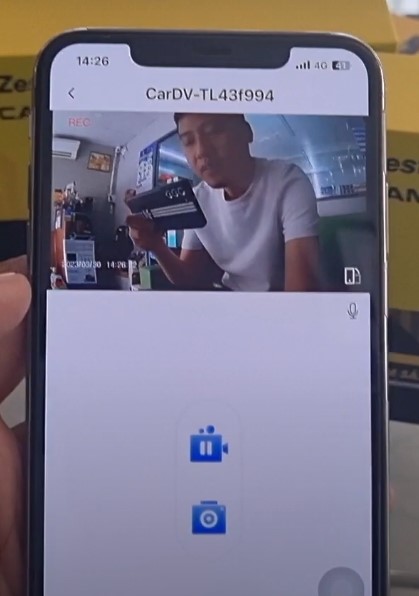
Hướng dẫn xử lý 👉 Xe Mất Tín Hiệu GPS + Lỗi Camera Hành Trình Không Hiện Thị Tốc Độ

Cách Kết Nối Camera 70Mai Với Điện Thoại Iphone
70Mai nhận được nhiều đánh giá cao về thiết kế và cấu hình, đặc biệt là với các mô hình như A500S, M300 và M500. Với khả năng hoạt động 24/7, camera này mang lại sự an ninh và bảo vệ cho xe của bạn mọi lúc, mọi nơi. Nếu bạn đang tìm cách kết nối camera 70Mai với điện thoại iphone thì có thể tham khảo ngay 👉 Cách Cài Đặt Camera 70Mai
Cách Kết Nối Điện Thoại Với Camera Hành Trình Xiaomi
Hãng Xiaomi có nhiều loại camera hành trình, chẳng hạn như 70Mai hay Xiaomi YI Dash Smart. Ở trên chúng tôi vừa hướng dẫn bạn cách kết nối camera 70Mai, sau đây sẽ tiếp tục chia sẻ cách kết nối camera Xiaomi YI Dash Smart với điện thoại.
- Bước 1: Vào CH Play hoặc App Store để tải ứng dụng YI Dash cam về máy.
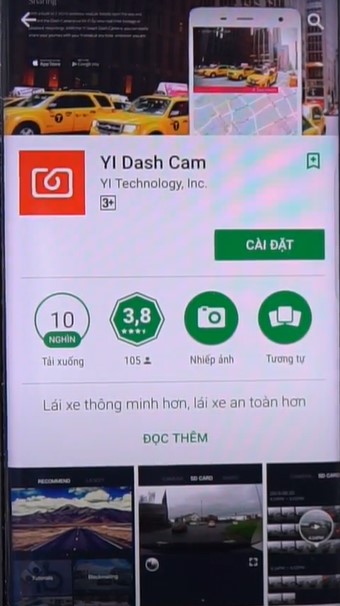
- Bước 2: Bật wifi ở trên camera để kết nối với điện thoại.
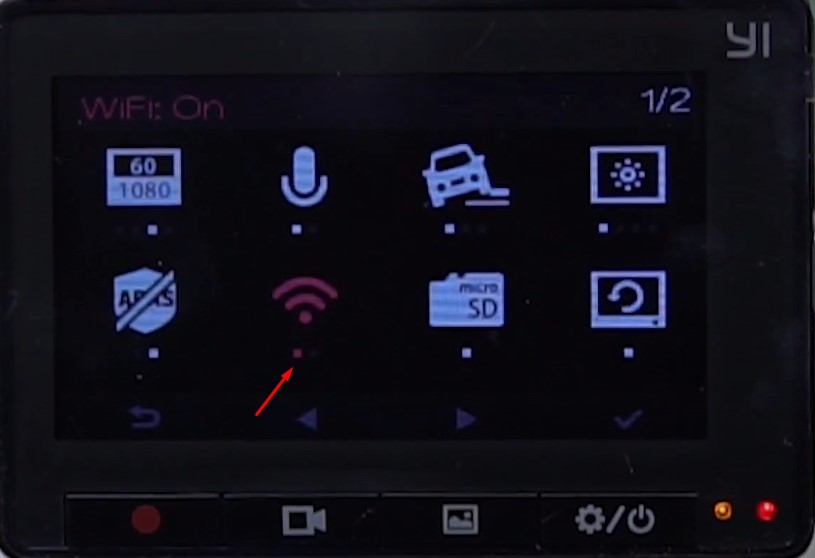
- Bước 3: Vào phần cài đặt wifi trên điện thoại và tìm kết nối với wifi mà thiết bị phát ra. Mật khẩu mặc định: 1234567890
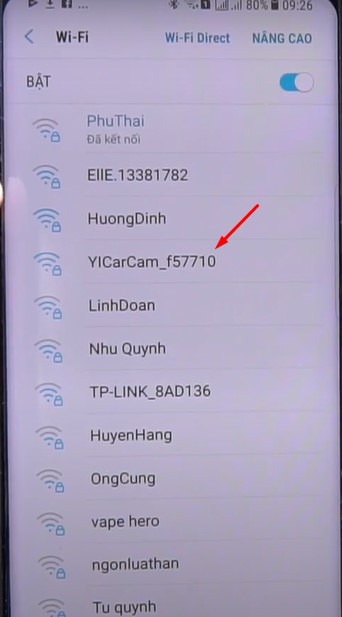
- Bước 4: Truy cập vào ứng dụng đã tải về. Nhớ chấp nhận cho phép ứng dụng truy cập ảnh, kho phương tiện trên điện thoại bạn nhé!
- Bước 5: Tại giao điện App, bạn nhấn Record và chọn Connect.
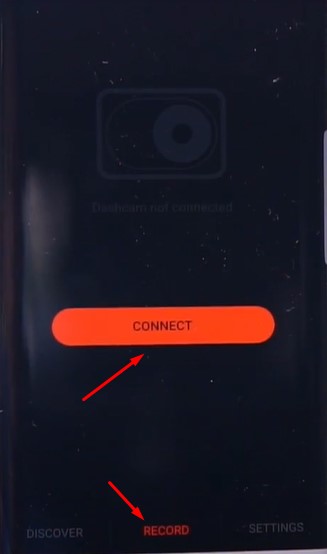
- Bước 6: Tiếp tục nhấn Next Step để kết nối.
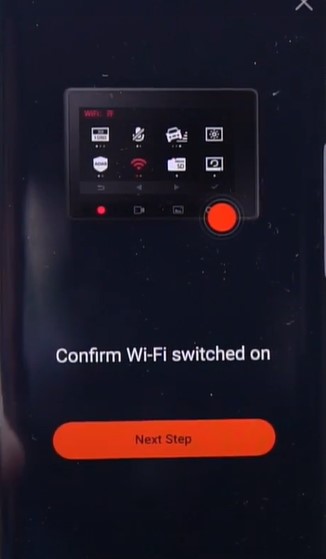
Giao diện sau khi đã kết nối thành công.
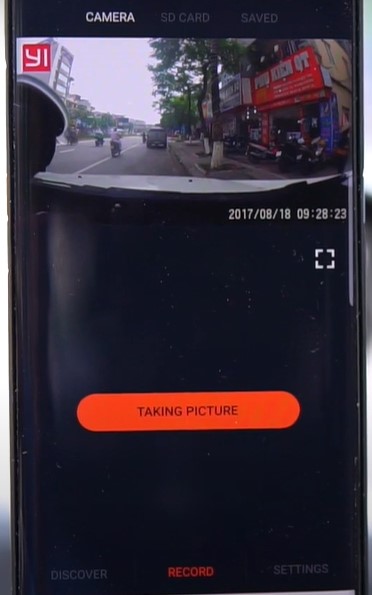
Xem thêm nhiều hướng dẫn khác về camera Xiaomi:
- Cách Xem Camera Xiaomi Trên Nhiều Điện Thoại
- Camera Xiaomi Bị Sai Giờ, Lệch Giờ [2 Cách Chỉnh Đúng Giờ]
- Cách Update Firmware Camera Xiaomi
- Cài Đặt Xem Camera Xiaomi Trên Nhiều Điện Thoại
- Camera Xiaomi Không Kết Nối Được [Cách Xử Lý Triệt Để]
- 2 Cách Reset Camera Xiaomi Yi 360 Các Loại
