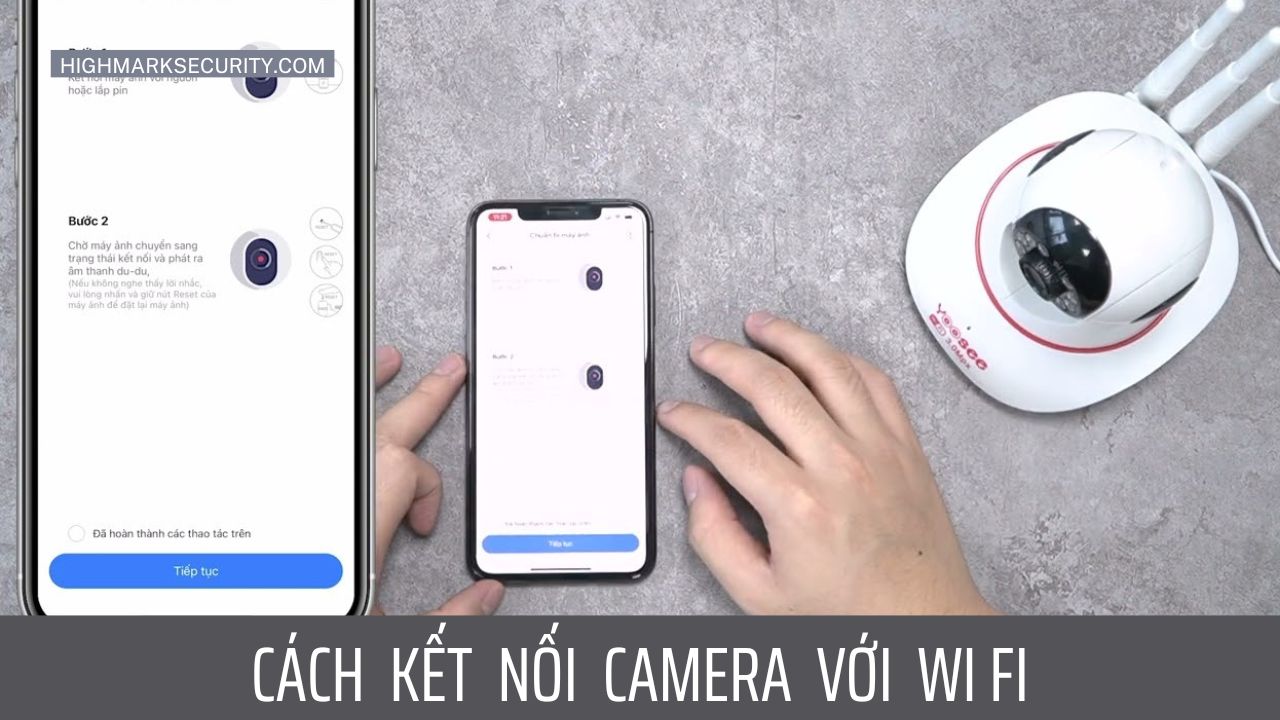Highmark Security hướng dẫn chi tiết cho bạn cách kết nối camera với wi fi 2025 các hãng Yoosee, Imou, Ezviz, Hik… đơn giản nhất.
Camera Nào Hỗ Trợ Kết Nối Wifi Được?
Camera kết nối WiFi là một loại camera giám sát tiện ích, cho phép truyền dữ liệu qua mạng không dây để cung cấp hình ảnh hoặc video đến các thiết bị khác như điện thoại di động, máy tính bảng, hoặc máy tính thông qua kết nối WiFi. Có nhiều loại camera an ninh kết nối Wi-Fi trên thị trường, cung cấp các tính năng và chức năng khác nhau để đáp ứng nhu cầu an ninh của người dùng. Dưới đây là một số loại phổ biến:
- Camera IP Wi-Fi: Đây là loại camera sử dụng kết nối Internet Protocol (IP) để truyền dữ liệu qua mạng Wi-Fi, có thể cài đặt và quản lý dễ dàng thông qua ứng dụng camera.
- Camera PTZ Wi-Fi: PTZ là viết tắt của Pan-Tilt-Zoom, có nghĩa là có thể xoay, nghiêng và thu phóng. Các camera PTZ Wi-Fi cho phép người dùng điều khiển hướng nhìn và thu phóng từ xa thông qua ứng dụng điện thoại hoặc máy tính.
- Camera ngoại vi Wi-Fi: Cung cấp hình ảnh chất lượng cao, đặc biệt là trong điều kiện ánh sáng yếu nhờ vào tính năng ngoại vi hồng ngoại, thích hợp cho việc giám sát ban đêm.
- Camera cảm biến chuyển động Wi-Fi: Kích hoạt bởi cảm biến chuyển động để bắt đầu quay video khi phát hiện chuyển động. Điều này giúp giảm lượng dữ liệu được gửi đến máy chủ hoặc lưu trữ đám mây bằng cách chỉ quay khi cần thiết.
- Camera 360 độ Wi-Fi: Cung cấp góc quan sát rộng và thuận tiện, cho phép theo dõi toàn bộ không gian một cách tự động hoặc được điều khiển từ xa.
- Camera thông minh kết hợp Wi-Fi: Có thể tích hợp các tính năng như nhận diện khuôn mặt, nhận diện tiếng nói, và cảm biến nhiệt độ. Có thể thông báo đến người dùng khi phát hiện sự kiện không mong muốn.
Highmark Security hướng dẫn chi tiết 💖 Cách Cài Lại Camera Khi Thay Đổi Wifi 💖 Yoosee, Imou, Kbone, Ezviz

Cách Kết Nối Wifi Với Camera Nhanh Nhất 2025
Cách để kết nối camera với wi fi, bạn cần thực hiện một số bước cụ thể tùy thuộc vào loại camera và hãng sản xuất. Dưới đây, Highmark Security chia sẻ cho bạn một hướng dẫn tổng quát với các bước cơ bản để thực hiện kết nối wifi với camera:
- Bước 1: Đảm bảo rằng camera của bạn hỗ trợ kết nối wifi, đồng thời bạn có một mạng wifi hoạt động với tên (SSID) và mật khẩu wifi đã biết.
- Bước 2: Tải và cài đặt một ứng dụng quản lý camera tương thích.
- Bước 3: Cấp nguồn và bật camera.
- Bước 4: Tiến hành kết nối camera với ứng dụng quản lý
- Bước 5: Chọn mạng wifi mà bạn muốn kết nối từ danh sách mạng wifi có sẵn.
- Bước 6: Nhập mật khẩu wifi của bạn.
- Bước 7: Chờ đến khi camera xác nhận rằng nó đã kết nối thành công với mạng wifi.
- Bước 8: Một khi kết nối đã được thiết lập, bạn có thể kiểm tra bằng cách xem trên ứng dụng.
Đừng bỏ qua hướng dẫn 💖 Cách PHÁT HIỆN Camera Quay LÉN 💖 app tìm ra 100%

Cách Kết Nối Lại Camera Với Wifi
Nếu bạn đã kết nối camera với wi fi trước đó và muốn kết nối lại sau khi mất kết nối hoặc thay đổi mạng wifi, bạn có thể thực hiện các bước sau:
- Bước 1: Sử dụng ứng dụng di động hoặc truy cập trang web của nhà sản xuất camera.
- Bước 2: Đăng nhập vào tài khoản của bạn trên ứng dụng hoặc trang web.
- Bước 3: Chọn camera mà bạn muốn kết nối lại từ danh sách các thiết bị.
- Bước 4: Vào phần cài đặt của camera và tìm kiếm tùy chọn kết nối wifi.
- Bước 5: Chọn mạng wifi mới mà bạn muốn kết nối camera.
- Bước 6: Nhập mật khẩu wifi mới nếu có yêu cầu.
- Bước 7: Chờ đến khi camera xác nhận rằng nó đã kết nối lại thành công với mạng wifi mới.
- Bước 8: Kiểm tra trên ứng dụng hoặc trang web để đảm bảo rằng camera đã kết nối lại thành công và bạn có thể xem hình ảnh hoặc video từ camera.
Để biết cách kết nối lại camera với wifi chi tiết cho từng hãng, bạn đọc tham khảo những hướng dẫn sau:
Cách Kết Nối Camera Với Wi Fi Các Hãng 2025
Các camera có khả năng kết nối Wi-Fi thường có các ứng dụng di động hoặc phần mềm điều khiển tương ứng cho phép người dùng kết nối thiết bị của họ với camera qua mạng không dây. Điều này cho phép người dùng xem hình ảnh trực tiếp, quay video, và tương tác với camera từ xa. Tham khảo ngay hướng dẫn cách kết nối camera với wi fi các hãng 2025 dưới đây:
Cách Kết Nối Camera Imou Với Wifi Không Dây
- Bước 1: Mở ứng dụng IMOU trên điện thoại của bạn. Chọn biểu tượng dấu “+” ở góc phải trên cùng để thêm camera mới.
- Bước 2: App sẽ yêu cầu bạn quét mã QR của camera hoặc nhập số series thủ công. Mã QR thường được in trên nhãn dán ở phía sau hoặc dưới chân camera. Nếu không, bạn có thể nhập số series thủ công. App sẽ nhận dạng tên thiết bị và số series, sau đó chọn “Tiếp theo” và tiếp tụ.
- Bước 3: Trong một số trường hợp, app có thể hiển thị danh sách chủng loại Camera IMOU. Nếu camera của bạn không xuất hiện trong danh sách, hãy chọn “Other Camera”.
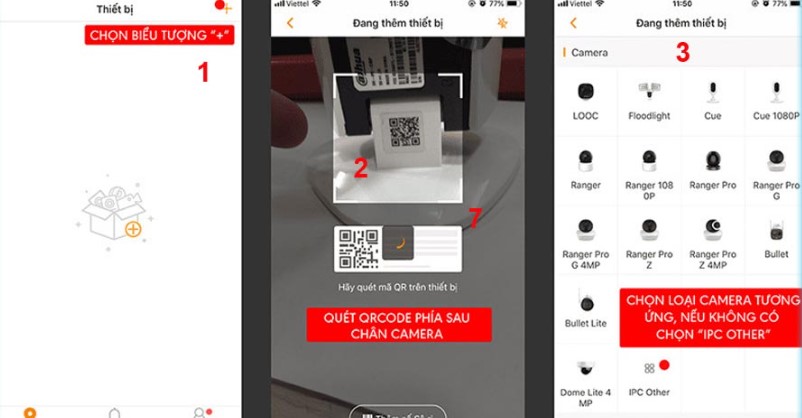
- Bước 4: App sẽ yêu cầu bạn nhập mật khẩu wifi. Đảm bảo rằng điện thoại của bạn đang kết nối với mạng wifi 2.4GHz, vì IMOU thường không hỗ trợ mạng 5GHz.
- Bước 5: Sau khi nhập mật khẩu wifi, chọn “Tiếp theo”, sau đó tích vào ô “Đèn màu xanh lá đang nháy chậm”. Tăng âm lượng của điện thoại lên tối đa và chọn “Tiếp theo”. Đợi một khoảng thời gian để ứng dụng tiến hành kết nối camera với wifi.
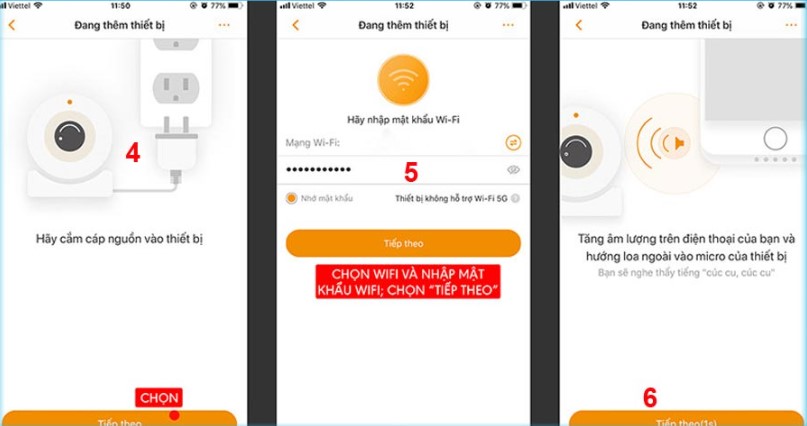
- Bước 6: Khi kết nối thành công, ứng dụng sẽ hiển thị thông báo. Bạn có thể đặt lại tên cho camera hoặc giữ nguyên và chọn “Hoàn thành”.
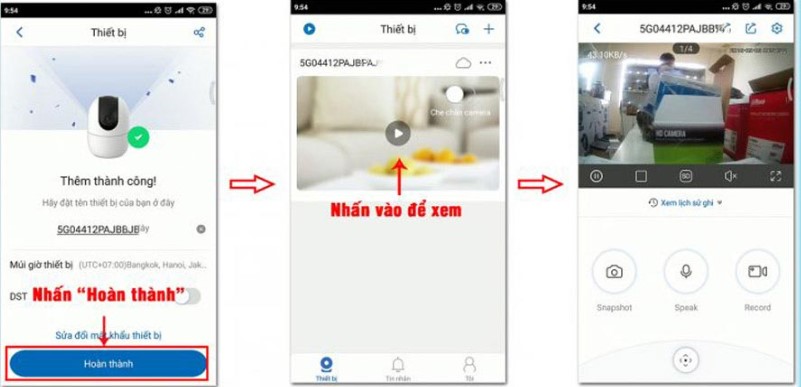
Cách Kết Nối Wifi Với Camera Yoosee
- Bước 1: Sau khi đăng nhập thành công vào ứng dụng Yoosee, bạn sẽ thấy giao diện camera. Nhấn vào biểu tượng dấu cộng (+) trên màn hình để thêm thiết bị mới.
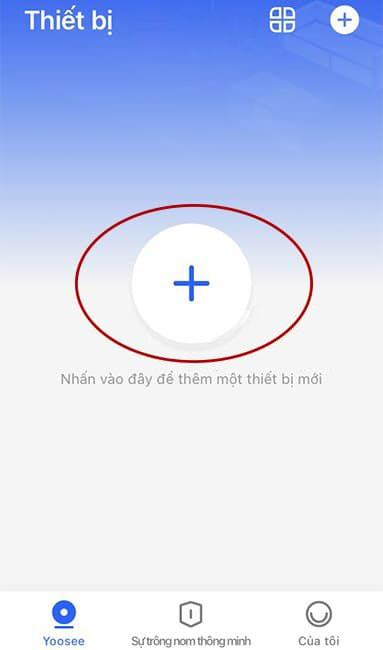
- Bước 2: Yoosee sẽ đề xuất một số cách thêm thiết bị như thêm bằng mã QR, kết nối mạng nhanh hoặc Smartlink. Bạn có thể chọn thêm camera bằng mã QR bằng cách bấm vào biểu tượng hình mã QR và quét mã QR được in trên camera để bắt đầu quá trình cài đặt.
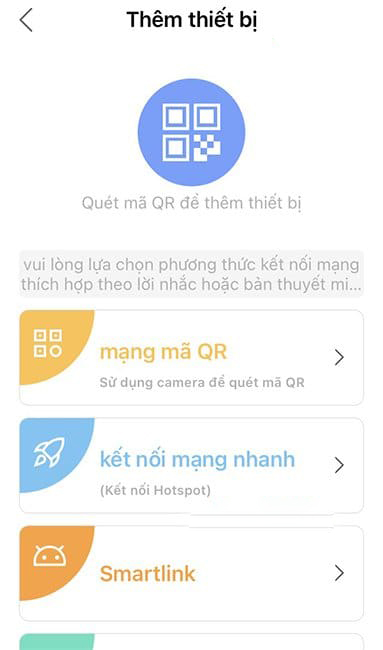
- Bước 3: Sau khi quét mã thành công, nhập mật khẩu wifi của bạn vào ô trống và nhấn “Tiếp tục”. Camera Yoosee chỉ kết nối được với mạng wifi 2.4GHz. Điện thoại của bạn cần phải kết nối với mạng wifi 2.4GHz để cài đặt camera thành công.
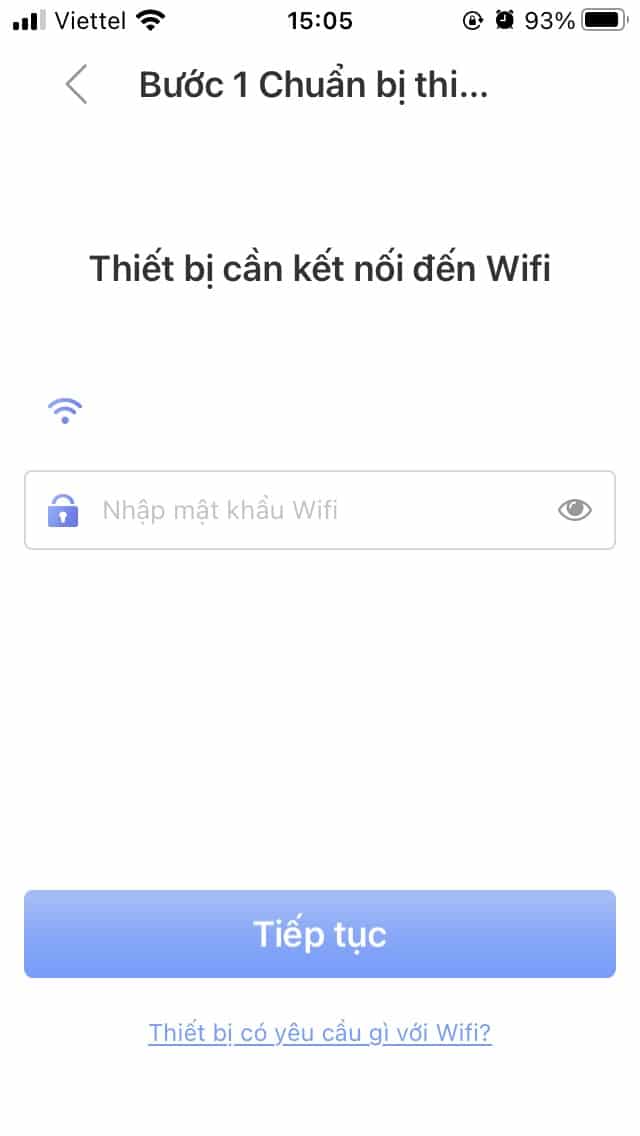
- Bước 4: Tiếp theo, chọn “Nghe thấy tiếng dudu” và đưa mã QR được tạo ra trước mắt camera ở khoảng cách 10cm để camera quét.
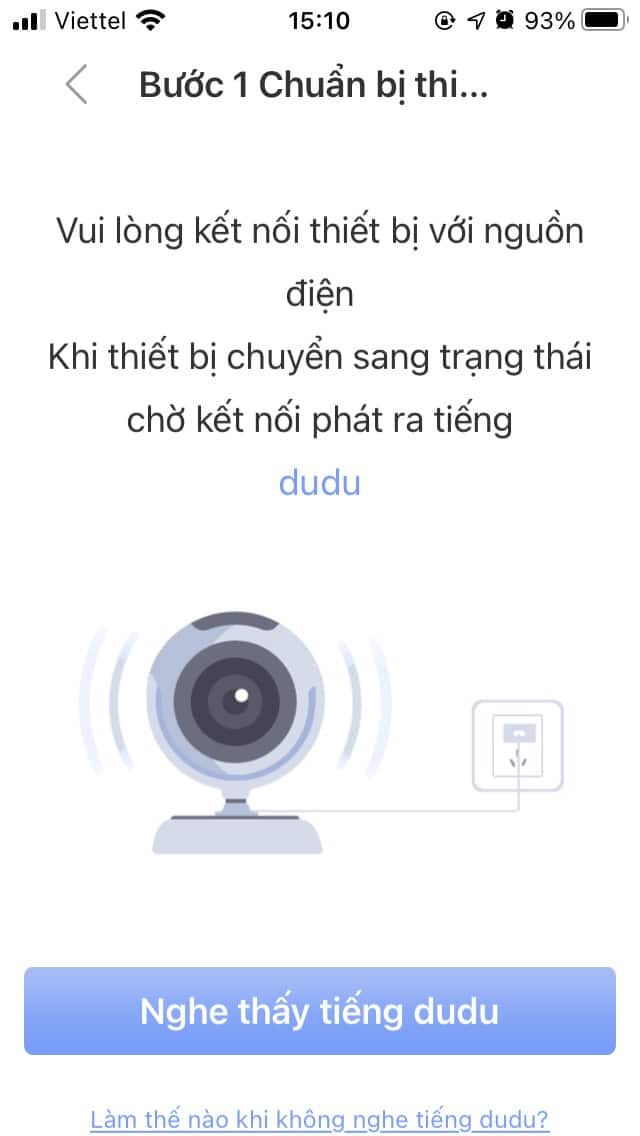
- Bước 5: Sau khi quét mã QR thành công, nghe tiếng chuông leng keng là biết camera đã nhận được. Lúc này nhấn “Nghe tiếng leng keng”, sau đó nhấn “Tiếp tục”.
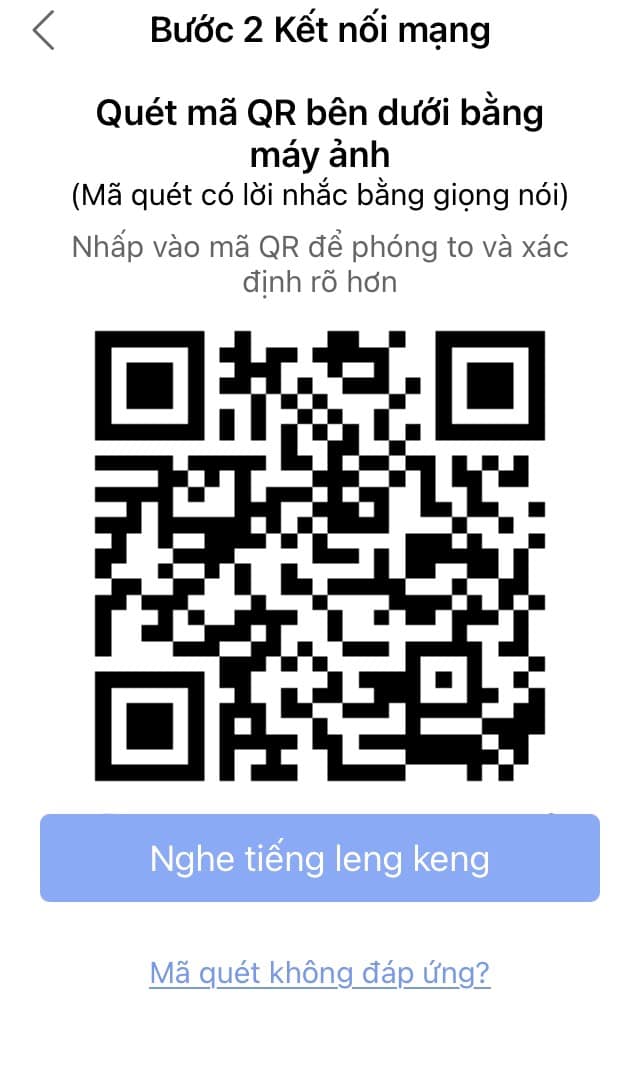
- Bước 6: Đợi camera Yoosee kết nối với mạng wifi. Khi quá trình kết nối thành công, bạn sẽ nhận được thông báo. Bấm vào biểu tượng “Hoàn thành” để hoàn tất quá trình cài đặt.
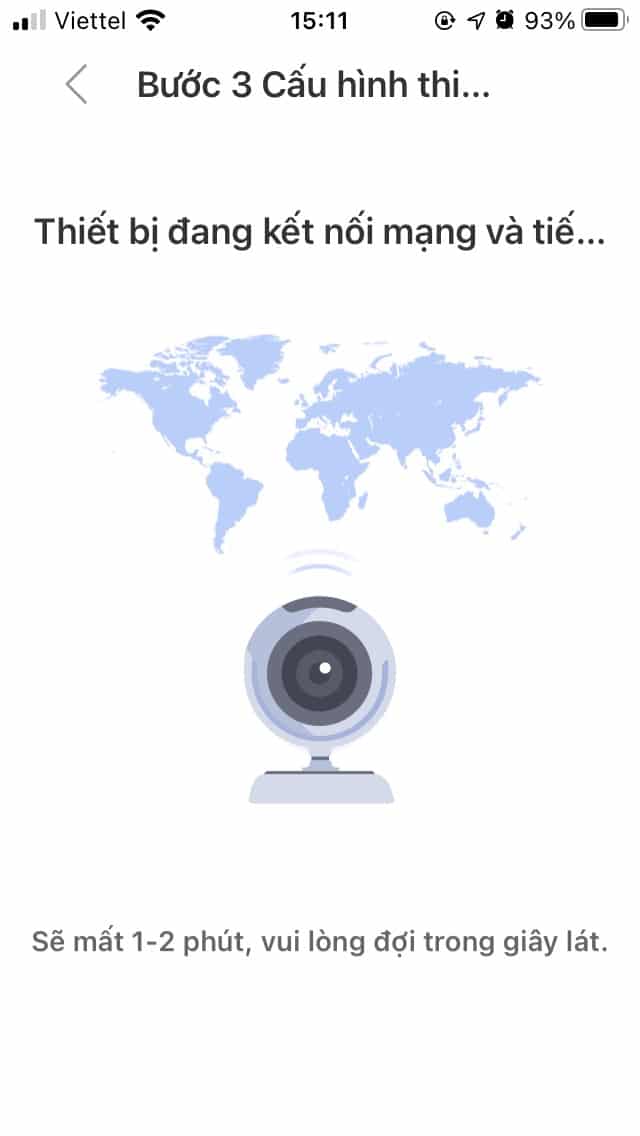
Cách Kết Nối Wifi Cho Camera EZVIZ
- Bước 1: Đăng nhập vào ứng dụng EZVIZ bằng tài khoản của bạn. Trên trang chủ của ứng dụng, nhấn vào biểu tượng dấu “+” để thêm camera.
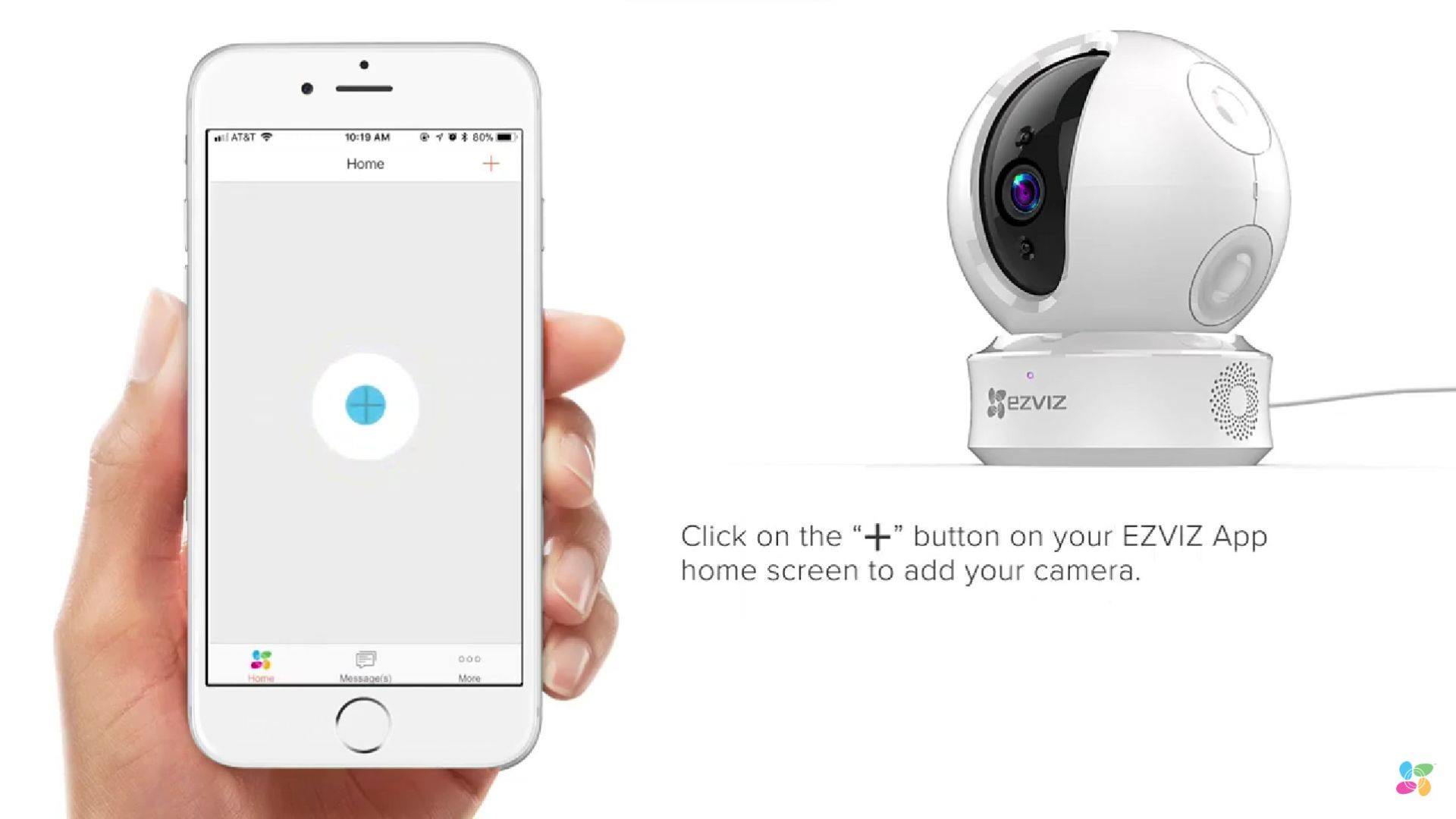
- Bước 2: Quét mã QR dưới chân đế của camera EZVIZ bằng điện thoại.
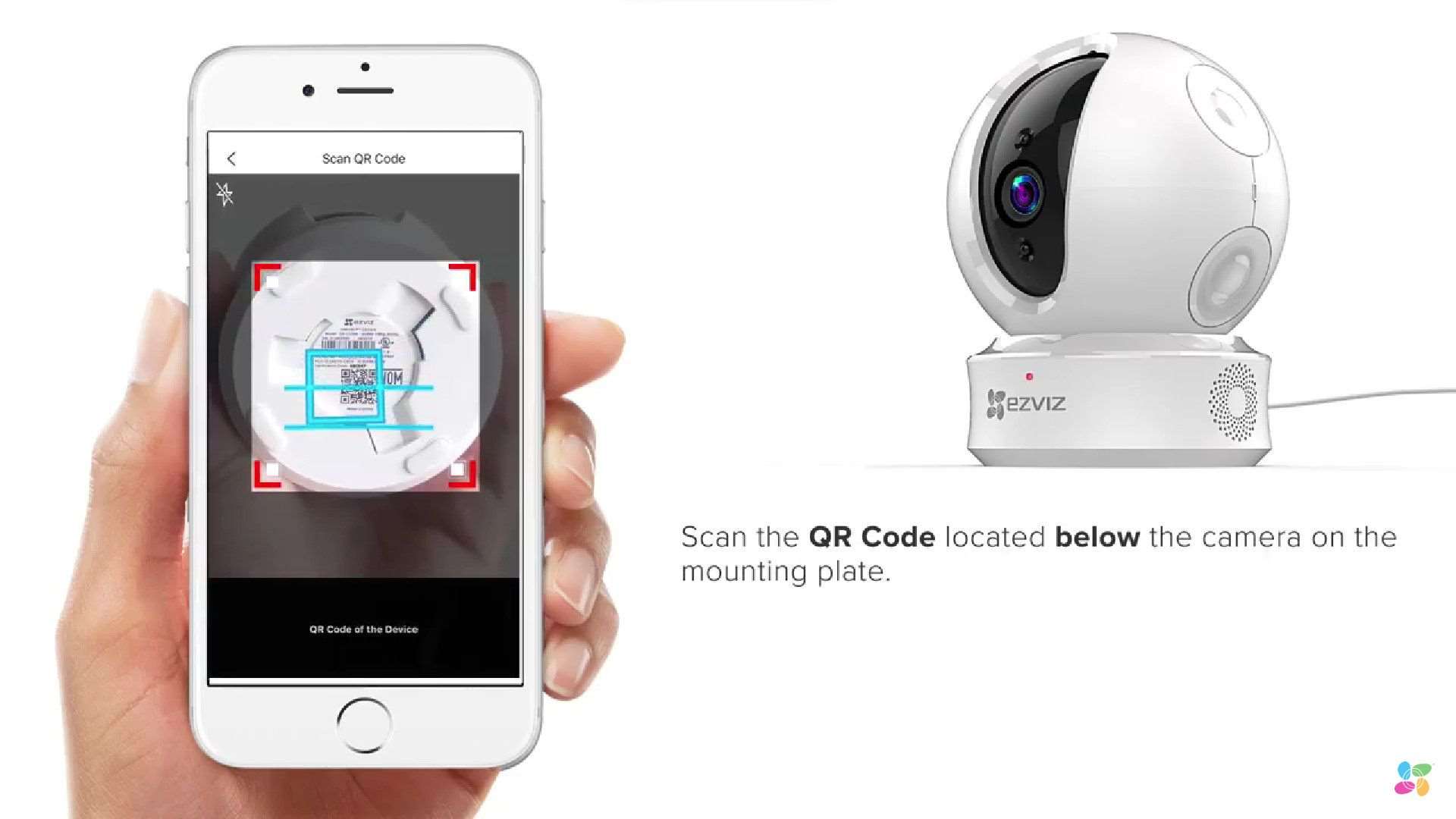
- Bước 3: Sau khi quét mã QR, bạn sẽ được yêu cầu kết nối wifi cho thiết bị. Chọn mạng wifi và nhập mật khẩu tương ứng. Chờ trong giây lát để thiết bị kết nối với wifi.
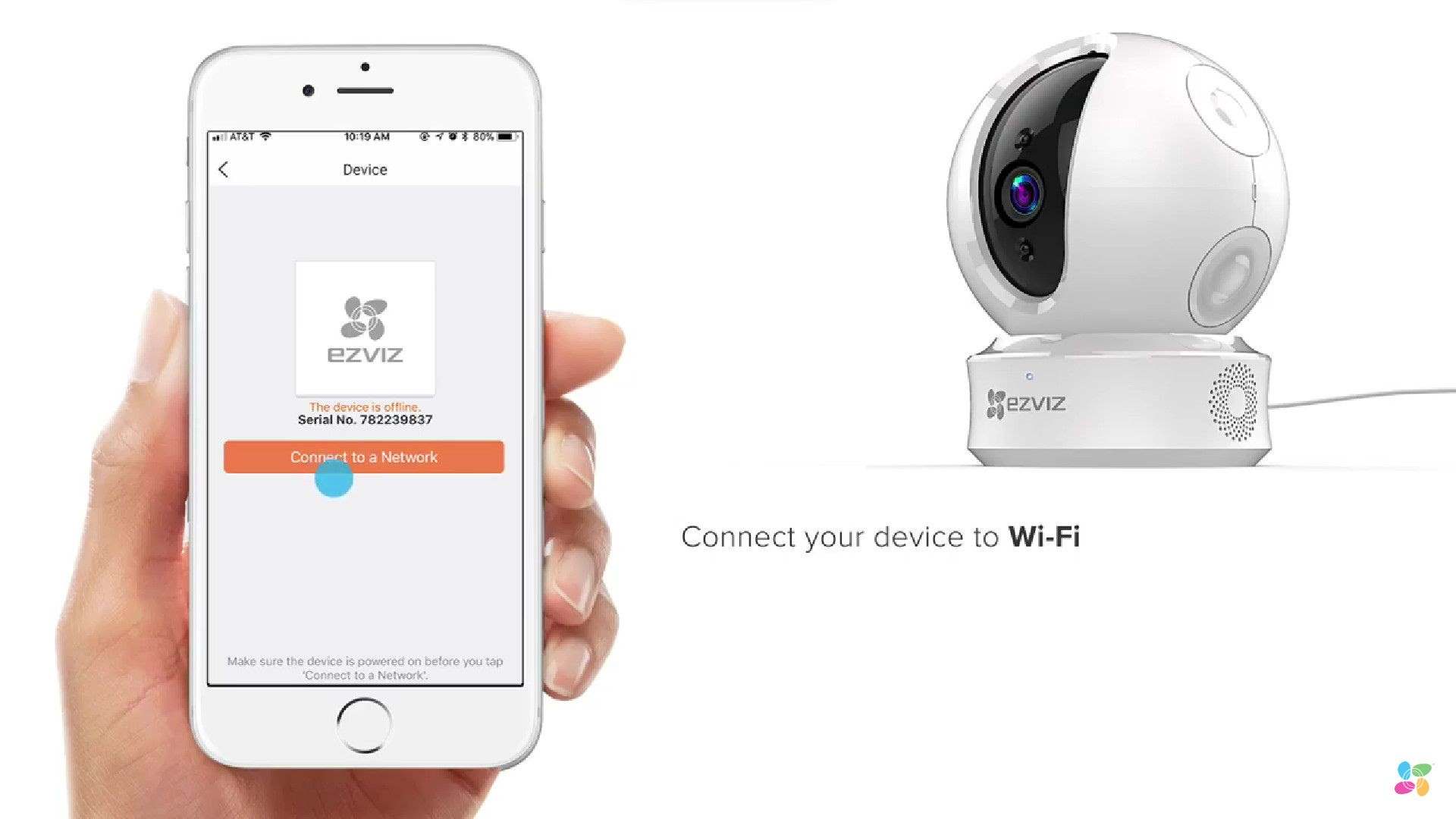
- Bước 4: Tăng âm lượng điện thoại lên tối đa. Giữ điện thoại cách camera một khoảng nhất định. Thiết bị sẽ thực hiện quét sóng âm để hoàn tất quá trình kết nối.
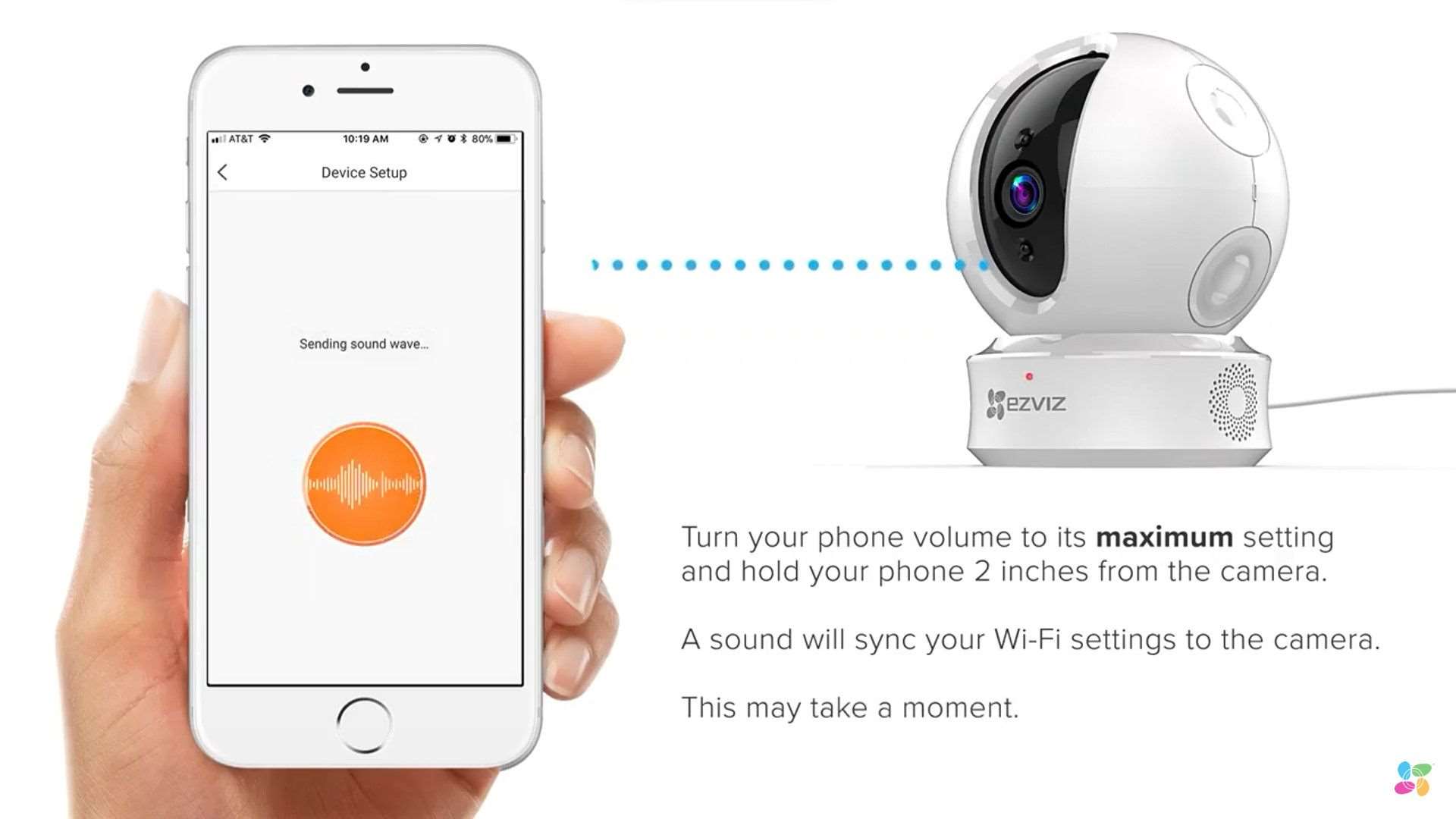
- Bước 5: Sau khi thiết bị kết nối thành công với wifi, tiến hành thiết lập múi giờ và định dạng ngày theo mong muốn của bạn.
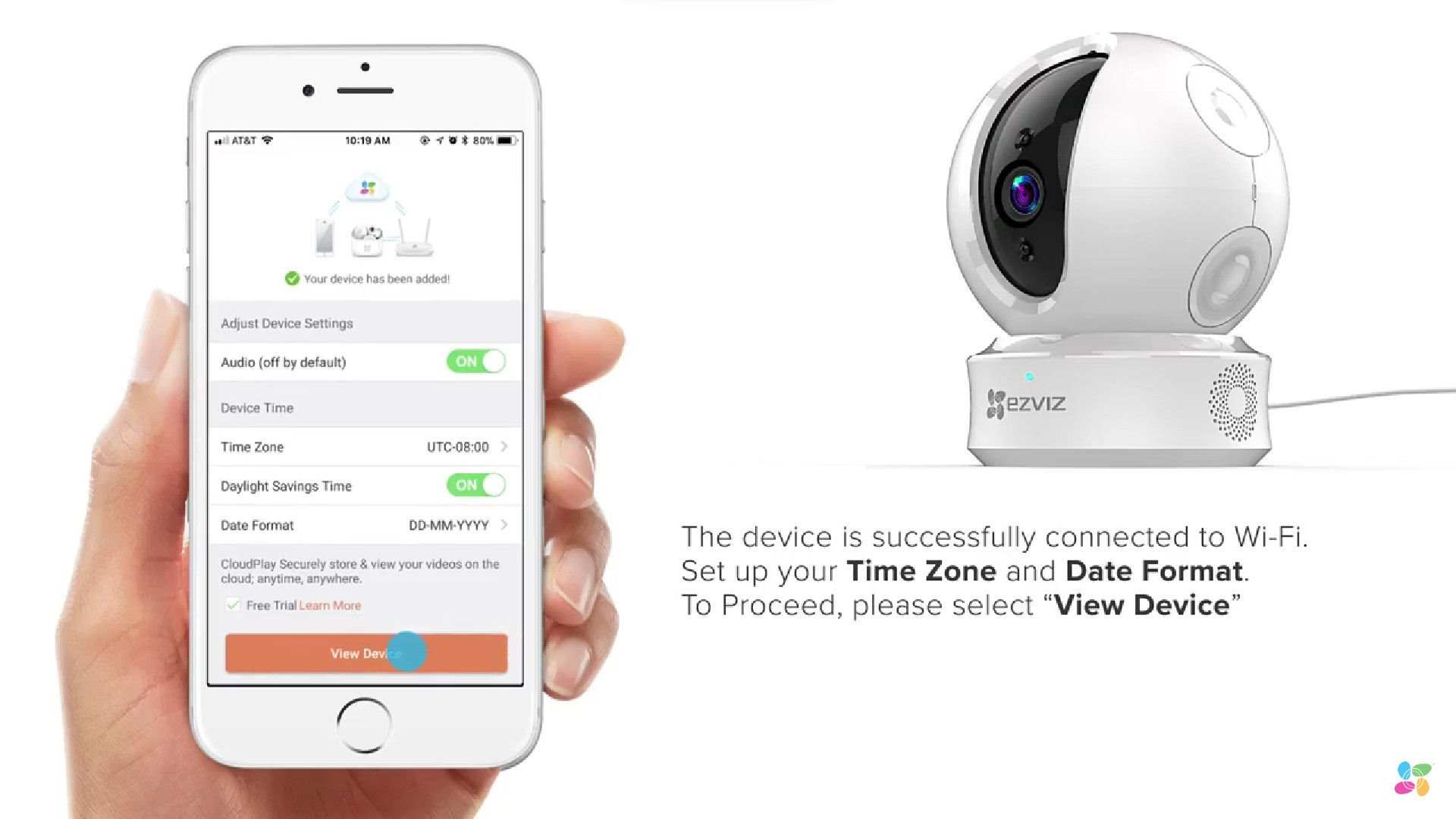
Hướng dẫn chi tiết cho bạn đọc ☀️ Cách Cài Đặt Camera Ezviz ☀️ đầy đủ nhất

Cách Kết Nối Camera Hikvision Với Wifi
- Bước 1: Mở ứng dụng phần mềm Hik-connect trên điện thoại. Nhấn vào biểu tượng dấu + và chọn tùy chọn “Cấu hình Wi-Fi”.
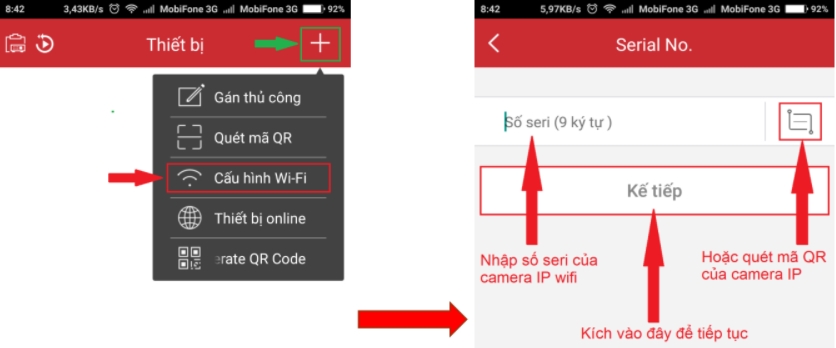
- Bước 2: Quét mã QR được in trên camera IP hoặc nhập số seri thủ công. Chọn “Kế Tiếp” để bắt đầu quá trình cài đặt wifi.
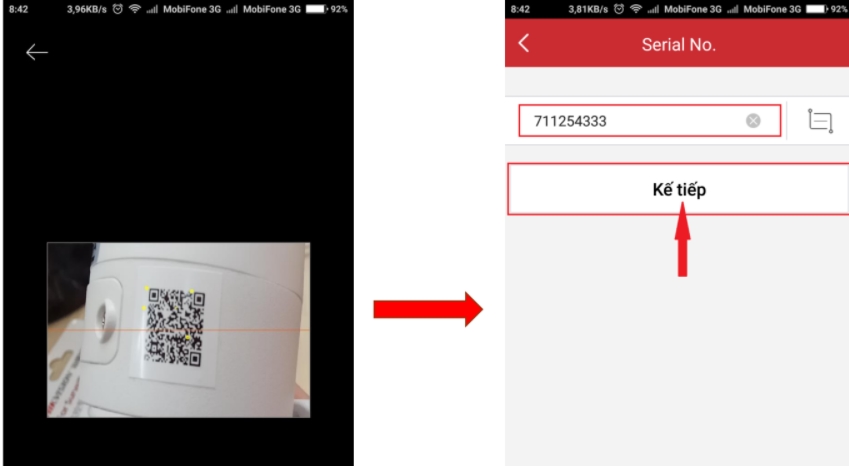
- Bước 3: Nhập thông tin wifi chính xác để camera có thể kết nối.
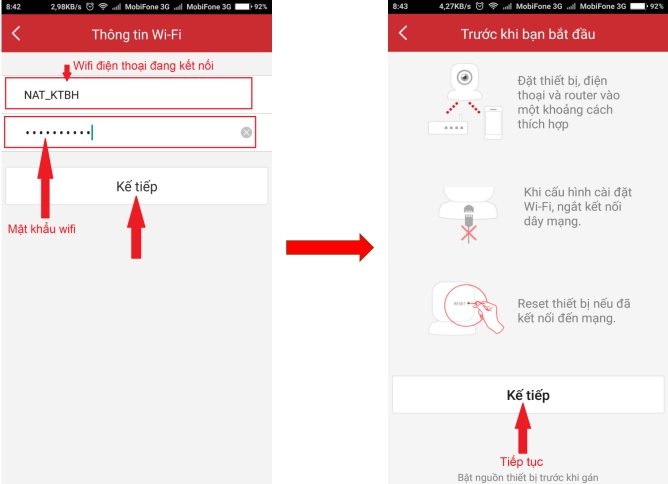
- Bước 4: Chờ cho camera nhận wifi, và camera sẽ được cấp phát địa chỉ IP trong cùng lớp mạng với wifi.
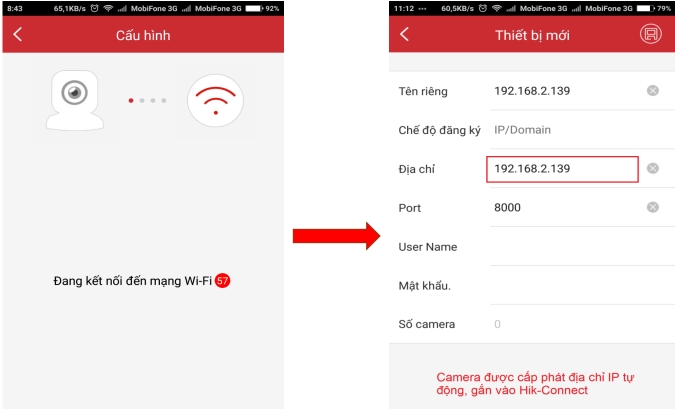
- Bước 5: Nhập tên người dùng và mật khẩu của camera IP. Nếu camera IP chưa kích hoạt, khi nhấn “Lưu” sẽ hiển thị thông báo yêu cầu kích hoạt thiết bị.
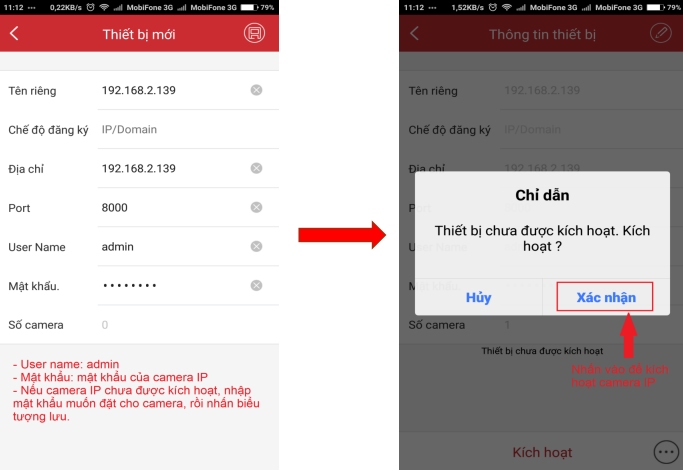
- Bước 6: Nhập mật khẩu và xác nhận mật khẩu cho Camera IP. Sau khi hoàn tất, bạn sẽ có thể xem thiết bị bằng địa chỉ IP LAN.
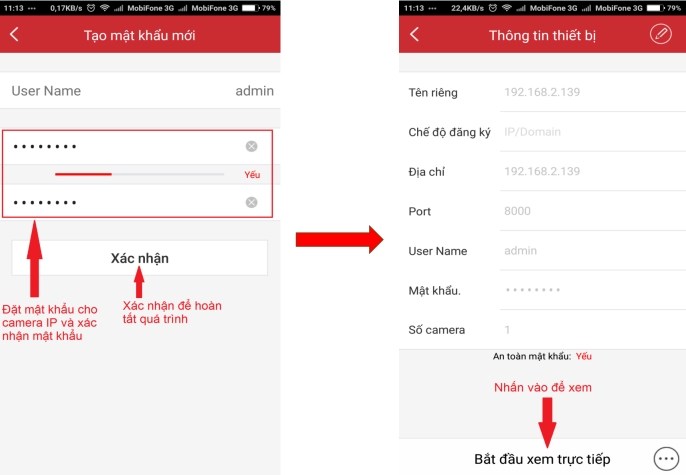
- Bước 7: Chuyển qua tab Hik-Connect trong ứng dụng. Gán thiết bị vào Hik-Connect để có thể xem camera IP từ xa qua mạng.
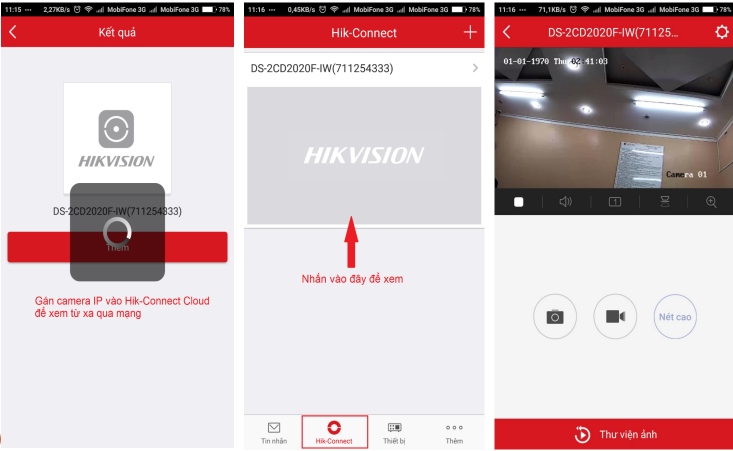
HighMark Security chia sẻ 💕 Cách Cài Đặt Camera Hikvision trên Điện Thoại 💕 chi tiết từ A – Z

Cách Kết Nối Camera Vitacam Với Wifi
- Bước 1: Mở ứng dụng Vitacam sau khi đã cài đặt. Đăng nhập bằng tài khoản mà bạn đã đăng ký trước đó. Trong giao diện chính của ứng dụng Vitacam, chọn biểu tượng dấu (+) ở góc phải trên cùng để thêm camera mới.
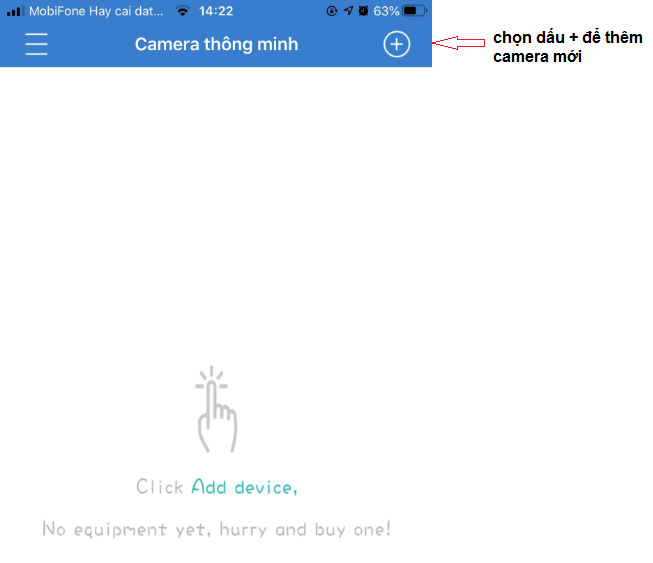
- Bước 3: Chọn tùy chọn “Thêm Camera”.
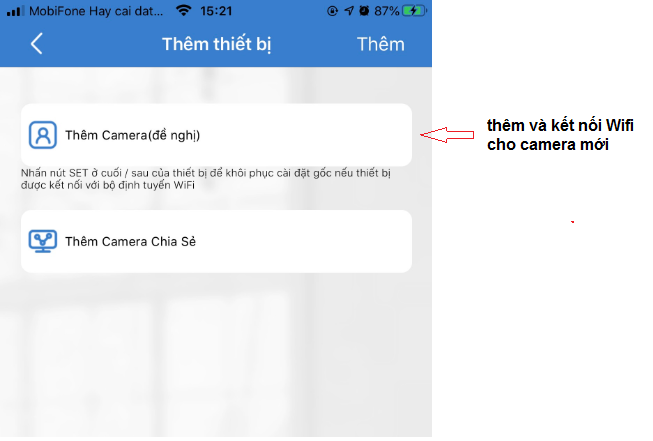
- Bước 3: Chọn tên wifi mà bạn muốn kết nối và nhập mật khẩu wifi. Sau đó, chọn “Tiếp” hoặc “Xác nhận”.
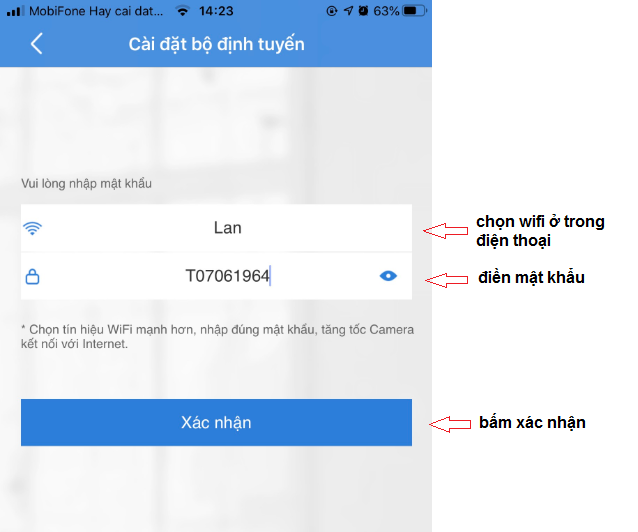
- Bước 4: Đảm bảo rằng mật khẩu wifi đã được nhập đúng. Quá trình quét và kết nối wifi sẽ bắt đầu, có thời gian đếm ngược 180 giây để hoàn tất. Bạn cần đặt camera gần vị trí wifi nhất để đảm bảo quá trình cài đặt diễn ra thuận lợi và nhanh chóng hơn.
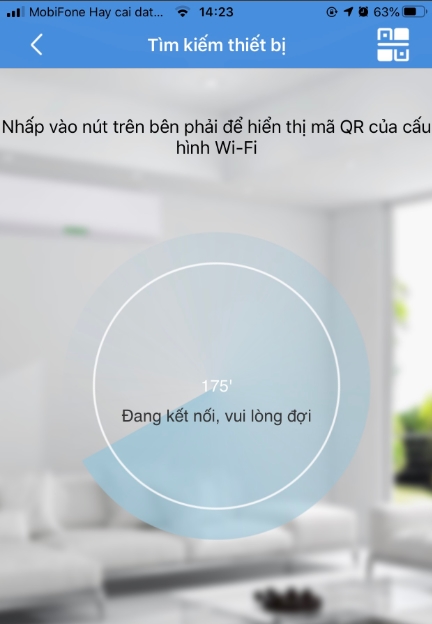
- Bước 5: Khi phát hiện được thiết bị, ứng dụng sẽ thông báo tìm thấy và yêu cầu bạn chọn thiết bị cần kết nối, đồng thời đặt mật khẩu mới cho thiết bị. Hoàn tất quá trình cài đặt, và camera Vitacam đã kết nối thành công với mạng wifi.
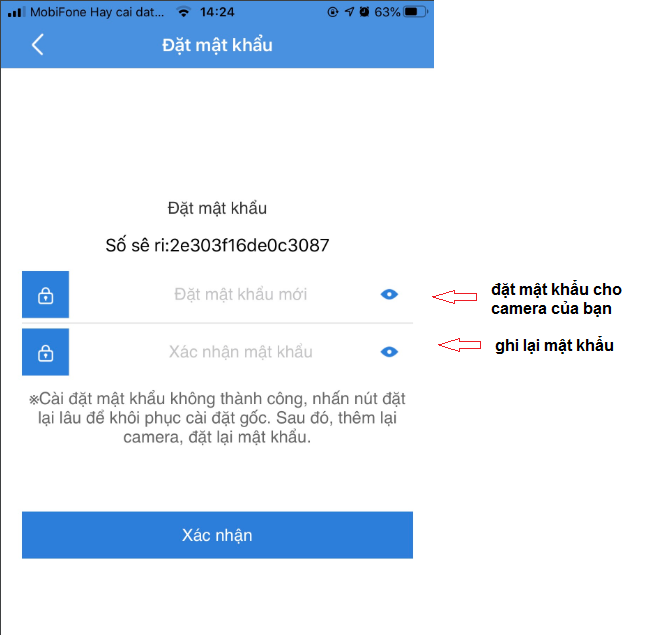
Có thể bạn sẽ cần 🎁 Mật Khẩu Mặc Định Camera Vitacam 🎁 Cách Cài Đặt Camera IP

Cách Kết Nối Camera Vantech Với Wifi
- Bước 1: Mở ứng dụng Vantech, chọn biểu tượng dấu (+) và chọn “Thêm Thiết Bị”.
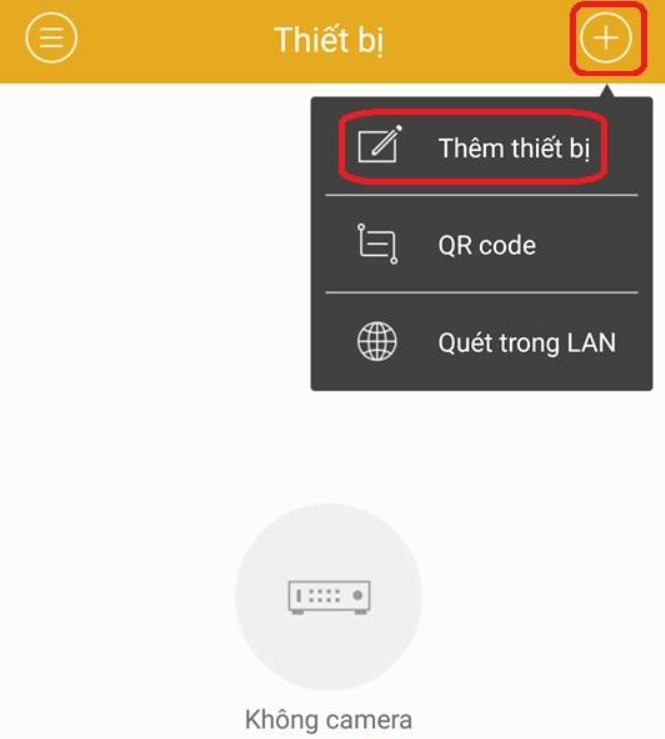
- Bước 2: Chọn tùy chọn “Kết nối AP” trong danh sách các tùy chọn.
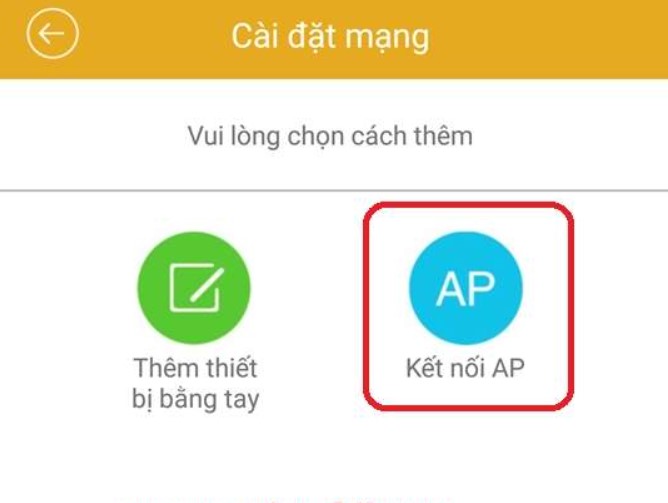
- Bước 3: Mở nắp phía dưới camera và sử dụng cây tăm để chọc vào nút reset tầm 3-4 lần. Chọn “Đèn xanh là đang nhấp nháy” trên ứng dụng Vantech để tiếp tục.
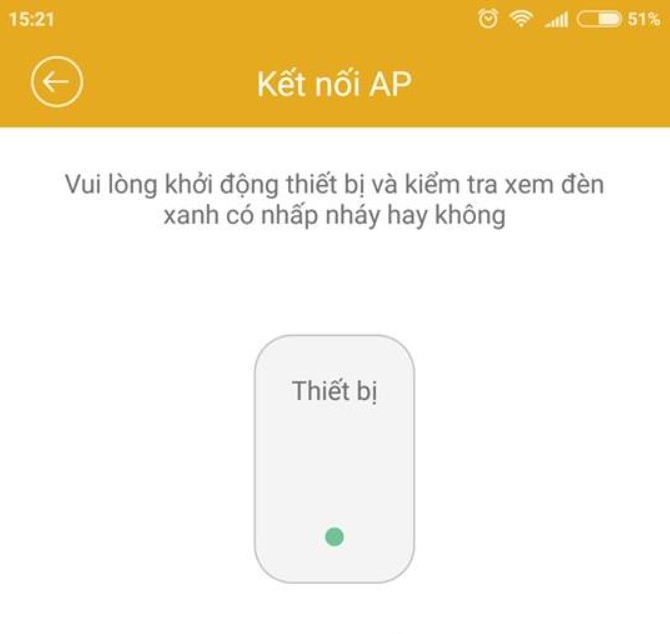
- Bước 4: Chọn “Đến giao diện để kết nối wifi” để bắt sóng wifi của camera.
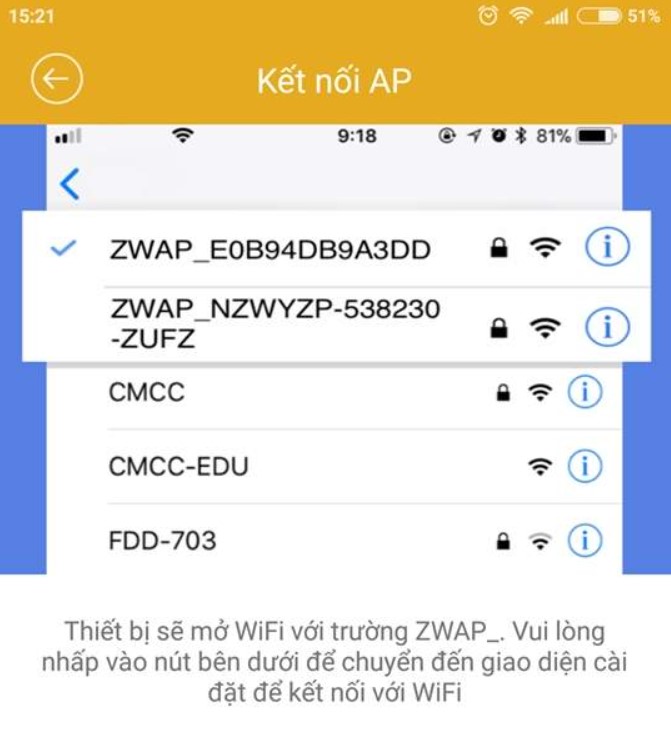
- Bước 5: Chọn wifi của camera trong danh sách, nhập mật khẩu (mặc định là 01234567) và ấn nút quay về để tiếp tục.
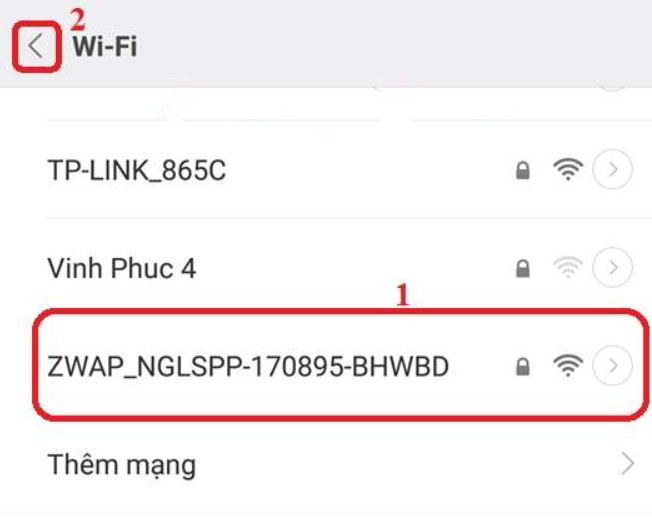
- Bước 6: Chờ 30s để ứng dụng nhận được camera.
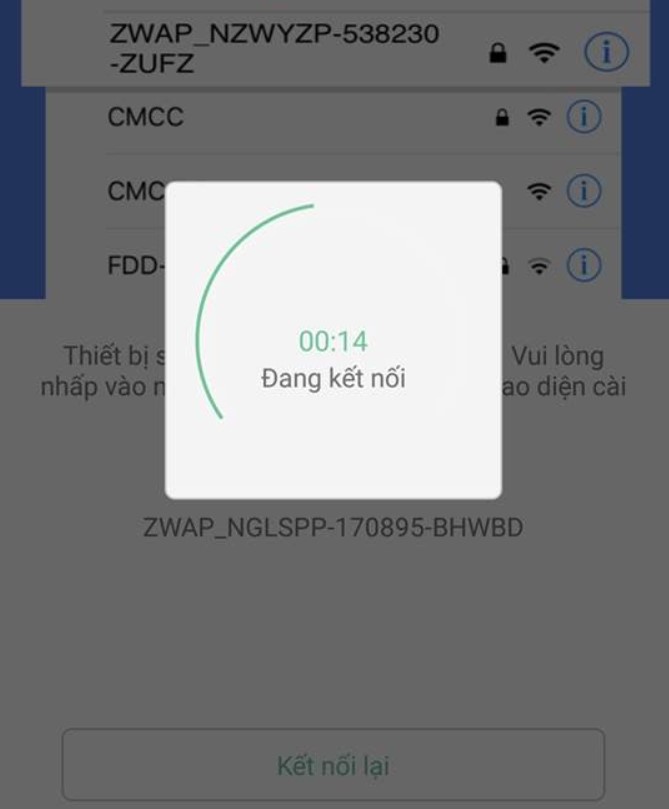
- Bước 7: Chọn tên camera trong danh sách wifi và nhập mật khẩu của wifi. Ấn OK để thiết bị tự động bắt wifi.
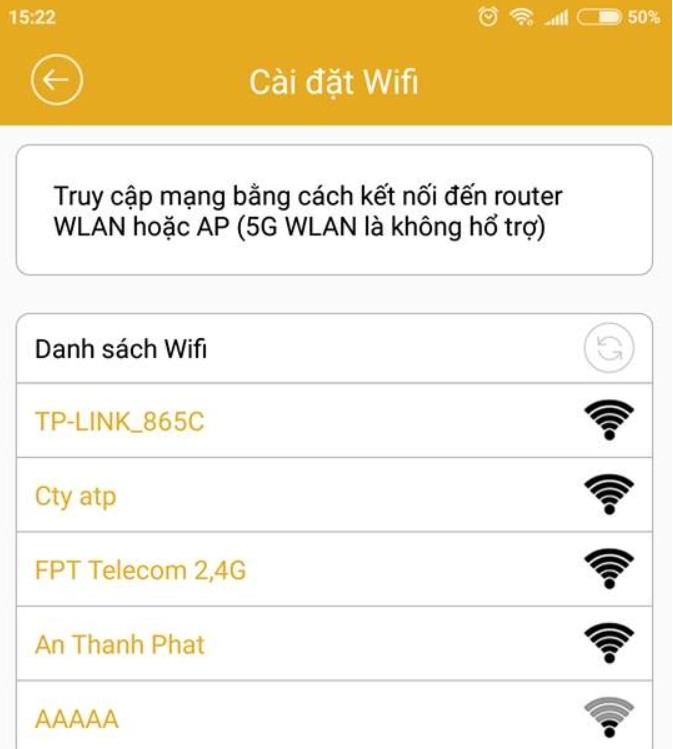
- Bước 8: Đợi khoảng 2-3 phút cho quá trình thiết lập wifi. Khi ứng dụng báo “Thiết lập wifi thành công,” nhấn OK để hoàn tất quá trình kết nối.
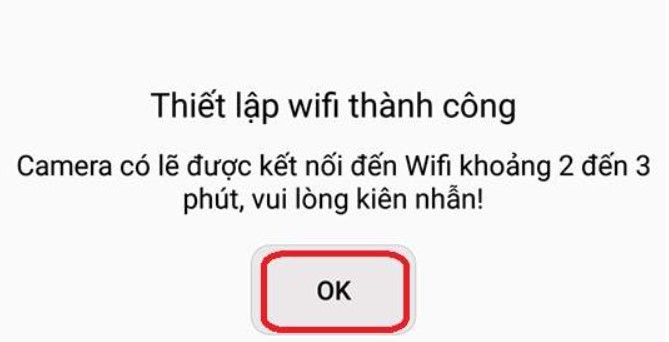
Rất hữu ích cho bạn 💝 Cách Cài Đặt Camera IP Vantech 💝 Vantech 6300a, 6300b, 6300c