Hướng dẫn bạn cách nghe âm thanh trên các loại camera giám sát, cách cài đặt tiếng chi tiết. Theo dõi ngay để biết cách thao tác.
Các Chế Độ Âm Thanh Trên Camera 2025
Các chế độ âm thanh trên camera có thể thay đổi tùy thuộc vào loại và mô hình cụ thể của camera. Dưới đây là một số chế độ âm thanh phổ biến mà một số camera có thể hỗ trợ:
- Chế độ ghi âm: Camera có thể có chế độ ghi âm, cho phép ghi lại cả âm thanh và hình ảnh trong quá trình quay video.
- Chế độ không ghi âm: Chế độ này tắt chức năng ghi âm, chỉ quay video mà không ghi lại âm thanh.
- Chế độ âm thanh đàm thoại hai chiều: Một số camera có chế độ âm thanh hai chiều, nghĩa là bạn có thể nghe và nói qua camera. Điều này thường được sử dụng trong các camera an ninh có tính năng đàm thoại.
- Chế độ cảm biến âm Thanh: Camera có thể có cảm biến âm thanh để phát hiện âm thanh và kích hoạt các sự kiện nhất định, chẳng hạn như cảnh báo hoặc ghi hình.
Lưu ý rằng chức năng và chế độ cụ thể có thể thay đổi tùy thuộc vào nhà sản xuất và mô hình của camera. Để biết thông tin chi tiết về chế độ âm thanh của camera cụ thể, bạn nên kiểm tra tài liệu hướng dẫn của thiết bị hoặc liên hệ với nhà sản xuất.
Tìm hiểu chi tiết 👉 Camera Thu Tiếng Được Bao Xa

Có Nên Mở Âm Thanh Trên Camera Giám Sát?
Quyết định có nên mở âm thanh trên camera giám sát hay không phụ thuộc vào nhiều yếu tố và nhu cầu cụ thể của người dùng. Dưới đây là một số điều cần xem xét:
- Quyền riêng tư: Mở âm thanh trên camera có thể làm tăng nguy cơ xâm phạm quyền riêng tư. Việc ghi âm có thể thu thập thông tin âm thanh từ môi trường xung quanh, và điều này có thể làm tăng rủi ro vi phạm quyền riêng tư của những người ở trong tầm quay của camera.
- Pháp lý: Trước khi mở âm thanh, bạn cần kiểm tra pháp lý về việc ghi âm trong khu vực của bạn. Một số quốc gia và vùng lãnh thổ có các quy định về việc thu thập thông tin âm thanh mà bạn cần phải tuân theo.
- An ninh và theo dõi: Âm thanh có thể là một yếu tố quan trọng để cải thiện an ninh và theo dõi. Nó có thể cung cấp thông tin bổ sung và giúp xác định nguy cơ sự cố.
- Giao tiếp hai chiều: Nếu camera hỗ trợ đàm thoại hai chiều, điều này có thể làm tăng khả năng giao tiếp giữa người giám sát và những người ở trong tầm quay của camera. Điều này có thể hữu ích trong một số tình huống như liên lạc với gia đình, nhân viên, hoặc khách hàng.
- Nguy cơ lạm dụng: Mở âm thanh cũng có thể tăng nguy cơ lạm dụng thông tin âm thanh. Bạn cần đảm bảo rằng thông tin ghi âm được bảo vệ và sử dụng đúng cách.
Trước khi quyết định mở âm thanh trên camera giám sát, bạn nên xem xét cân nhắc các yếu tố này và kiểm tra các quy định pháp lý cụ thể trong khu vực của bạn để đảm bảo rằng bạn đang tuân theo các quy tắc và quy định.
Xem thêm ➡️ Cách Tắt Tiếng Camera Giám Sát

Cách Nghe Âm Thanh Trên Camera 2025
Tính năng nghe âm thanh trên camera giám sát có thể thay đổi tùy thuộc vào loại và mô hình của camera bạn đang sử dụng. Dưới đây là cách tổng quát bạn có thể thử để cài đặt nghe âm thanh từ camera giám sát.
- Bước 1: Trước hết, bạn cần đảm bảo rằng camera giám sát của bạn hỗ trợ tính năng âm thanh. Kiểm tra tài liệu hướng dẫn hoặc trang web chính thức của nhà sản xuất để biết thông tin chi tiết về tính năng này.
- Bước 2: Tùy thuộc vào hãng và mô hình camera, bạn sẽ cần cài đặt ứng dụng di động tương ứng trên điện thoại của mình. Bạn có thể tìm ứng dụng trên cửa hàng ứng dụng của thiết bị (Google Play cho Android, App Store cho iOS).
- Bước 3: Thực hiện quy trình đăng nhập hoặc đăng ký tài khoản. Sau đó, thực hiện kết nối camera với điện thoại của bạn. Có thể tham khảo tại đây 👉 Cách Kết Nối Camera
- Bước 4: Trong ứng dụng, tìm kiếm cài đặt hoặc thiết lập camera. Trong phần này, bạn có thể tìm thấy các tùy chọn liên quan đến âm thanh. Bật tính năng âm thanh và xem xét các tùy chọn khác như độ nhạy âm thanh, âm lượng, và các cài đặt khác. Khi tính năng âm thanh được kích hoạt, bạn có thể bắt đầu nghe âm thanh từ camera giám sát trên điện thoại của mình thông qua ứng dụng đã cài đặt.
Lưu ý rằng quy trình trên có thể thay đổi tùy thuộc vào hãng và mô hình của camera giám sát. Hãy tham khảo tài liệu hướng dẫn cụ thể của thiết bị bạn đang sử dụng để có hướng dẫn chi tiết hơn. Hoặc có thể tham khảo hướng dẫn cách cài đặt âm thanh camera các hãng chi tiết ở phần tiếp theo.
Bật mí cho bạn 💖 Cách PHÁT HIỆN Camera Quay LÉN 💖 đơn giản

Cách Cài Đặt Âm Thanh Camera Các Hãng 2025
Highmark Security hướng dẫn bạn cách cài đặt nghe âm thanh trên camera của các hãng 2025 mới nhất. Tham khảo ngay để biết cách cài đặt cho camera của mình nhé!
Bật Âm Thanh Cho Camera Hikvision Trên Điện Thoại
- Bước 1: Tải và cài đặt ứng dụng Hik-Connect trên điện thoại của bạn.
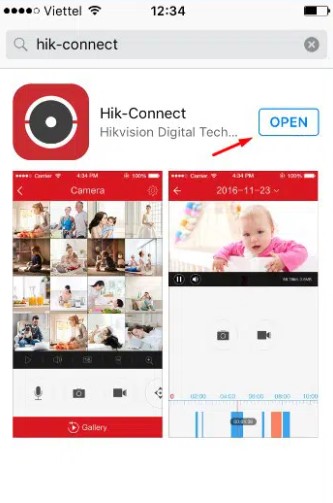
- Bước 2: Mở ứng dụng đăng nhập vào tài khoản, nếu chưa có thì có thể đăng ký tài khoản mới. Tham khảo ngay cách đăng ký tài khoản ở đây 👉 Cách Đăng Ký Tài Khoản Hik Connect
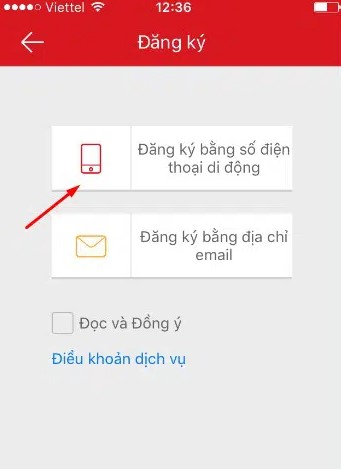
- Bước 3: Kích hoạt thiết bị, đảm bảo trạng thái Hik-connect đang là Online. Tiến hành thêm thiết bị vào Hik-connect bằng số serial hoặc mã QR của thiết bị. Tham khảo cách cài đặt ở đây: 👉 Cách Cài Đặt Camera Hikvision trên Điện Thoại
- Bước 4: Chọn vào camera cần cài đặt, sau đó hãy nhấp chọn vào biểu tượng cài đặt của thiết bị.
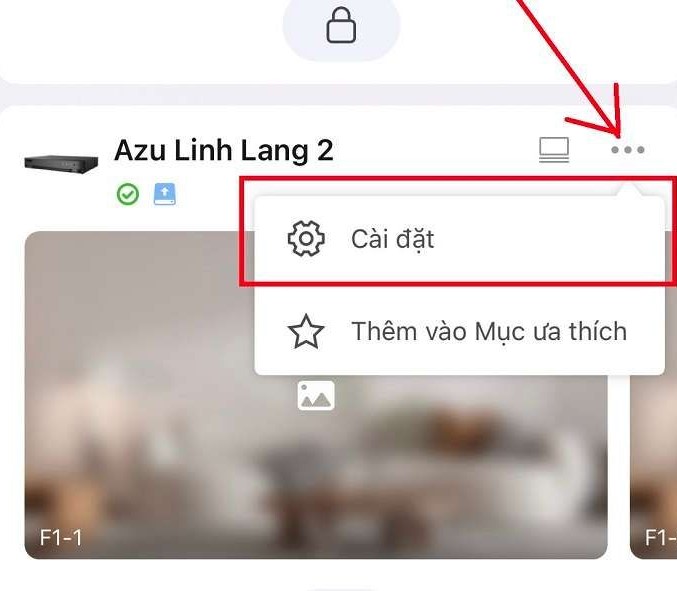
- Bước 5: Trong phần cài đặt, kéo xuống chọn bật Microphone. Sau khi bật tính năng này, camera của bạn sẽ được ghi âm và có âm thanh trong camera.
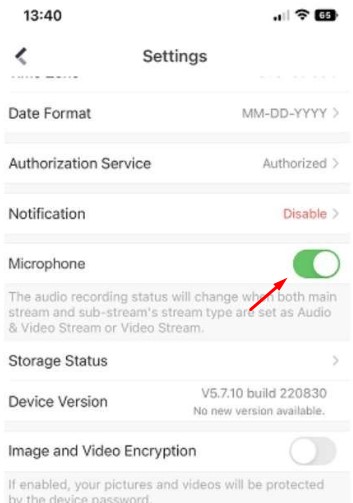
👉 Ngoài chia sẻ cách nghe âm thanh camera giám sát, bạn có thể xem thêm các hướng dẫn về camera Hikvision:
- Cách Xoá Dữ Liệu Camera Hikvision
- Cách Reset Camera Hikvision
- Cách Đổi Mật Khẩu Đầu Ghi Hikvision
- Cách Cài Đặt Thẻ Nhớ Cho Camera Hikvision
- Cách Cài Đặt Camera Hikvision trên MÁY TÍNH
- Cách Xem Lại Camera Hikvision
Bật Âm Thanh Trên Đầu Ghi Hikvision
- Bước 1: Kết nối đầu ghi của bạn với thiết bị xem hình như tivi hoặc máy tính.
- Bước 2: Đăng nhập vào thiết bị và chọn camera cần cài đặt, thực hiện mở khóa.
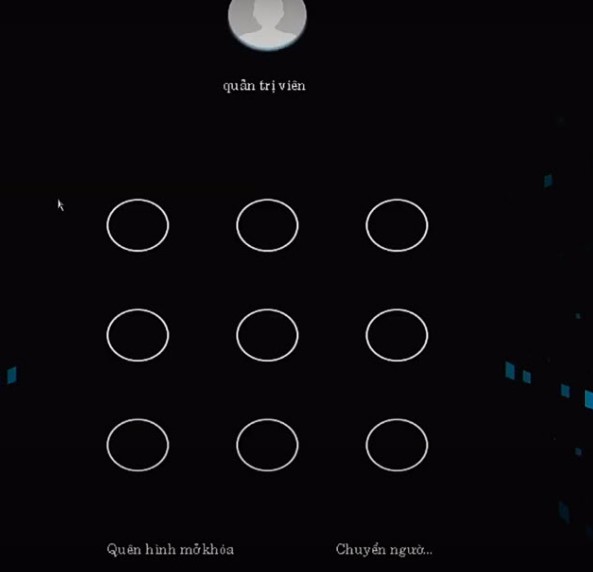
- Bước 3: Đưa chuột vào camera bạn chọn, nhấn vào biểu tượng “Điều khiển PTZ”.
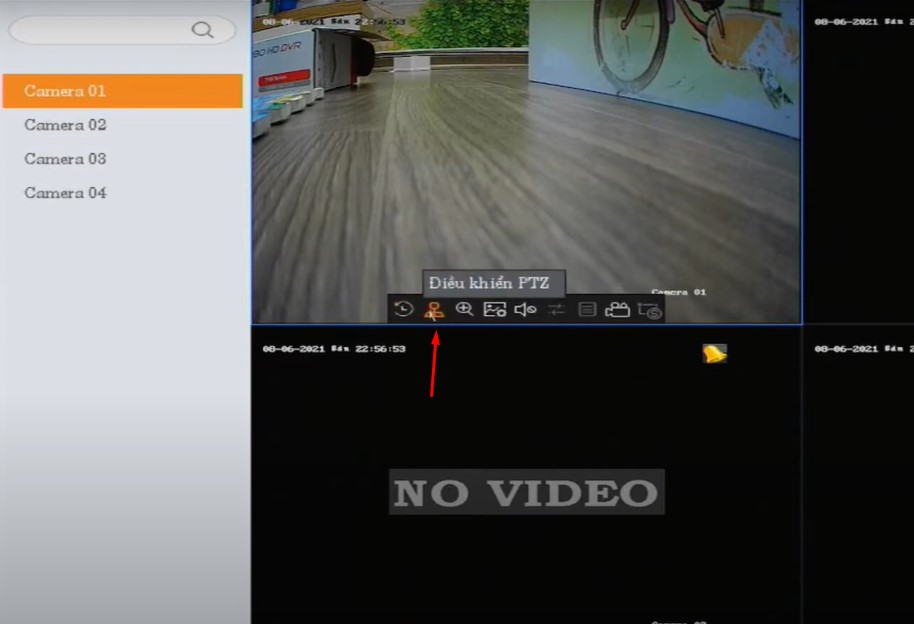
- Bước 4: Nhấn vào biểu tượng “Thực đơn” nhỏ màu xanh trên màn hình để mở cài đặt.
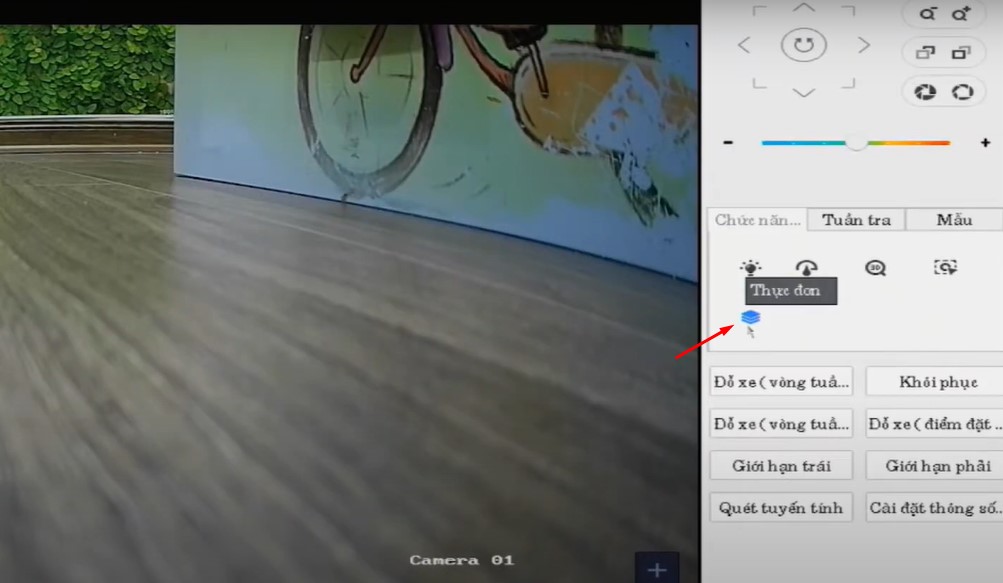
- Bước 5: Tại đây, bạn hãy chọn vào mục Audio Settings trên màn hình.
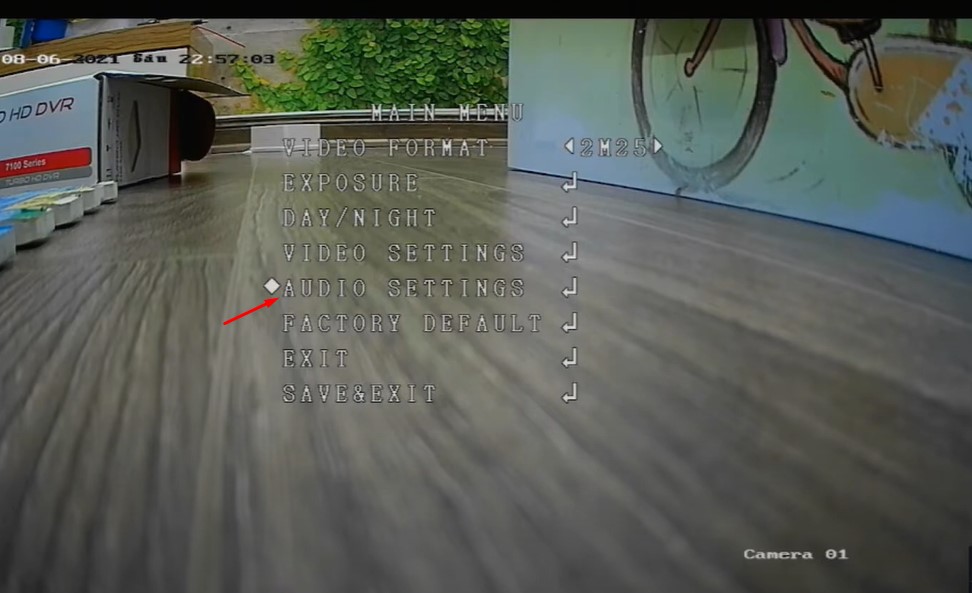
- Bước 6: Tiếp theo hãy chọn nút On ở mục Audio để bật âm thanh cho camera. Sau đó nhấn Save$Exit.
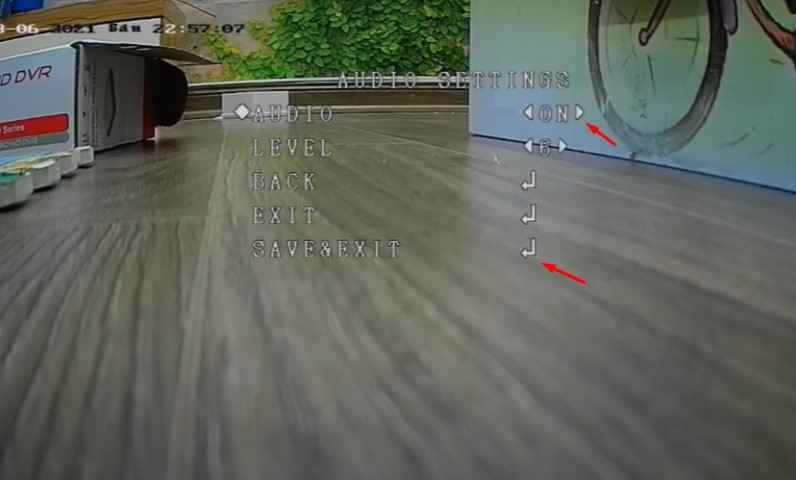
- Bước 7: Thoát ra trở lại màn hình chính, nhấn vào biểu tượng Cài đặt ở trên góc trên.
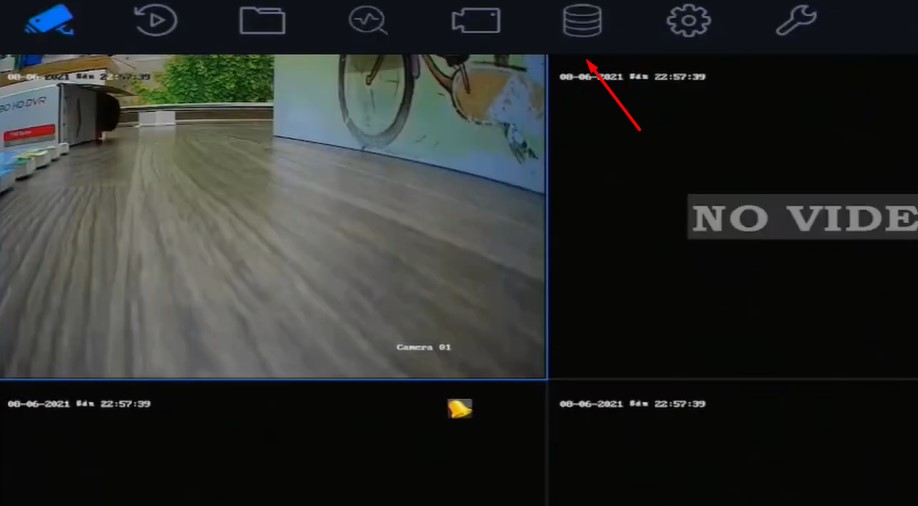
- Bước 8: Tiếp tục chọn vào biểu tượng camera rồi chọn “Thông số video”
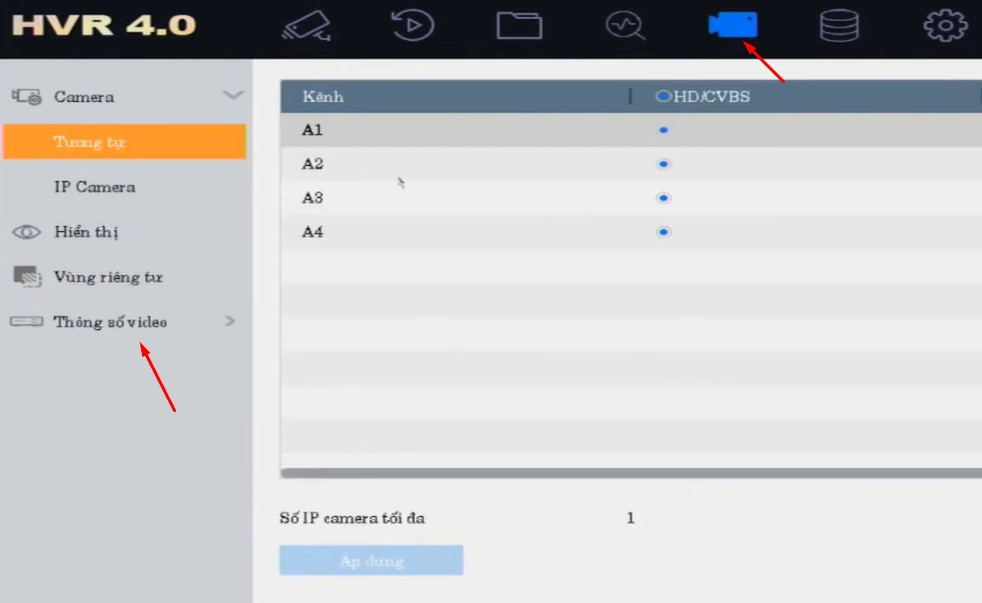
- Bước 9: Tại mục này, bạn hãy chọn “Luồng dữ liệu chính”. Tại mục “Kiểu dòng”, hãy nhấn chọn “Video”. Đừng quên nhấn “Áp dụng” để lưu cài đặt nhé! Như vậy là bạn có thể cài đặt bật âm thanh trên đầu ghi Hikvision.
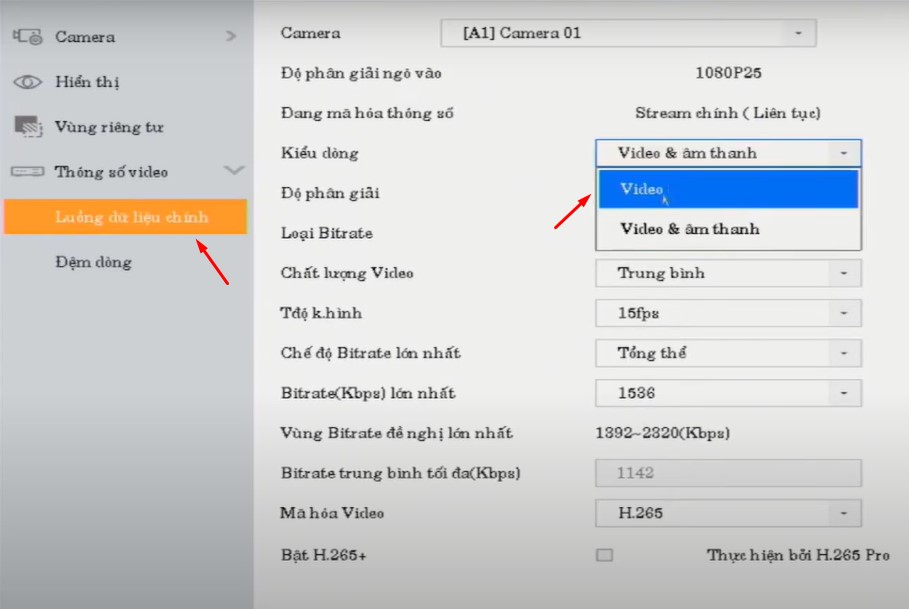
Camera Hikvision Xem Lại Không Có Âm Thanh
Mặc dù đã cài đặt bật âm thanh nhưng khi xem lại vẫn không có âm thanh thì có thể cần kiểm tra cài đặt mã hóa âm thanh của camera trên đầu ghi hình. Cách thực hiện như sau:
- Bước 1: Kiểm tra loại luồng mã hóa
- Truy cập thiết bị đầu ghi hình chọn Remote Configuration > Image > Video & Audio.
- Nếu Video Type đang chọn là Video, chuyển sang Video & Audio.
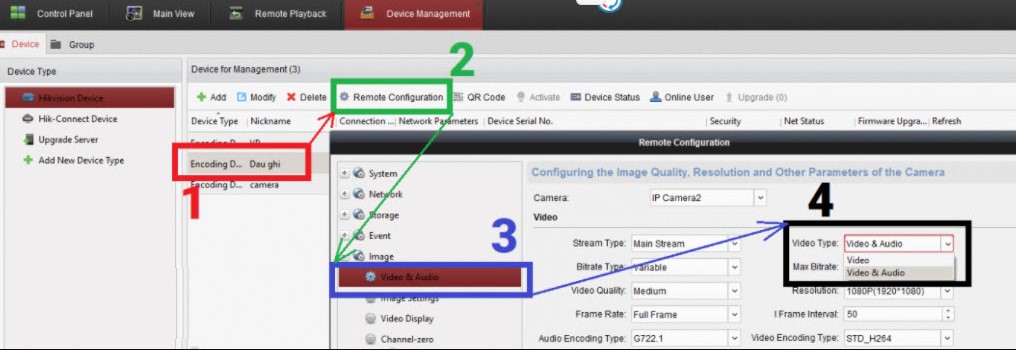
- Bước 2: Kiểm tra tiêu chuẩn mã hóa âm thanh trên camera
- Truy cập thiết bị camera: Remote Configuration > Image > Audio Encoding Type.
- Chọn một trong các tiêu chuẩn mã hóa âm thanh được khuyến cáo: G722.1, G711_U, G711_A, G726.
- Tránh lựa chọn MP2L2 hoặc PCM, vì một số đầu ghi HIKVISION không hỗ trợ, có thể dẫn đến tình trạng không sử dụng được tính năng đàm thoại hai chiều hoặc ghi âm khi chọn các loại mã hóa này.
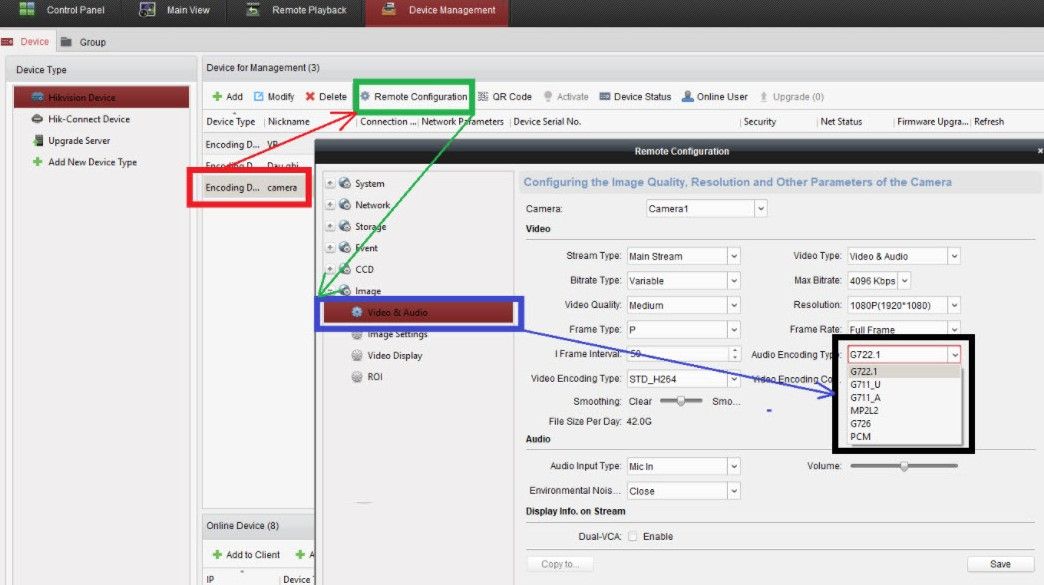
- Bước 3: Kiểm tra chế độ ghi hình trên đầu ghi
- Truy cập thiết bị đầu ghi hình, nhấn chọn Remote Configuration > Event > Schedule > Advanced Settings.
- Trong mục Record Audio, bạn hãy chọn Yes.
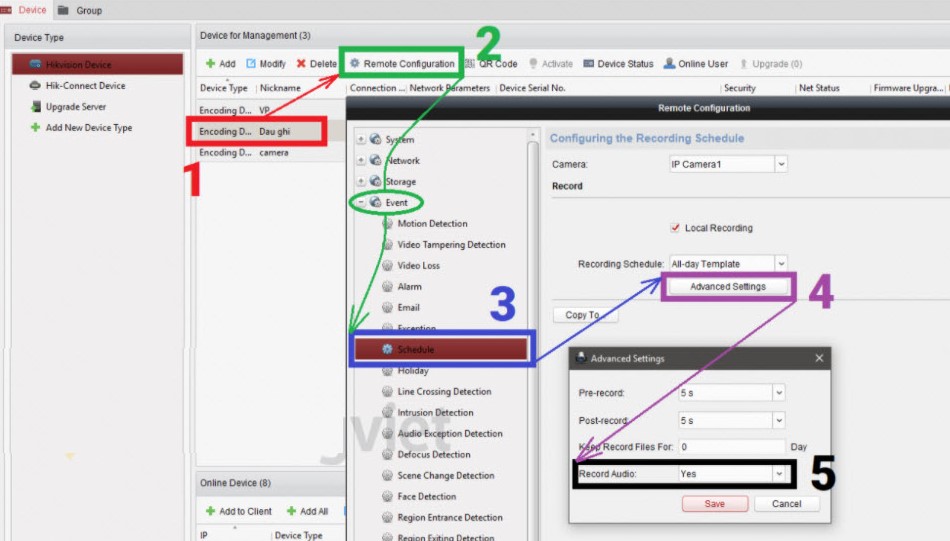
Tham khảo hướng dẫn 👉 Đầu Ghi + Camera Hikvision Không Lưu Video (Cách Fix 100%)

Cách Bật Âm Thanh Ở Camera Ezviz
Cách bật âm thanh ở camera giám sát Ezviz rất đơn giản, bạn có thể thực hiện theo các bước sau đây:
- Bước 1: Truy cập vào ứng dụng Ezviz trên thiết bị di động của bạn và chọn camera cần cài đặt.
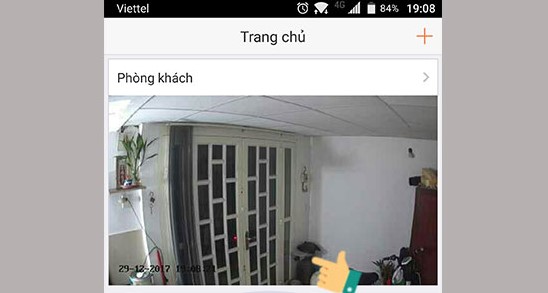
- Bước 2: Tiếp theo hãy nhấn vào biểu tượng cài đặt hình răng cưa ở góc phải màn hình.
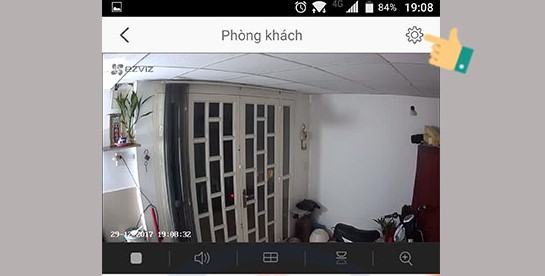
- Bước 3: Chọn tùy chọn “Âm thanh” và bật nó lên. Màu xanh là bật, màu xám là tắt.
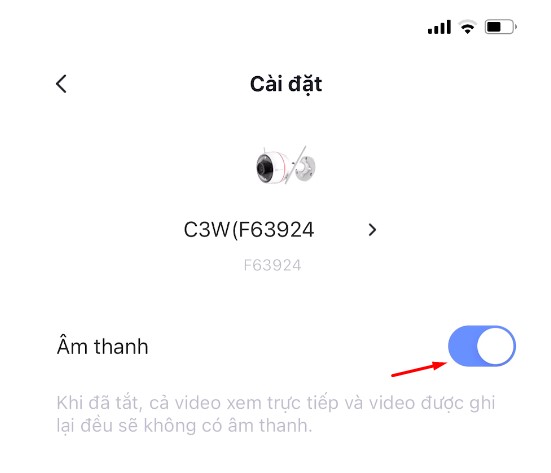
Camera Ezviz Không Nghe Được Tiếng Khi Xem Trực Tiếp
Khi camera Ezviz xem trực tiếp không phát ra âm thanh, có một số bước bạn có thể thực hiện để kiểm tra và khắc phục vấn đề:
- Kiểm tra cài đặt âm thanh: Đảm bảo rằng chế độ âm thanh trên camera Ezviz đã được bật thông qua cấu hình trong ứng dụng điều khiển của camera. Cách bật như chúng tôi vừa hướng dẫn ở trên.
- Kiểm tra âm lượng: Đảm bảo rằng mức âm lượng điện thoại của bạn không bị tắt hoàn toàn và được đặt ở mức phù hợp.
- Kiểm tra kết nối: Đảm bảo rằng mạng internet hoặc kết nối Wifi tại nhà không gặp vấn đề, vì sự cố kết nối cũng có thể gây ra vấn đề về âm thanh, làm cho camera Ezviz không thể nghe được tiếng.
- Kiểm tra ứng dụng và firmware: Đảm bảo rằng bạn đã cài đặt phiên bản mới nhất của ứng dụng điều khiển camera Ezviz và đã nâng cấp firmware của camera lên phiên bản mới nhất, vì các phiên bản cũ có thể gây xung đột và gây ra sự cố về âm thanh.
- Kiểm tra loa, micro: Nếu loa hoặc micro bị hỏng, có thể là nguyên nhân khiến bạn không nghe được tiếng. Trong trường hợp này, liên hệ với dịch vụ hỗ trợ kỹ thuật của Ezviz hoặc địa chỉ bảo hành để sửa chữa hoặc thay thế linh kiện.
👉 Bên cạnh chia sẻ cách nghe âm thanh camera giám sát, hướng dẫn thêm các cách khắc phục lỗi thường gặp ở camera Ezviz như:
- Camera Ezviz Bị Ngoại Tuyến
- Camera Ezviz Không Nhận Thẻ Nhớ
- Cách Lấy Lại Mật Khẩu Camera Ezviz
- Cách Cài Đặt IP Tĩnh Cho Camera Ezviz
- Camera Ezviz Không Ghi Hình (Cách khắc phục)
- Tài Khoản Ezviz Không Đăng Nhập Được
- Cách Reset Camera Ezviz Các Loại
- Camera Ezviz Không Kết Nối Được Wifi
- Camera Ezviz Bị Mã Hoá
Cách Cài Âm Thanh Camera Dahua
HighMark Security hướng dẫn cách bật âm thanh camera dahua hay cách cài âm thanh camera dahua chi tiết:
- Bước 1: Đăng nhập vào ứng dụng iDMSS Plus – ứng dụng quản lý của camera Dahua bằng tài khoản và mật khẩu của bạn.
- Bước 2: Tại giao diện chính của ứng dụng, bạn nhấn vào biểu tượng camera ở góc trên.
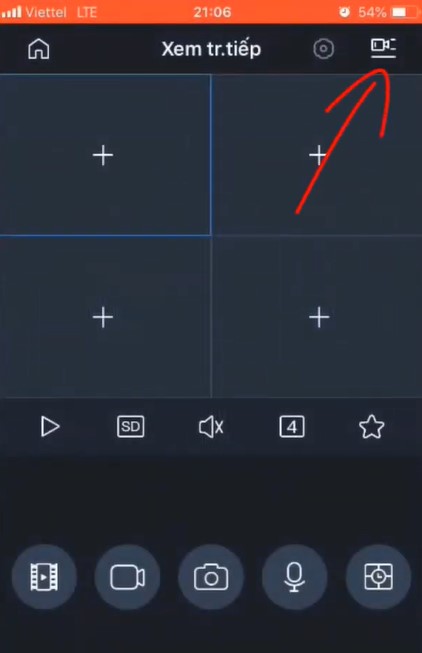
- Bước 3: Tiếp theo hãy chọn vào biểu tượng hình ngôi nhà ở góc trên bên trái màn hình.
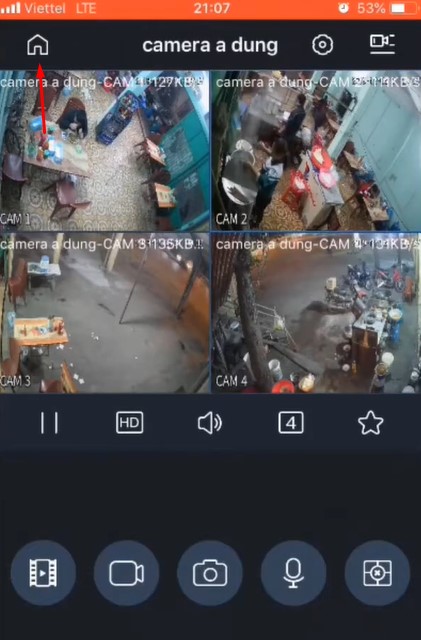
- Bước 4: Tiếp theo bạn hãy nhấn vào mục “Thiết bị” phía dưới màn hình. Sau đó chọn vào bộ camera cần cài đặt
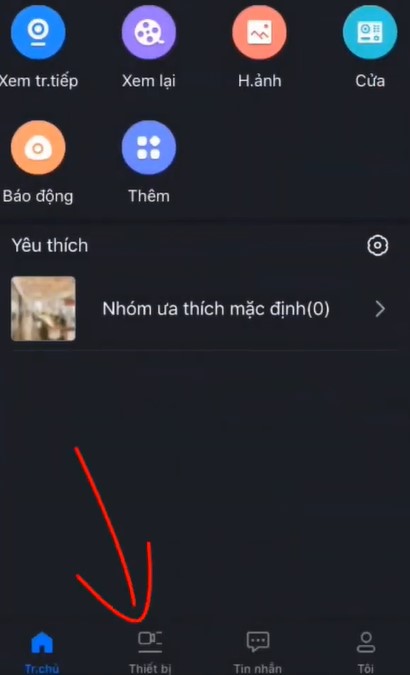
- Bước 5: Chọn vào camera cần cài đặt
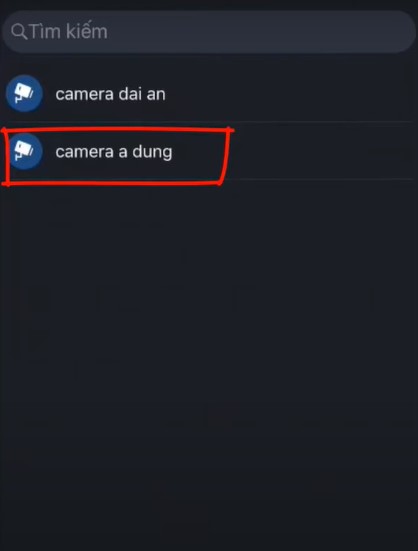
- Bước 6: Sau đó hãy chọn vào Cấu hình từ xa.
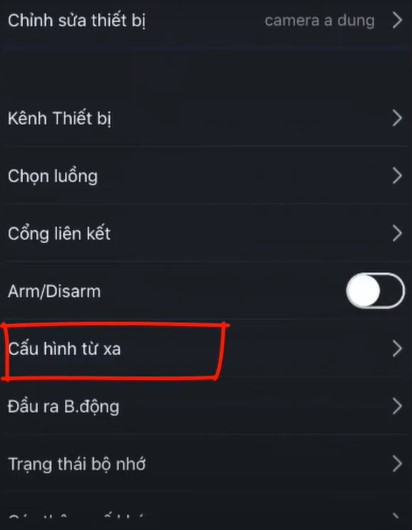
- Bước 7: Tiếp theo chọn vào mục “Thiết lập camera” và chọn “Luồng hình ảnh”.
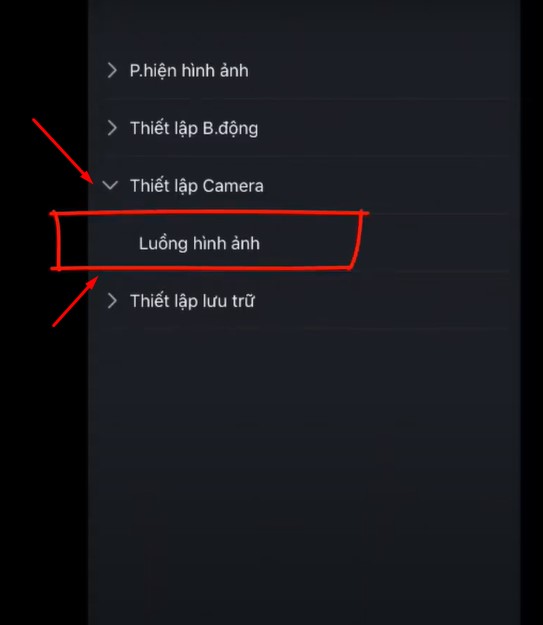
- Bước 8: Bật tính năng “Âm thanh” trên cả hai luồng chính và luồng phụ của camera. Nhấn nút Lưu ở trên để hoàn thành.
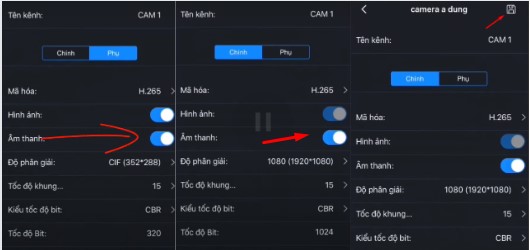
- Bước 9: Sau đó thoát ra màn hình chính của camera và bật biểu tượng “Âm thanh” hình chiếc loa lên.
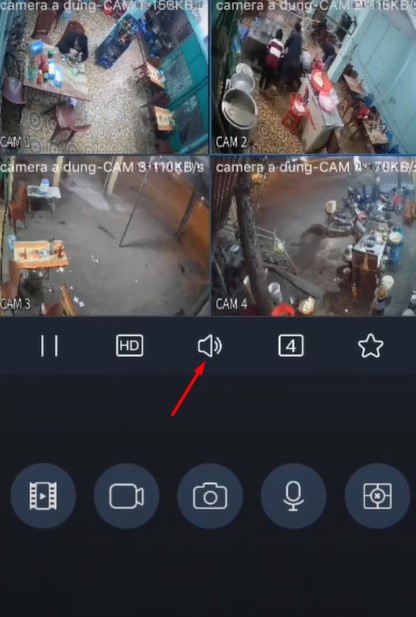
👉 Bên cạnh hướng dẫn cách nghe âm thanh camera giám sát, chia sẻ thêm cho bạn các hướng dẫn về camera Dahua:
- Lỗi Đầu Ghi Không Nhận Mạng Dahua
- Phần Mềm Camera Dahua Trên Máy Tính + Điện Thoại (Mới Nhất)
- Báo Giá Camera Dahua
- Cách Cài Đặt IP Tĩnh Cho Camera Dahua
Cài đặt micro cho đầu ghi Dahua
Để cài đặt micro cho đầu ghi dahua, bạn cần có một micro thu âm rời và một nguồn điện 12V. Sau đó, bạn làm theo các bước sau:
- Bạn gắn đầu màu đỏ của micro vào nguồn điện 12V.
- Bạn gắn đầu màu trắng của micro vào cổng Audio IN của đầu ghi dahua
- Bạn mở phần mềm Smart PSS trên máy tính và chọn thiết bị đầu ghi dahua
- Bạn chọn tab Cấu hình và chọn mục Âm thanh
- Bạn bật chế độ Ghi âm và chọn kênh camera mà bạn muốn thu âm
- Bạn nhấn Lưu để hoàn tất cài đặt micro cho đầu ghi dahua
Liên Hệ Cài Đặt Âm Thanh Cho Camera Hikvision, Dahua, Yoosee
Trên đây, chúng tôi vừa chia sẻ cho bạn cách cài đặt nghe âm thanh trên Camera Hikvision, Dahua, Yoosee, nếu gặp vấn đề gì khi thực hiện thì hãy LIÊN HỆ trực tiếp sau đây nhé!

