HighMark Security hướng dẫn cách cài đặt camera Speed Dome Hikvision hay còn gọi là camera PTZ Hikvision chi tiết A-Z.
Các Loại Camera PTZ Hikvision 2025
Camera PTZ Hikvision là camera có khả năng xoay ngang, xoay dọc và phóng to, thu nhỏ để quan sát nhiều hướng và có thể điều khiển bằng bàn phím hoặc điều khiển từ xa. Hiện nay có rất nhiều loại camera nhưng được phân ra thành 2 dòng chính.
- Camera PTZ Hikvision IP: Sử dụng cáp mạng để truyền tải dữ liệu.
- Camera PTZ Hikvision Analog là các camera PTZ (Pan-Tilt-Zoom) của Hikvision sử dụng các tín hiệu analog thông qua cáp đồng trục để truyền tải hình ảnh.
Một loại camera có nhiều mẫu mã sản phẩm với độ phân giải khác nhau, có hỗ trợ hồng ngoại, cảm biến nhiệt, nhận diện khuôn mặt, theo dõi thông minh……
Hướng dẫn bạn 👉 Cách Cài Đặt Camera Hikvision Trên Điện Thoại

Hướng Dẫn Lắp Đặt Camera PTZ Hikvision
Nếu bạn mua camera PTZ Hikvision analog về tự lắp đặt thì có thể tham khảo các bước như sau:
👉 Chuẩn bị
- Camera PTZ Hikvision
- Đầu ghi Hikvision, ổ cứng lưu trữ
- Phụ kiện như adapter camera, jack BNC, dây RS485, đinh vít, ,,,
- Dây cáp đồng trục, đây điện, ruột gà….
- Thang, máy khoan, tua vít….
👉 Các bước thực hiện
- Bước 1: Bạn xác định vị trí lắp đặt camera PTZ sau đó gắn camera lên theo thứ tự bạn gắn chân đế, đến thân của camera.
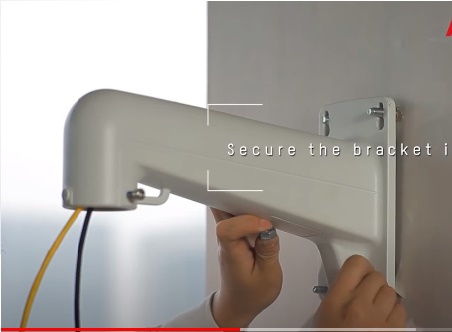
- Bước 2: Sau đó bạn cấp điện cho camera
- Bước 3: Bạn kết nối đầu ghi với camera qua dây tín hiệu như sau:
- Bạn kết nối một đầu của dây cáp đồng trục với camera
- Đầu còn lại của dây cáp đồng trục bạn hãy kết nối với đầu ghi hình
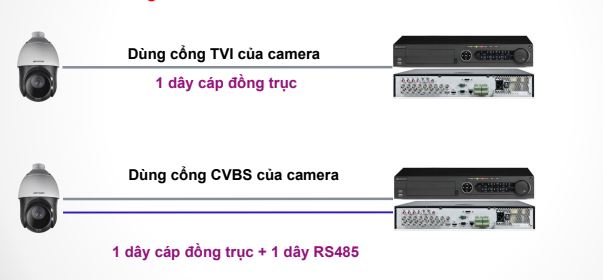
- Bước 4: Tiến hành cài đặt cho camera
Để biết được cách chính xác thì bạn xem ngay video bên dưới.
Share bạn 💌 Cách Xem Lại Camera Hikvision 💌

Cách Cài Đặt Camera PTZ Hikvision 2025
Hướng dẫn bạn cách cài đặt camera PTZ Hikvision mới nhất 2025.
Sau khi bạn đã kết nối về đầu ghi thì bạn hãy tiến hành cài đặt như camera thông thường để xem được camera ở trên tivi hoặc máy tính, điện thoại. Nếu bạn chưa biết thì xem ngay hướng dẫn bên dưới:
- 👉 Cách Cài Đặt Camera Hikvision trên MÁY TÍNH
- 👉 Hướng dẫn CÀI ĐẶT ĐẦU GHI Hikvision xem qua MẠNG
- 👉 Cách Cài Đặt Ghi Hình Camera Hikvision
- 👉 3 CÁCH cài đặt camera IP Wifi Hikvision ĐƠN GIẢN
Hướng Dẫn Set Điểm Camera Speed Dome Hikvision Analog
👉 Hướng dẫn cài đặt camera PTZ Hikvision quay quét theo lịch
- Bước 1: Trên giao diện chính của đầu ghi hình các bạn Chuột phải -> Menu
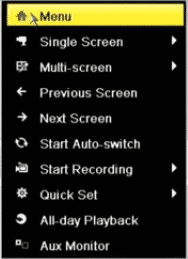
- Bước 2: Giao diện chính menu hiện ra chúng ta click vào phần Camera.
- Trong mục này cho phéo chính ta chỉnh osd, event, ptz, và nhiều thứ khác.
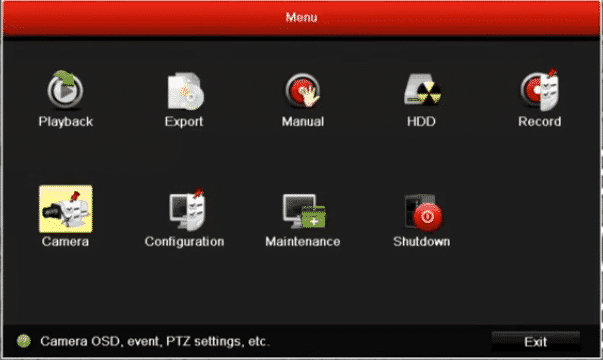
- Bước 3: Khai báo thông số cho camera speed dome PTZ trên đầu ghi và các thao tác điều khiển cơ bản
- Vào trong mục camera chúng ta chuyển sang mục PTZ. Trong mục PTZ chúng ta điền đầy đủ các thông số như sau:
- Camera: Chọn camera các bạn muốn chỉnh.
- Baud Rate: Chọn 9600
- Data Bit: 8
- Stop Bit: 1
- Parily: None
- Flow Ctrl: None
- PTZ Protocol: HIKVISION (Nếu camera hãng khác vui lòng chọn đúng loại.)
- Address: 1
- Vào trong mục camera chúng ta chuyển sang mục PTZ. Trong mục PTZ chúng ta điền đầy đủ các thông số như sau:
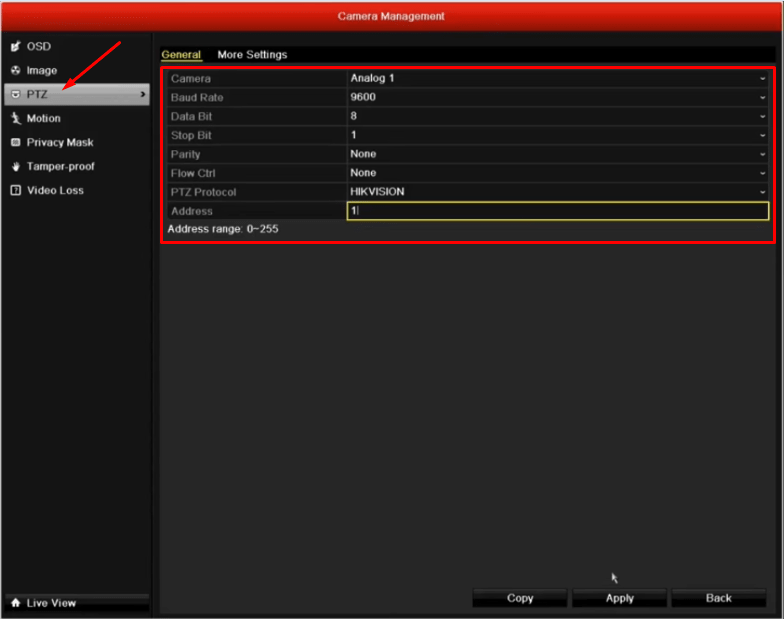
- Bước 4: Bước lưu địa điểm cần xoay.
Ta tiếp tục cài đặt vào mục More Settings và cài đặt như sau:
- Vào More Settings
- Click vào Save Preset.
- Chúng ta xoay và zoom đến địa điểm cần quay.
- Lưu địa điểm cần quay.
Note: Chúng ta có nhiều điểm quay thì chúng ta làm đi làm lại bước 3 và 4 này nhiều lần. Camera Hikvision cho phép chúng ta lưu rất nhiều điểm.
Một số bảng nâng cấp firmware sẽ có giao diện khác một chút chúng ta có thể tìm tên và làm như hướng dẫn này.
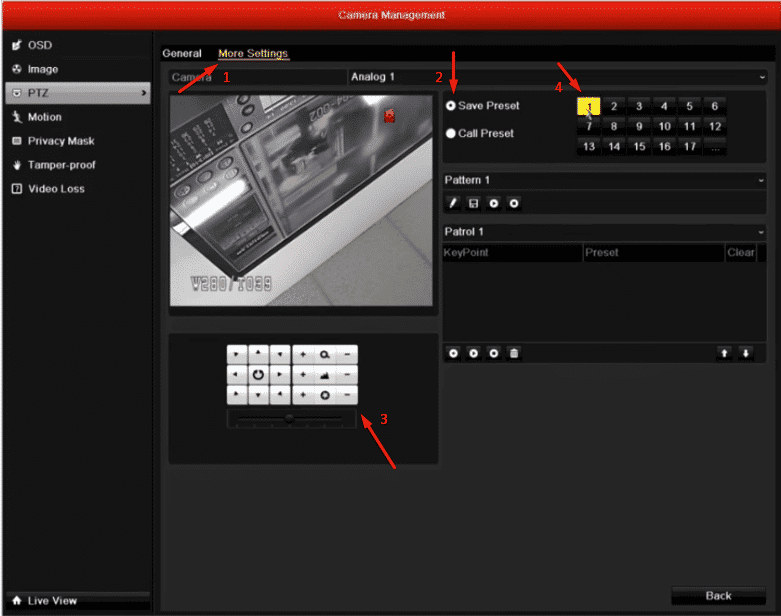
- Bước 5: Thiết lập thời gian xoay
- Sau khi các bạn lưu các địa điểm xong các bạn bắt đầu thiết lập thời gian và tốc độ xoay.
- Trong mục Patrol 1 các bạn bắt đầu thêm các điểm đã lưu vừa rồi và chỉnh thời giam tốc độ quay bằng cách kích vào hình tròn (mũi tên màu đỏ bên dưới)
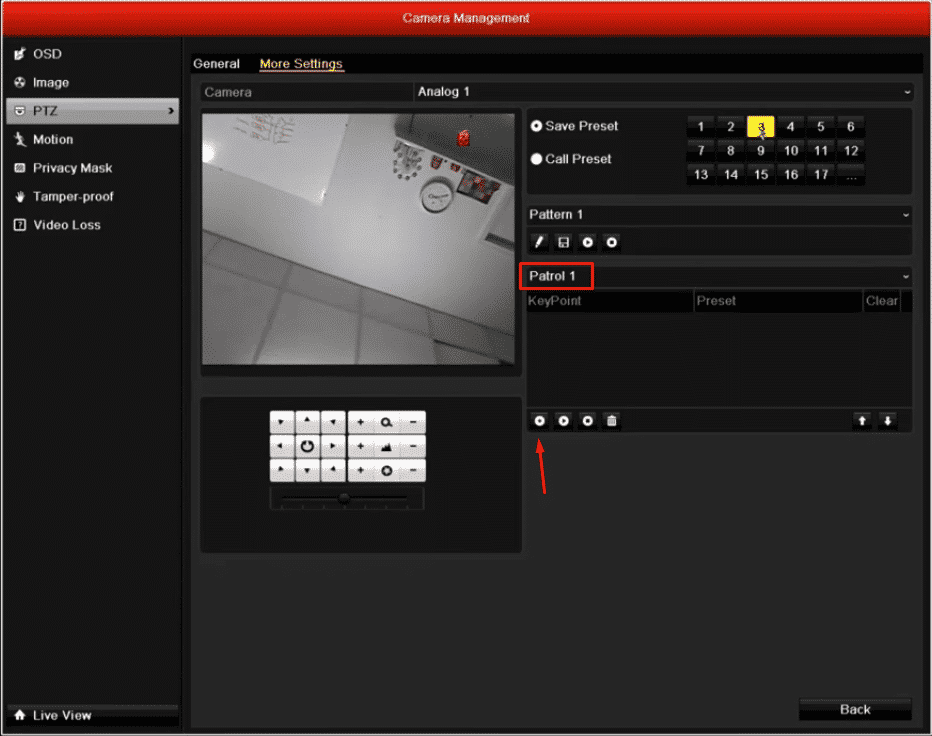
* Mục Keypoint hiện ra chúng ta chọn như sau:
- Preset: là số (địa điểm) mà các bạn đã set bên trên.
- Duration: là số giây các bạn muốn camera dừng lại.
- Speed: Tốc độ quay nhanh hay chậm (0-10, càng lớn càng nhanh) (Quay từ từ hoặc quay 1 phát sang điểm mới luôn.)
VD: Điểm số 1 của mình. Thời gian 1s, tốc độ 3/10. Xong nhấn OK.
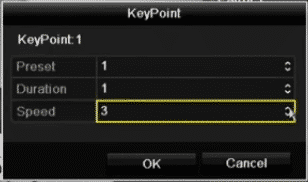
* Tiếp các điểm mà các bạn đã lưu. Mình lưu tiếp điểm số 2 của mình.
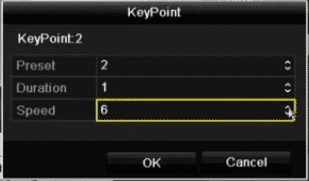
- Bước 6: Sau khi thêm các điểm, tốc độ nó sẽ hiện lên các lệnh và chúng ta đã thêm.
- Ví dụ mình có 3 điểm , mình thêm 3 lần và nó sẽ hiện ra 3 dòng.
- Các bạn nhấn biểu tượng RUN cạnh nút thêm vừa rồi để chạy thử xem đã theo ý của mình chưa.
Nếu chưa vừa ý các bạn xóa các mục vừa thêm và thêm lại bước 5 sao cho vừa ý góc quay của bạn.
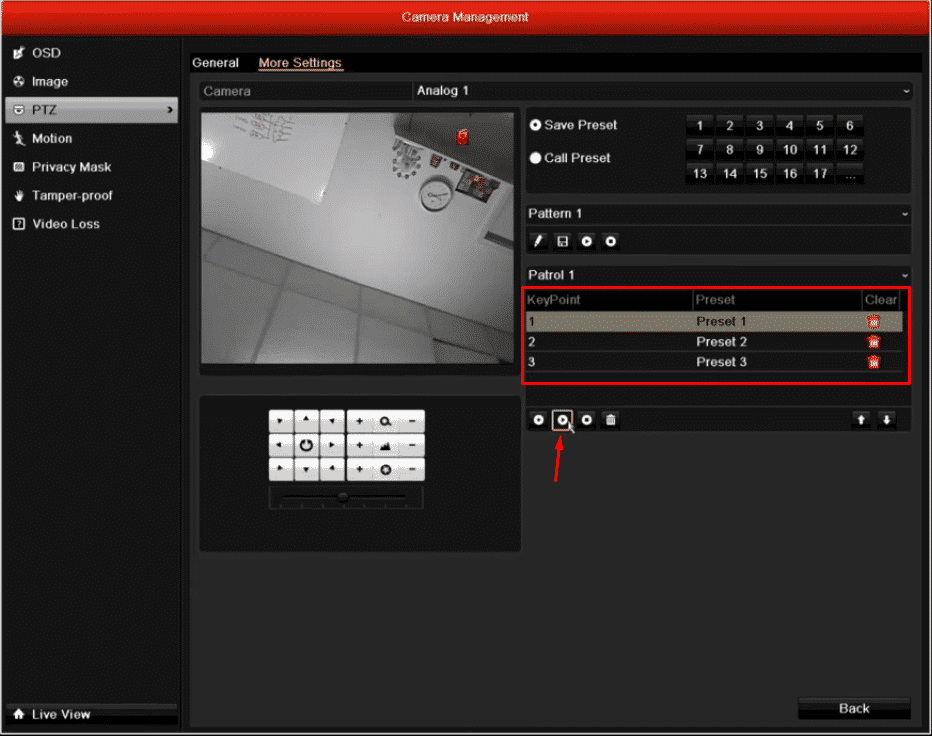
- Nếu OK rồi chúng ta nhấn BACK ra ngoài và hưởng thành quả thôi. Đã cài đặt PTZ xong rồi!
👉 Cài Đặt Chế Độ Preset (vị trí nhớ)
- Vào Menu => Camera => PTZ => More Settings
- Ta điều khiển Camera đến vị trí cần lưu sau đó chọn Save Preset để lưu vị trí Ta bấm Call Preset để kiểm tra các vị trí đã lưu
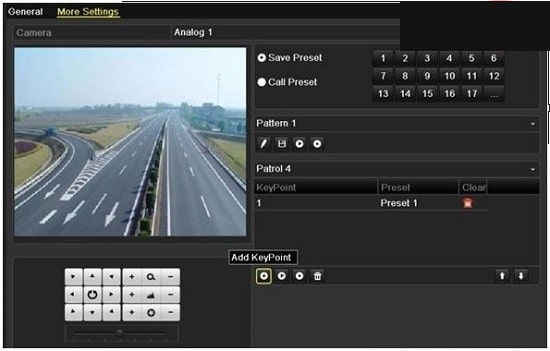
Ghi chú: Trong màn hình Live View ta chọn biểu tượng trên màn hình để chọn chế độ PTZ và bấm Preset để chọn các điểm đã lưu.
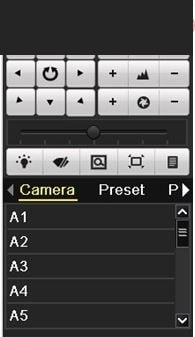
👉 Lập trình chế độ Patrols
Chế độ Patrols là chế độ camera chạy theo lộ trình thiết lập sẵn:
- Vào Menu => Camera => PTZ => More Settings
- Chọn số Patrols mình muốn sử dụng (Mặc định là Patrol 1)
- Bấm (Add Keypoint) để để thêm vào danh sách các điểm Preset sử dụng trong quá trình điều khiển
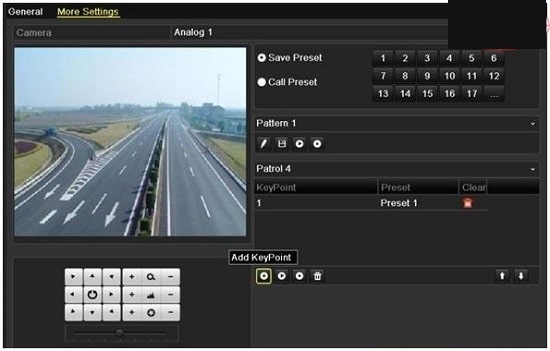
Ta chọn các điểm và điền các thông số thiết lập ở vị trí :
- Preset : chọn điểm Preset mình đã thiết lập (preset 1, preset 2, v.v…)
- Duration : thời gian dừng ở điểm chọn (thường khoảng từ 5~10 giây)
- Speed : tốc độ di chuyển của Camera (thông thường chọn khoảng 15~20)
- Tương tự cho các điểm khác cho đến khi hoàn thành quá trình chạy theo điểm.
Ghi chú: Trong màn hình Live View ta chọn biểu tượng trên màn hình để chọn chế độ PTZ và chuyển đến mục Patrols và chọn số Patrol mình đã tạo để Camera quay theo lộ trình đã được thiết lập.
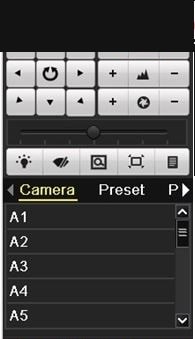
👉 Lập trình chế độ Pattern
Chế độ Pattern là chế độ Camera học theo thao tác của người sử dụng:
- Vào Menu => Camera => PTZ => More Setting
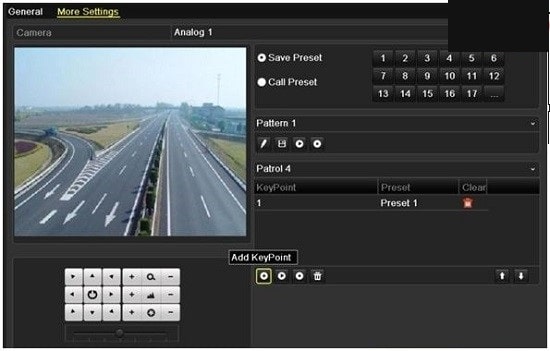
- Chọn số Pattern mình muốn sử dụng (mặc định Pattern 1):
- Bấm
 để bắt đầu quá trình hoạt động của Camera, sau đó ta điều khiển
để bắt đầu quá trình hoạt động của Camera, sau đó ta điều khiển
Camera hoạt động theo những nhu cầu cần thiết của mình (quay trái phải, zoom gần, xa…) sau khi hoàn thành quá trình hoạt động ta bấm ![]() để lưu lại quá trình trên.
để lưu lại quá trình trên.
Ta có thể kiểm tra lại bằng cách bấm ![]() và bấm
và bấm ![]() để dừng lại.
để dừng lại.
Ghi chú: Trong màn hình Live View ta chọn biểu tượng trên màn hình để chọn chế độ PTZ và chuyển đến mục Patterns và chọn số Pattern mình đã tạo để Camera quay theo lộ trình đã được thiết lập.
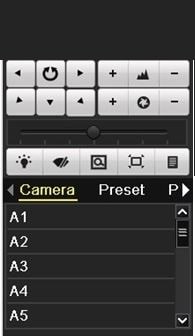
Chia sẽ đến bạn video hướng dẫn cách thiết lập camera PTZ Hikvision
Hướng Dẫn Cách Cài Đặt Camera IP PTZ Hikvision
- Bước 1: Mở trình duyệt web lên sau đó nhập địa chỉ IP của camera -> Nhập tên đăng nhập và mật khẩu mặc định của camera IP Hikvision. Xem ngay 👉 Mật Khẩu Mặc Định Camera Hikvision
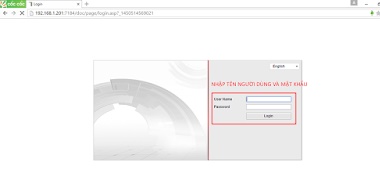
- Bước 2: Lúc này bạn sẽ nhấn vào biểu tượng có hình tam giác ở góc trái của màn hình để xem trực tiếp camera
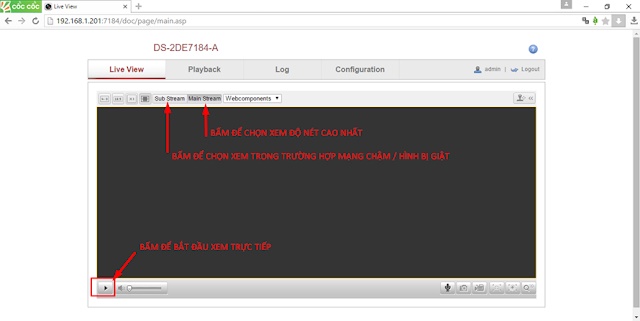
- Bước 3: Tiếp theo bạn bấm vào biểu tượng điều khiển PTZ ở góc phải của màn hình
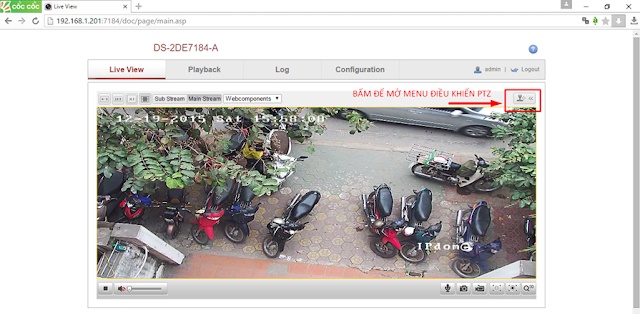
- Bước 4: Bạn sẽ thấy những phím chức năng ở trên giao diện như hình ảnh bên dưới
Phím điều hướng, chức năng phóng to thu nhỏ hình, điều khiển tốc độ quay quét, lật nghiêng của camera, tính năng định vị 3D camera giúp bạn chỉ tập trung quan sát ở một khu vực duy nhất mà bạn muốn, cài đặt các điểm tuần tra Preset
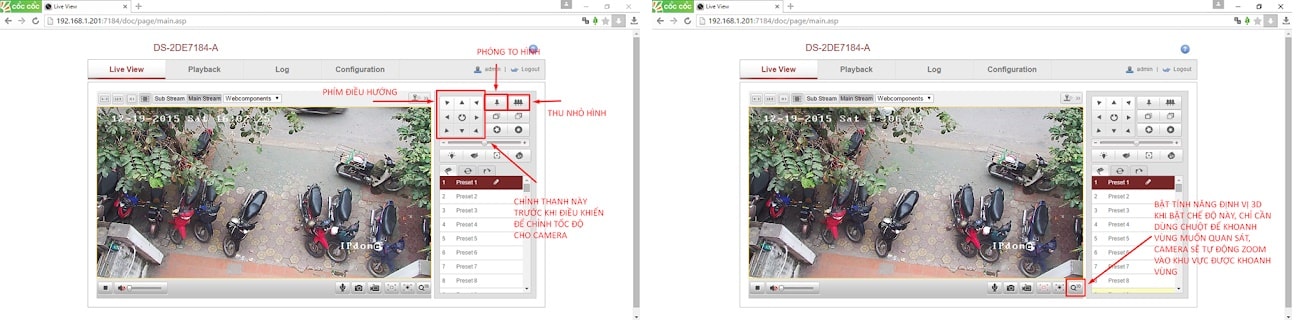
- Bước 5: Tiến hành set điểm mà bạn muốn.
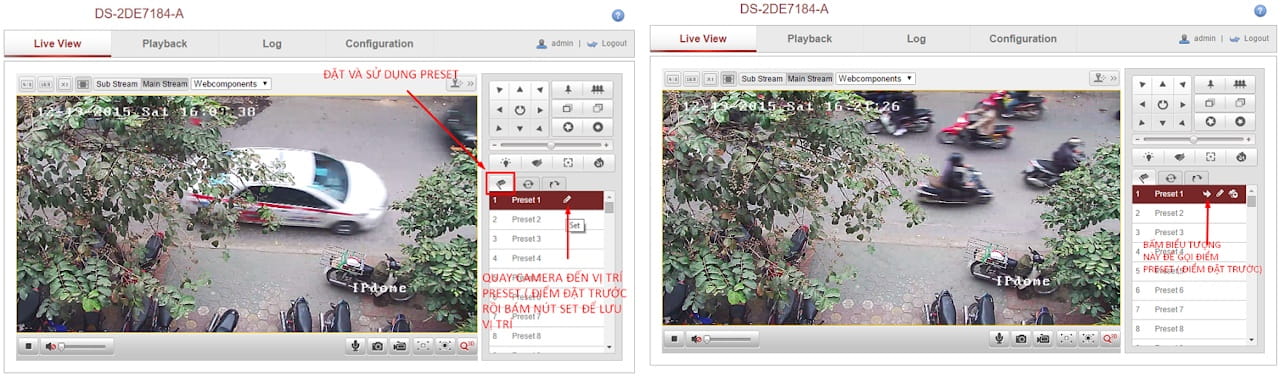
- Bước 6: Sau khi bạn lập nhiều điểm preset, bạn cần sử dụng tính năng patrol để có thể quản lý hiệu quả nhất hay nói dễ hiểu hơn Patrol là tập hợp nhiều điểm preset, được thực hiện theo thứ tự lần lượt khi quay đến mỗi điểm preset, camera sẽ dừng lại theo thời gian quy định, rồi hướng đến điểm preset tiếp theo.
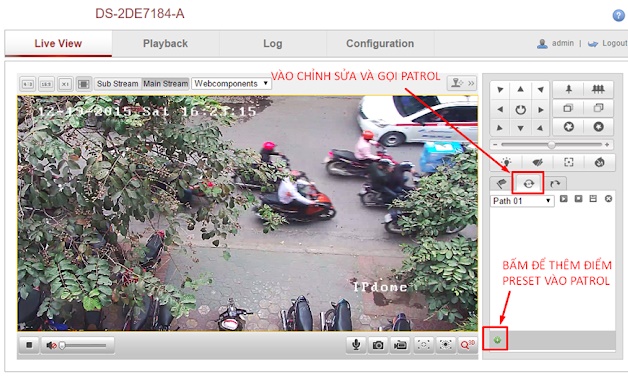
- Bước 7: Tiến hành khai báo Patrol
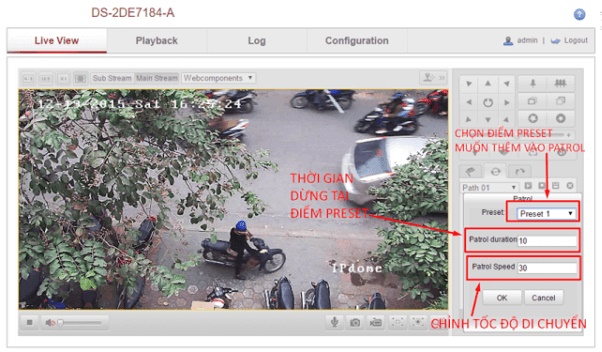
- Bước 8: Thiết lập Pattern (Pattern chính à lịch trình quan sát của camera PTZ được ghi lại (Record) bao gồm quay, quét, zoom, lật nghiêng …. Khi bạn muốn quay camera theo lịch trình đã lưu chỉ cần kích hoạt Pattern này).
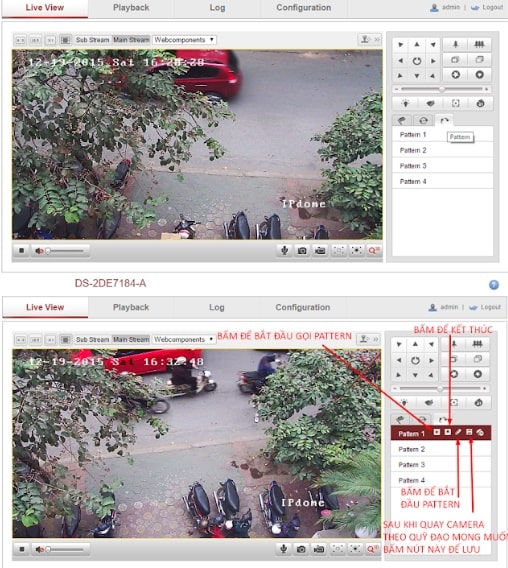
- Bước 9: Ngoài khoảng thời gian mà bạn đã thiết lập điều khiển thì bạn cần thiết lập Park Action cho camera. Ví dụ như sau khoảng 30s không có lệnh điều khiển quay quét, camera sẽ thực hiện 1 hành động nhất định như gọi patrol, pattern hoặc quay quét tự động …
- Bạn vào Configuration -> Nhấn PTZ -> Nhấn chọn Park action -> Tích chọn enabale park action -> Tiến hành chọn kiểu hoạt động + chỉnh lại thời gian nghỉ
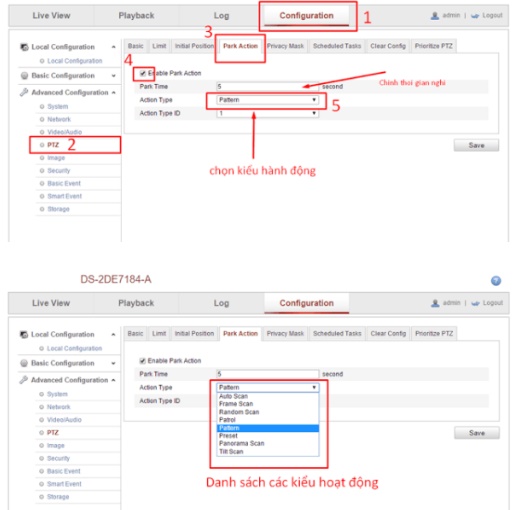
- Bước 10: Bạn cần thiết lập hẹn giờ hoạt động cho camera theo các bước như hình.
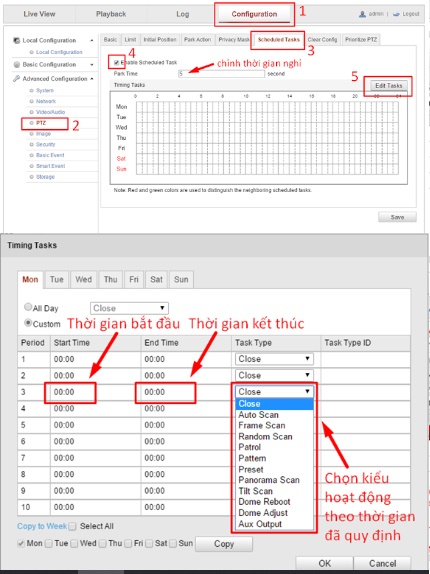
- Bước 11: Sau đó bạn chọn vị trí khởi tạo cho camera
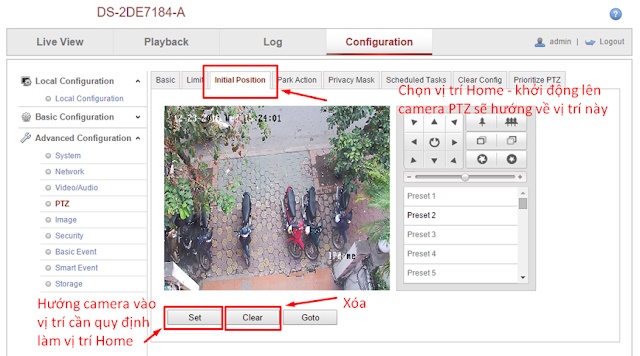
- Bước 12: Bật tính năng ghi nhớ khi mất điện
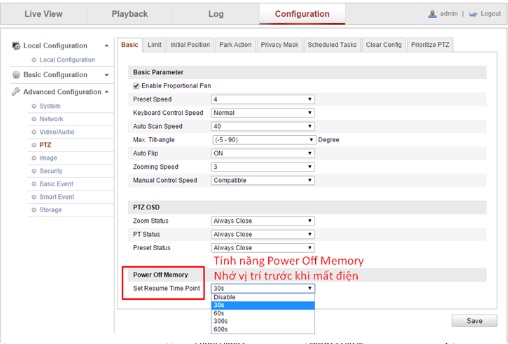
- Bước 13: Bật tính năng tính năng giới hạn góc quay của camera IP
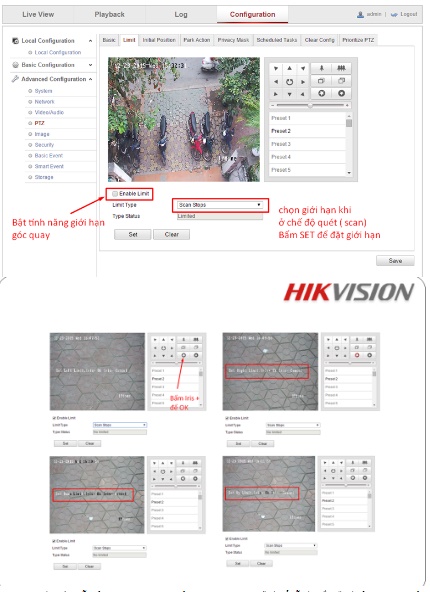
👉 Chia sẽ đến bạn một số hướng dẫn sử dụng camera Hikvision
- Cách Reset Camera Hikvision
- Cách Xóa Dữ Liệu Camera Hikvision
- Lỗi Camera Hikvision Ngoại Tuyến (Cách Khắc Phục 100%)
- Đầu Ghi Hikvision Nháy Đèn Đỏ, Không Nhận Chuột (Cách Sửa)
- Cách Reset Đầu Ghi Hikvision
Cách Xoay Camera PTZ Hikvision
Có 2 cách xoay camera PTZ Hikvision:
- Cách 1: Tự xoay bằng cách đã set điểm nhớ mà Highmark Security đã hướng dẫn cách thiết lập ở trên.
- Cách 2: Bạn sử dụng bàn điều khiển để thực hiện chức năng xoay, zoom trực tiếp trên camera.
Bạn xem video hướng dẫn cách đấu dây kết nối của camera PTZ Hikvision với bàn điều khiển
Chia sẽ đến bạn 👉 Clip Hack Camera Gái Xinh [Full video]
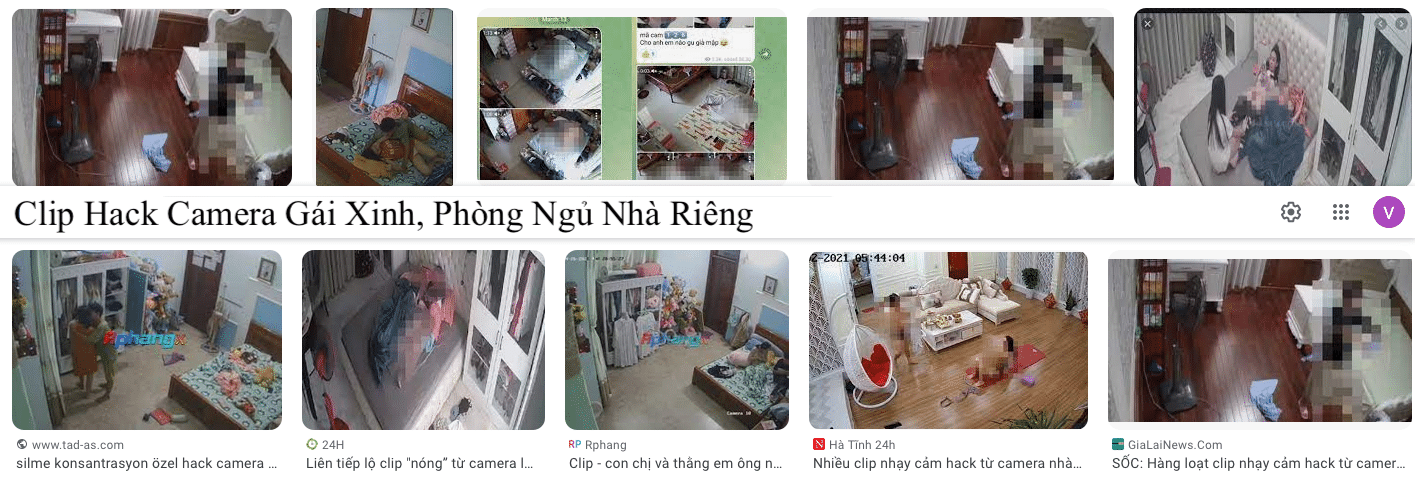
Phụ Lục Tham Khảo Cách Cài Đặt Camera PTZ HIKVISION
1. Lệnh cho bàn điều khiển
Một số lệnh cho bàn điều khiển Hikvision bằng bàn phím điều khiển (keypad controller):
- Kích hoạt bằng cách chọn một số Preset đặc biệt trong bảng dưới đây
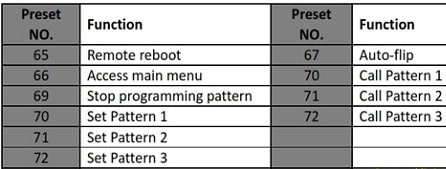
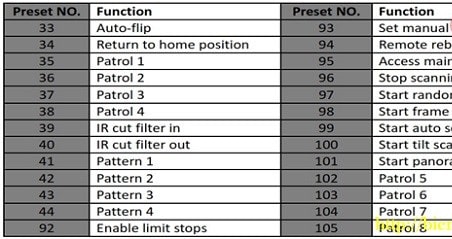
Ví dụ: Muốn kích hoạt hiển thị menu của camera speed dome, chúng ta chạy preset 95
2. Bảng khai báo địa chỉ ID của Speed Dome trên SW1
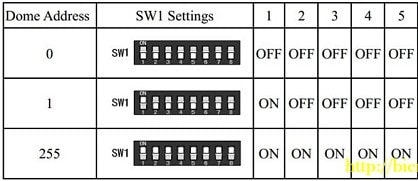
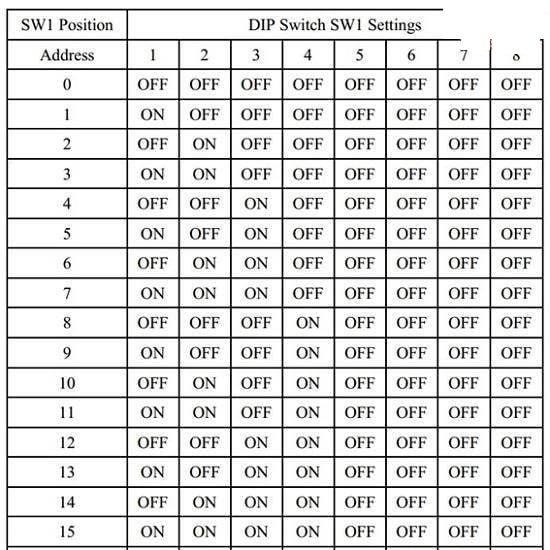
Chia sẽ cách fix lỗi 👉 Đầu Ghi + Camera Hikvision Không Lưu Video

Cách Sử Dụng Camera PTZ Hikvision
Cách thức sử dụng của camera PTZ Hikvision ở phần mềm trên điện thoại và máy tính cơ bản giống như ở dòng camera Hikvision bình thường bạn nhé. Bạn có thể xem hướng dẫn chi tiết bên dưới.
Xem ngay 🌺 Hướng dẫn sử dụng camera PTZ Hikvision ĐƠN GIẢN 🌺

Liên Hệ Hỗ Trợ Cài Đặt Camera Speed Dome Hikvision
Như vậy HighMark Security đã hướng dẫn cài đặt camera Speed Dome Hikvision chi tiết, hi vọng các bạn thành công theo các bước chia sẽ ở trên. Nếu bạn gặp khó khăn trong quá trình cài đặt camera PTZ Hikvision vui lòng liên hệ đến với chúng tôi để được hỗ trợ.
