HighMark Security hướng dẫn bạn cách cài đặt chế độ ghi hình của camera IP Hikvision, cài đặt ổ cứng cho đầu ghi camera Hikvision chi tiết.
Cài đặt ổ cứng cho đầu ghi camera Hikvision
Việc cài đặt ổ cứng cho đầu ghi camera Hikvision khá đơn giản. Dưới đây là hướng dẫn chi tiết từng bước để bạn có thể tự thực hiện tại nhà:
Chuẩn bị
- Ổ cứng: Chọn ổ cứng chuyên dụng cho camera giám sát để đảm bảo hoạt động liên tục và độ bền cao.
- Tuốc nơ vít: Để mở nắp đầu ghi.
- Cáp SATA và cáp nguồn: Đi kèm với ổ cứng hoặc đầu ghi (nếu có).
Các bước cài đặt
- Tắt nguồn đầu ghi: Rút dây nguồn của đầu ghi ra khỏi ổ cắm để đảm bảo an toàn.
- Mở nắp đầu ghi: Dùng tuốc nơ vít để tháo các ốc vít ở mặt trên hoặc mặt sau của đầu ghi, sau đó nhẹ nhàng nhấc nắp ra.
- Lắp ổ cứng:
- Tìm vị trí lắp ổ cứng bên trong đầu ghi. Thường có sẵn các khay hoặc vị trí để bắt vít ổ cứng.
- Đặt ổ cứng vào vị trí, căn chỉnh các lỗ bắt vít trên ổ cứng và đầu ghi sao cho trùng khớp.
- Dùng ốc vít để cố định ổ cứng vào đầu ghi.
- Kết nối cáp:
- Cắm cáp SATA (dây tín hiệu) vào cổng SATA trên ổ cứng và cổng SATA tương ứng trên mainboard của đầu ghi.
- Cắm cáp nguồn vào ổ cứng và cổng nguồn trên mainboard của đầu ghi.
- Đậy nắp đầu ghi: Lắp lại nắp đầu ghi và vặn chặt các ốc vít.
- Kết nối nguồn và khởi động: Cắm dây nguồn vào đầu ghi và cắm vào ổ cắm điện. Đầu ghi sẽ tự động khởi động.
Cấu hình ổ cứng trên đầu ghi
- Kết nối màn hình: Kết nối màn hình với đầu ghi qua cổng VGA hoặc HDMI.
- Đăng nhập: Sử dụng tài khoản và mật khẩu để đăng nhập vào hệ thống đầu ghi.
- Định dạng ổ cứng:
- Truy cập vào menu cài đặt của đầu ghi.
- Tìm mục “Lưu trữ” (Storage) hoặc “Quản lý ổ cứng” (HDD Management).
- Chọn ổ cứng mới được lắp đặt.
- Chọn “Định dạng” (Format) và làm theo hướng dẫn trên màn hình.
- Kiểm tra: Sau khi định dạng xong, kiểm tra lại dung lượng ổ cứng đã được nhận và trạng thái hoạt động của ổ cứng.
Lưu ý quan trọng
- Tắt nguồn trước khi lắp đặt: Luôn tắt nguồn đầu ghi trước khi thực hiện bất kỳ thao tác nào bên trong để tránh làm hỏng thiết bị.
- Cẩn thận khi lắp đặt: Nhẹ nhàng khi lắp đặt ổ cứng và kết nối cáp để tránh làm hỏng các linh kiện.
- Đọc kỹ hướng dẫn: Tham khảo hướng dẫn sử dụng chi tiết đi kèm với đầu ghi để có thông tin cụ thể và chính xác nhất.
- Sao lưu dữ liệu: Nếu ổ cứng đã có dữ liệu quan trọng, hãy sao lưu trước khi định dạng vì quá trình này sẽ xóa toàn bộ dữ liệu.
- Kiểm tra tương thích: Đảm bảo ổ cứng bạn sử dụng tương thích với đầu ghi Hikvision. Bạn có thể tham khảo danh sách ổ cứng được hỗ trợ trên trang web của Hikvision.
Khắc phục sự cố
- Đầu ghi không nhận ổ cứng: Kiểm tra kết nối cáp, nguồn điện, và đảm bảo ổ cứng tương thích. Thử khởi động lại đầu ghi.
- Không thể định dạng: Thử định dạng bằng công cụ trên máy tính trước khi lắp vào đầu ghi.
- Ổ cứng phát ra tiếng ồn: Có thể ổ cứng bị lỗi hoặc không được lắp đặt đúng cách.
Hướng Dẫn Cài Đặt Ghi Hình Camera Hikvision Trên Web
Dưới đây HighMark Security sẽ hướng dẫn cài đặt ghi hình cho camera Hikvision chi tiết giúp bạn tự cài đặt dễ dàng.
Hiện tại bạn có thể truy cập camera IP hay đầu ghi Hikvision bằng phần mềm trên điện thoại, máy tính… có đặc điểm chung là giao diện phần mềm Hikvision tương tự nhau.
Nên HighMark Security ví dụ cài đặt ghi hình Hikvision trên trình duyệt dưới đây để bạn tham khảo và thao tác theo nhé.
Hướng dẫn này áp dụng cho:
- Cài đặt ghi hình camera ip Hikvision
- Cài đặt ghi hình đầu ghi camera Hikvision
Trước Khi cài đặt ghi hình Hikvision bạn cần chuẩn bị:
- Chuẩn bị 1 Máy tính hoặc điện thoại để kết nối với đầu ghi hình camera
- Tên miền hoặc địa chỉ IP để kết nối với đầu ghi để cài đặt. Địa chỉ IP của HighMark Security đang làm trong ví dụ này là 192.168.1.225
- Lắp đặt ổ cứng / thẻ nhớ vào đầu ghi hình rồi, tiến hành format ổ cứng, nếu bạn chưa biết có thể tham khảo:
❶ Đăng Nhập Vào Đầu Ghi Hình Hikvision
Truy cập vào địa chỉ đầu ghi hình camera (192.168.1.225) nếu các bạn chưa đặt địa chỉ IP cho đầu ghi hãy xem Hướng Dẫn Cài Đặt Đầu Ghi Hikvision
Đăng nhập bằng tài khoản mặc định camera Hikvision là admin – 12345 hoặc admin – abcd1234 hoặc admin – admin1234
Đây là password đăng nhập đầu ghi rất quan trọng nếu bạn không nhớ vui lòng liên lạc nhân viên bán camera để lấy lại hoặc:
- Cách Reset mật khẩu camera Hikvision về mặc định
- Cách Reset Đầu Ghi Hikvision về mặc định
- Pass Mặc Định Camera các hãng
❷ Chọn Chế Độ Ghi Hình Camera IP Hikvision
Để chọn chế độ ghi hình Camera Hikvision thì sau khi đăng nhập sẽ hiện ra giao diện của phần mềm, chúng ta vào mục:
- Configuration -> Storage -> Schedule Settings để bắt đầu cài đặt.
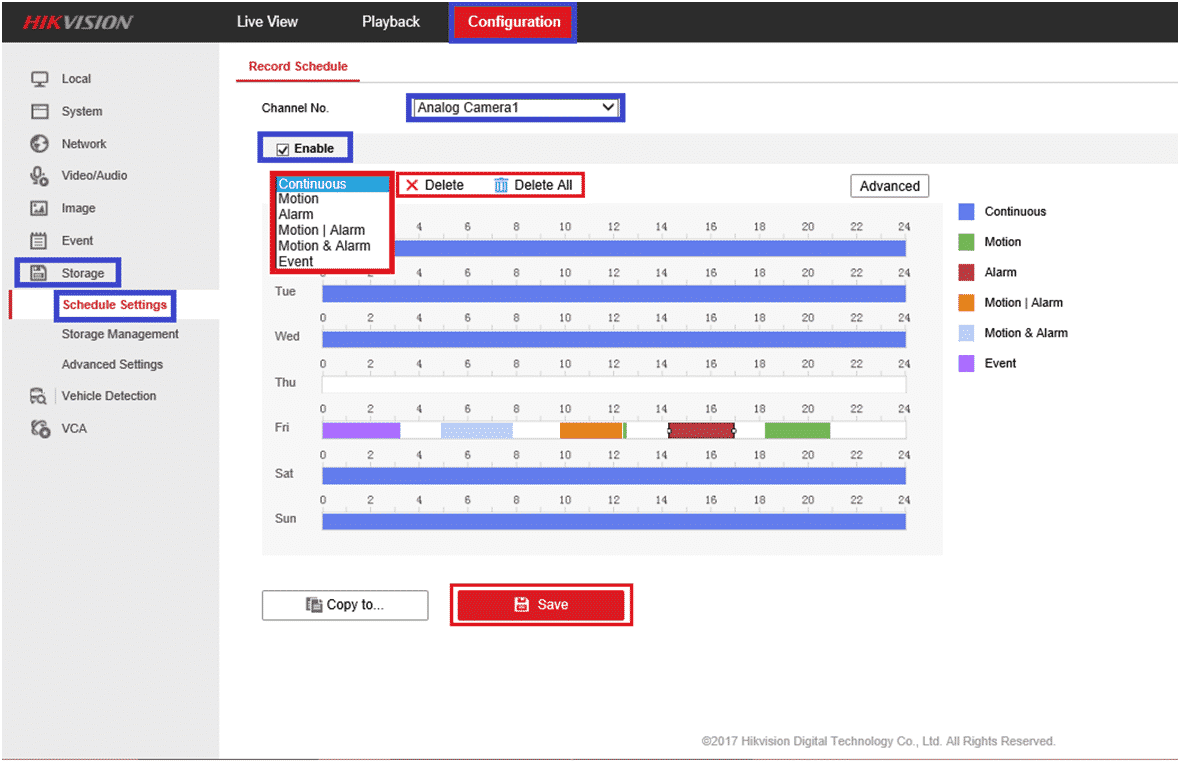
- Nếu các bạn chưa thấy hình ảnh những dòng màu xanh gạch ngang như bên dưới tức là đầu ghi chưa lắp ổ cứng hoặc lắp ổ cứng rồi mà chưa format.
- Nếu Format và đang sử dụng đầu ghi sẽ tự động chọn chế độ ghi hình 24/24h.
Có 6 chế độ ghi hình đầu ghi camera Hikvision để bạn lựa chọn:
- Trong này mặc định là chế độ lưu sự kiện ( Event ) Lưu theo sự kiện là chế độ lưu khi có sự kiện như chuyển động, báo trộm…
Bạn muốn cài đặt lại thì Chọn 1 trong 6 kiểu ghi hình Hikvision HighMark Security giải thích chi tiết để bạn lựa chọn dưới đây:
- Continuous: Ghi hình bình thường. (Nếu bạn không muốn bỏ sót gì và dễ quản lý nên chọn chế độ này)
- Motion | Alarm: Ghi hình khi phát hiện chuyển động hoặc báo động -> Đây là chế độ chúng ta cần
- Alarm: Chỉ ghi hình trong khi đầu ghi hình báo động. (Các bạn có thể cài đặt Alarm trong mục Event -> Alarm của đầu)
- Motion: Khi camera phát hiện chuyển động lập tức đầu ghi sẽ bắt đầu ghi hình. Chúng ta có thể khoang vùng chuyển động cho từng camera (Chế độ này giúp tiết kiệm dung lượng để ghi được nhiều hơn)
- Motion & Alarm: Chỉ khi phát hiện chuyển động và báo động đầu ghi sẽ ghi hình
- Event: Ghi hình theo lịch trình trong mục Event. (Do người dùng cài đặt riêng từng Event)
Lưu ý: Mỗi chế độ ghi sẽ có từng màu riêng biệt giúp bạn phân biệt bằng màu cho đỡ nhầm lẫn.
👉 Tham khảo thêm các hướng dẫn cài đặt và sử dụng camera Hikvision khác bên dưới.
- Hướng Dẫn Sử Dụng Đầu Ghi IP Hikvision
- Cách Cài Đặt Thẻ Nhớ Camera IP Hikvision
- 2 Cách Chia Sẽ Camera Hikvision
- Cách Đăng Ký Tài Khoản Hik Connect
- Đổi Mật Khẩu Hik Connect
- Cách Xem Lại Camera Hikvision
- Cách Cài Đặt Lại Camera Hikvision
- Cách Cài Đặt ĐẦU GHI Hikvision xem qua MẠNG
- Cách Sử Dụng Đầu Ghi Camera Hikvision
- Cài Đặt Hik-Connect Trên Nhiều Điện Thoại
- Cách Reset Đầu Ghi Hikvision
❸ Chọn Camera IP / Analog Hikvision Cài Đặt Ghi Hình

Tại đây bạn chọn camera muốn cài đặt lịch trình ghi hình bằng cách kích vào ô Analog Camera1 hay camera IP cần cài đặt đặt ghi hình nó sẽ xổ xuống tất cả camera mà bạn đang có.
❹ Chọn Chế Độ Ghi Hình Bạn Cần
Tiếp đến là các bạn chọn chế độ muốn ghi hình, Thường chúng ta sử dụng chế độ đầu tiên là Continouos (ghi bình thường) và Motion (Ghi hình phát phát hiện chuyển động)

Chế độ ghi hình mặc định của đầu ghi sẽ là Continuos. Đầu tiên các bạn xác định ngày muốn ghi giờ muốn ghi, ghi ở chế độ gì.
💢 Cài Đặt Ghi Hình Liên Tục
Để rõ hơn HighMark Security hướng dẫn chế độ ghi hình camera Hikvision liên tục qua ví dụ dưới đây.
Ví dụ 1: Thứ 2 mình muốn ghi hình từ 7h đến 18h (Sáng 7h mở cửa và 18h đóng cửa)
Đầu tiên các bạn chọn ngày Mon (ở đầu dòng) tức là Thứ 2. Dùng chuột rê cho đoạn màu xanh nước biển (ghi hình Continouos có màu xanh) đoạn từ 06:00 tới 18:00.
Như hình dưới là OK. Xong bấm vào Save để lưu cấu hình lại.
Thứ 3, 4, 5, 6, 7, CN cài đặt tương tự như thứ 2.

💢 Cài Đặt Ghi Hình Khi Có Chuyển Động
Dưới đây là ví dụ về chế độ ghi hình khi có chuyển động trong camera Hikvision
Ví dụ 2: Thứ 3 mình muốn ghi hình phát hiện chuyển động cả ngày.
Đầu tiên các bạn chọn ngày Tue (ở đầu dòng) tức là Thứ 3. Chọn sang chế độ Motion, Rê chuột từ 0h->24h sau cho màu trên ngày thứ 3 có màu xanh lá cây toàn bộ là OK. Tiếp tục Save lại.

🆔 Lưu Ý Cài Đặt Ghi Hình Hikvision
Tương tự các chế độ ghi hình khác các bạn cài đặt tương tự theo giờ như 2 VD bên trên. Lưu ý khi cài đặt xong chúng ta nhấn SAVE lại.
Nếu không lệnh của các bạn chưa được thực hiện ở đầu ghi.
Trường hợp thanh dài màu trắng trơn tức là kênh đó chưa ghi hình. Chúng ta các thể cài đặt lại ghi hình ở kênh đó.
Camera không có hình vẫn ghi hình chữ No Video. Để đỡ tốn dung lượng ổ cứng camera chúng ta nên xóa trắng những kênh nào không có camera để đỡ tốn dung lượng phần mềm camera.
Xem Thêm Bảng Mã Lỗi Và Cách Sửa Camera Hikvision Đầy Đủ:
Cách Cài Đặt Ghi Hình Camera Hikvision Trên Tivi
Tiếp theo, Highmark Security hướng dẫn bạn cách cài đặt chế độ ghi hình camera Hikvision trên tivi đơn giản nhất chỉ với vài thao tác như sau:
👉 Chuẩn bị
- Đầu ghi hình Hikvision đã kết nối với tivi thông qua dây HDMI/VGA
- Đầu ghi đã được lắp đặt ổ cứng và đã tiến hành format ổ cứng (đối với ổ cứng mới lắp). Nếu chưa biết bạn có thể 👉 Cách Định Dạng Ổ Cứng Đầu Ghi Camera Hikvision
👉 Tiến hành cài đặt như sau
- Bước 1: Bạn đăng nhập vào đầu ghi -> Nhấn chọn Menu –> Nhấn chọn Record
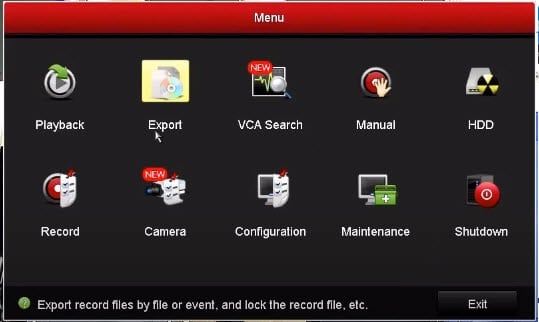
- Bước 2: Nhấn chọn mục Schedule và tiến hành cài đặt bằng cách chọn camera cần thiết lập.
- Bước 3: Bạn bỏ dấu tích chọn ở Enable Schedule -> Nhấn vào edit.
Sẽ có 6 chế độ ghi hình tương ứng với 6 màu để bạn lựa chọn bao gồm:
- Continuous: Chế độ ghi hình bình thường.
- Motion | Alarm: Ghi hình khi phát hiện chuyển động hoặc báo động
- Alarm: Chỉ ghi hình khi phát hiện báo động. (bạn có thể cài đặt Alarm ở trong mục Event -> Alarm của đầu ghi)
- Motion: Ghi hình khi camera phát hiện chuyển động.
- Event: Ghi hình theo lịch trình theo trong mục Event. (Do bạn tự cài đặt riêng từng Event)
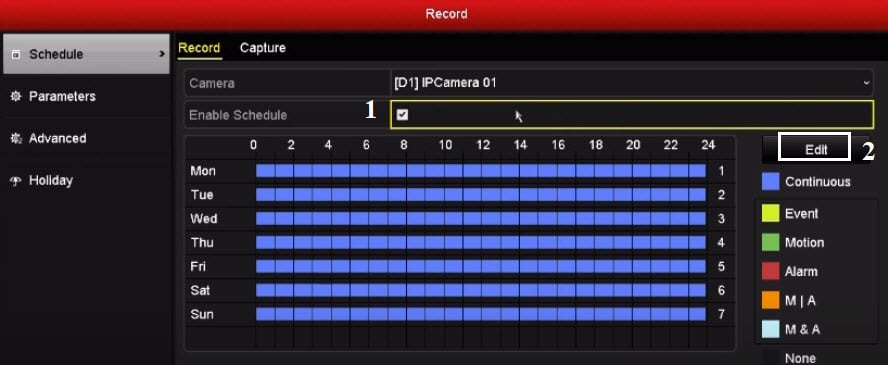
- Bước 4: Chọn ngày ghi hình
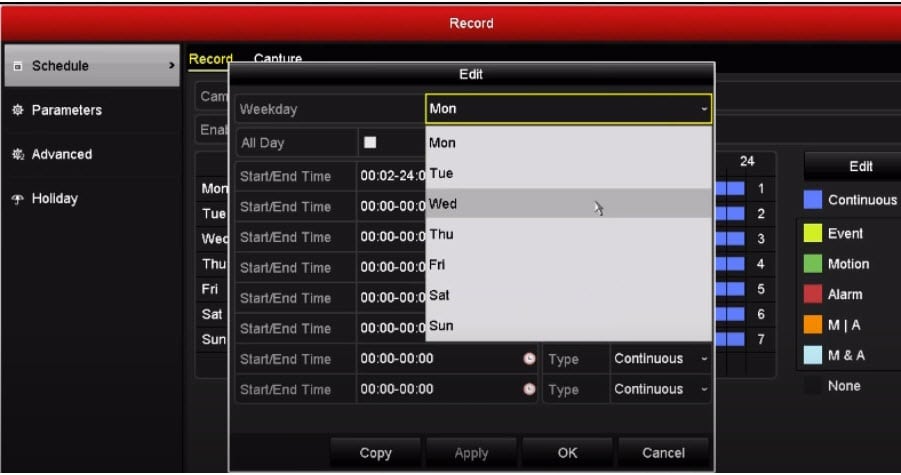
- Bước 5: Chọn chế độ ghi hình
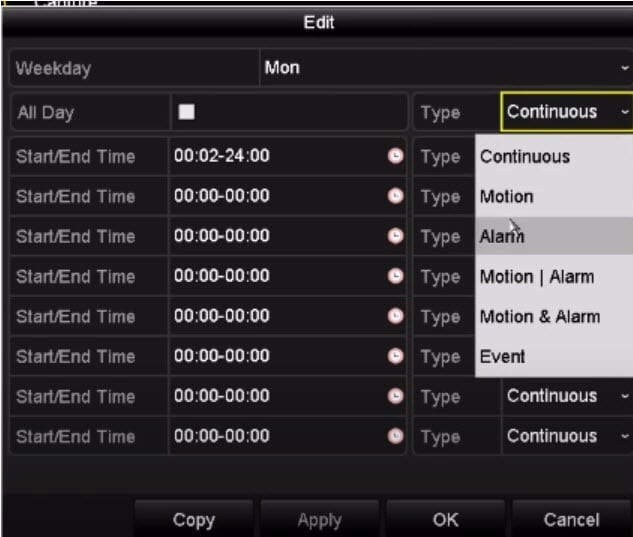
- Bước 6: Chọn thời gian ghi hình -> Nhấn apply để hoàn tất
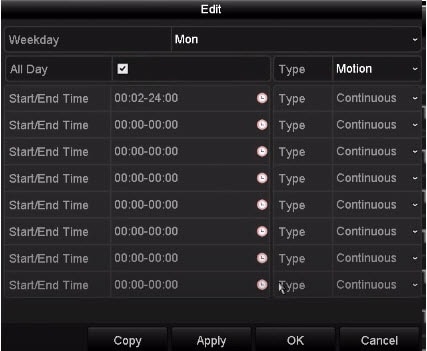
SIÊU HOT! Tiết lộ bạn 👉 Clip Hack Camera Gái Xinh {Full Video}
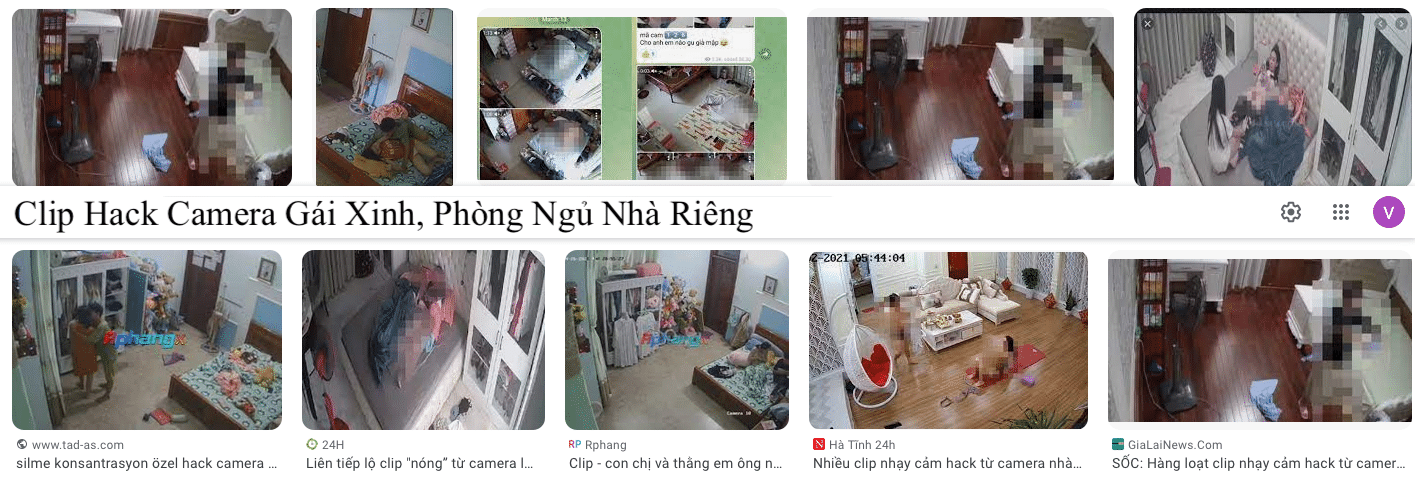
Liên Hệ Hỗ Trợ Cài Đặt Ghi Hình Camera Hikvision
Nếu bạn đã thao tác theo hướng dẫn cài đặt ghi hình camera Hikvision chi tiết mà Highmark Security nhưng chưa được thì hãy liên hệ với chúng tôi để được hỗ trợ miễn phí.
Tặng cho bạn nào may mắn 👉 Thẻ Cào Miễn Phí Hôm Nay
