Highmark Security hướng dẫn bạn cách sử dụng đầu ghi camera Hikvision chi tiết từ A-Z bao gồm cài đặt xem camera trên điện thoại, máy tính, chế độ ghi hình…
Hướng Dẫn Sử Dụng Đầu Ghi Camera Hikvision
Trước khi HighMark Security hướng dẫn sử dụng đầu ghi hình camera Hikvision bạn cần chuẩn bị:
- Đầu ghi hình HIKVISION có kết nối mạng ổn định
- Địa chỉ IP (và port web) của đầu ghi hình
- Máy tính có kết nối mạng ổn định
- Trình duyệt IE 8 đến 11 (nếu không có IE, bạn có thể dùng IE Tab plugin trên Chrome)
❶ Đăng nhập vào đầu ghi Hikvision
- Bước 1: Tìm kiếm đầu ghi hình HIKVision bằng cách tải về và cài đặt lên máy tính phần mềm SADP Tool
- Link: Tải phần mềm SADP Tool

- Bước 2: Tích chọn vào thiết bị chưa Active -> Đặt mật khẩu -> Tích chọn Enable Hik-connect để kích hoạt chế độ xem từ xa.
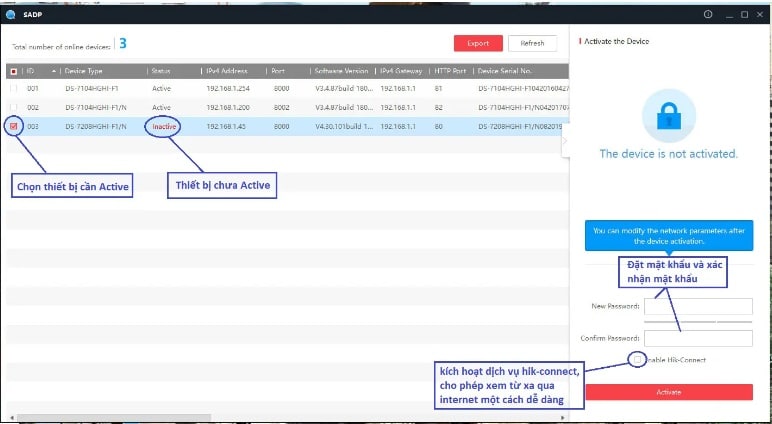
- Bước 3: Điền mã xác minh vào ô verification code (thường nằm nơi vỏ hộp hoặc trên thân của đầu ghi, camera) -> Nhấn Confirm -> nhấn chọn Active.
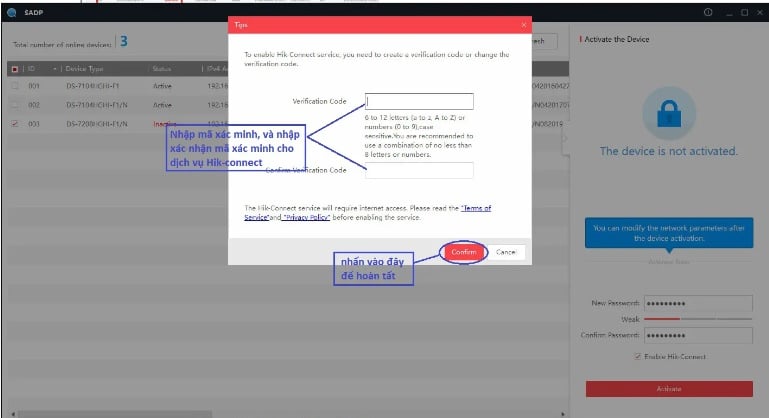
- Bước 4: Cài đặt thông số cơ bản
- Bỏ chọn DHCP: Trường hợp muốn đặt IP tĩnh cho đầu ghi hình.
- IP Address: đặt IP tĩnh sao cho không trùng với các thiết bị khác trong LAN. Ở đây Highmark Security đặt 192.168.1.160
- Port: mặc định là 8000
- Subnet Mask: 255.255.255.0
- Gateway: 192.168.1.1
- HTTP port: mặc định 80, bạn có thể đặt lại 81, 82,… tùy thích.
- Sau đó bạn nhấn Modify để sửa đổi lại thông số.
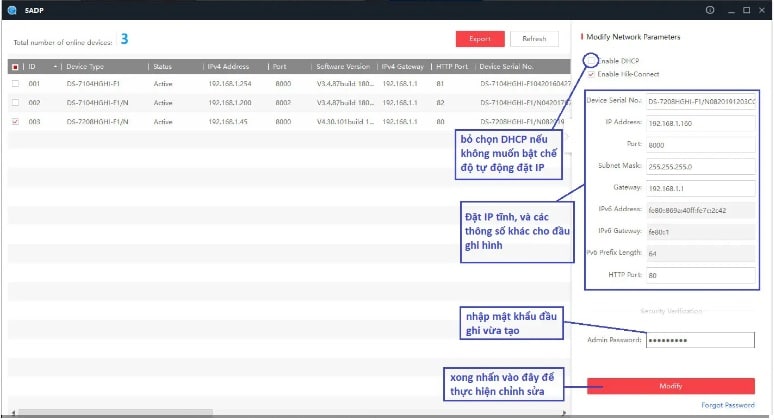
- Bước 5: Sau khi thiết lập hoàn tất thì bạn mở 1 trình duyệt bất kỳ vào gõ địa chỉ IP vào. Ví dụ http://192.168.1.160:80 -> Nhập tài khoản, mật khẩu vừa tạo -> Nhấn đăng nhập.
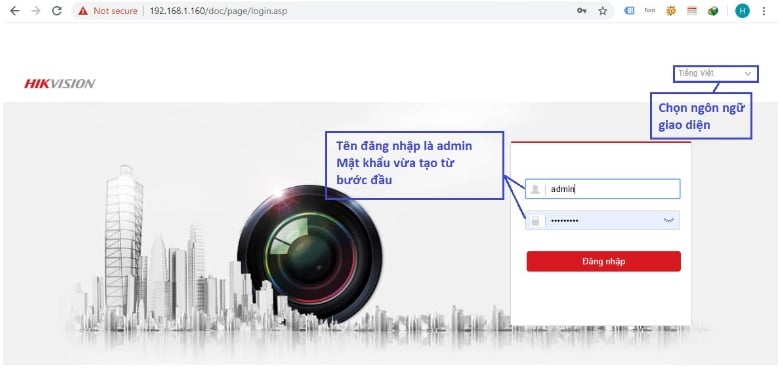
- Bước 6: Chúng ta sẽ đăng nhập được vào giao diện chính của đầu ghi hình Hikvision như sau:

Các chức năng của phần mềm xem camera Hikvision theo số thứ tự hình trên:
- 1: Thanh menu chính
- 2: Giao diện quản lý camera
- 3: Màn hình hiển thị camera
- 4: Giao diện quản lý PTZ
- 5: Giao diên quản lý phát camera (play, capture, zoom…)
- 6: Giao diện quản lý khung hình phát camera (1,4,8 khung v.v)
Hướng dẫn bạn 👉 Cách Cài Đặt Camera Hikvision Trên Máy Tính 🌺 {Nhanh Nhất}

❷ Cài Đặt Đầu Ghi Camera Hikvision Cơ Bản
Để Cài Đặt Đầu Ghi Hikvision Cơ Bản Trên giao diện menu chính chúng ta chọn Configuration để vào giao diện thiết lập
- System Setting: Chúng ta có thể thay đổi tên thiết bị, thời gian,chế độ xuất hình…

- Maintenance: Khôi phục mặc định đầu ghi, updrade firmware cho đầu ghi

- Camera Management: Thêm camera ip vào đầu ghi Hikvision, xem chi tiết 👉👉 Cách Thêm Camera IP Vào Đầu Ghi Hikvision

- User Managerment: quản lý tài khoản, đổi mật khẩu, thêm tài khoản mới..

❸ Cấu hình mạng cho đầu thu Hikvision
Trong giao diện Network chúng ta có thể tùy chỉnh về địa chỉ ip, cổng địch vụ, DDNS, cloud…
💯 Cài đặt địa chỉ IP đầu ghi camera Hikvision
Từ màn hình chính nhấn chọn vào Configuration -> Network -> Basic Settings -> TCP/IP
- TCP/IP : bạn có thể thay đổi nó trong ô IP Address, hoặc bạn có thể check vào DHCP để đầu ghi tự nhận mạng.
- Chú ý: Địa chỉ ip phải cùng lớp mạng với modem mà đầu ghi đang kêt nối
- Ví dụ địa chỉ ip của modem là 192.168.1.1 thì địa chỉ ip của đầu ghi phải là 192.168.1.XXX (X lớn hơn 1 và nhỏ hơn 255)
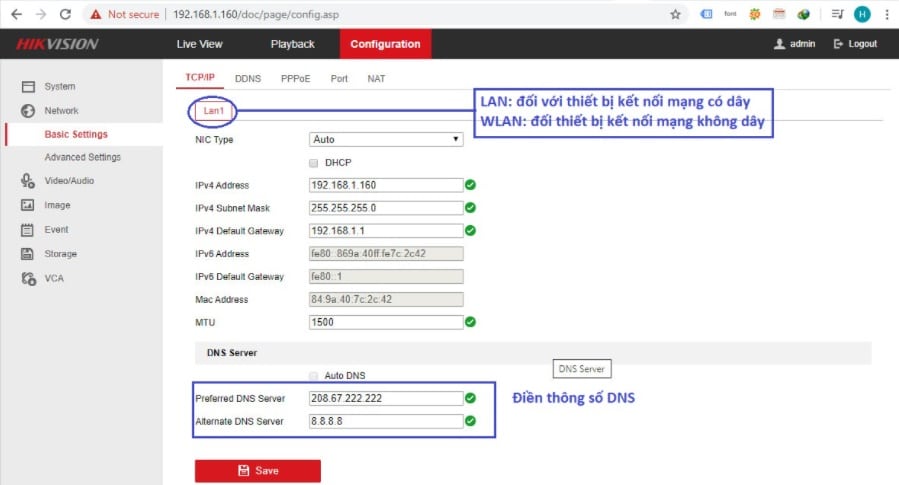
- Bạn hãy tắt DHCP ở 2 mạng LAN và WLAN (WLAN là đối với những thiết bị có hỗ trợ Wifi), còn lại chỉ cần chỉnh ở phần LAN.
- Bạn hãy điều chỉnh lại địa chỉ IP ở dãy lớn >200 cho cả LAN và WLAN. Lưu ý chỉnh lại thành 2 địa chỉ khác nhau, chẳng hạn LAN 192.168.1.200 thì WLAN sẽ là 192.168.1.201 (không có WLAN thì bạn hãy bỏ qua bước này)
- Ở mục Default gateway: 192.168.1.1
- Điền lại DNS theo 2 địa chỉ này: 208.67.222.222 và 8.8.8.8
Hướng dẫn bạn 🌻 Cách Cài Đặt ĐẦU GHI Hikvision xem qua MẠNG 🌻

💯 Cài đặt port đầu ghi Hikvision
Để xem ngoại mạng, bạn cần phải thiết lập port trong đầu ghi hình camera Hikvision. Thường ta chỉ tận dụng và thay đổi 2 port là HTTP để xem trên máy tính ngoại mạng và TCP để xem trên điện thoại/tablet.
Việc thay đổi 2 port này là cần thiết để đảm bảo an toàn, tránh bị tấn công.
- Lưu ý: để xem được ngoại mạng bằng tên miền hoặc IP, bạn cần phải NAT 2 port trên đầu ghi và moderm wifi

Xem ngay 👉 Hướng dẫn mở Port Camera cho Modem [NAT 100% OK]

💯 Cài đặt tên miền camera Hikvision
- Bước 1: Trước hết bạn truy cập vào
https://cameraddns.net/ để đăng ký tài khoản -> Nhấn vào đăng ký tài khoản và điền đầy đủ thông tin -> Nhấn đăng ký
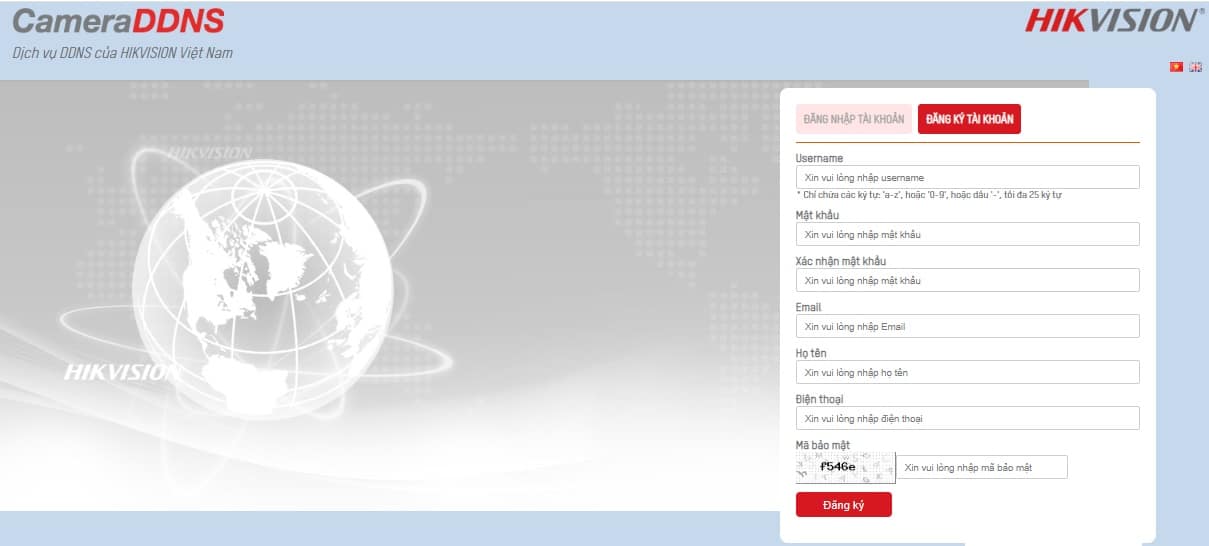
- Bước 2: Sau khi bạn nhấn đăng ký thành công bạn sẽ nhận được 1 email yêu cầu kích hoạt tài khoản, bạn nhấp vào link kích hoạt để kích hoạt tài khoản (Trường hợp trong vòng 7 ngày bạn không kích hoạt tài khoản thì tài khoản mới của bạn sẽ bị xóa ra hệ thống.)
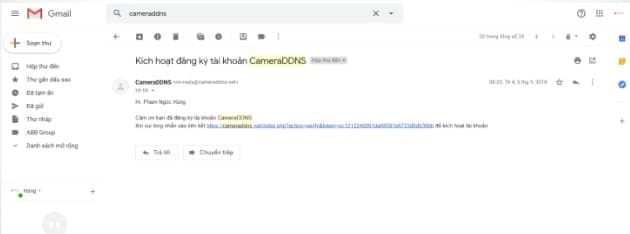
- Bước 3: Bạn chọn “Thêm mới” để tạo tên miền mới -> Sau đó điền tên miền muốn tạo vào mục Hostname để đăng ký tên miền mới và nhập port web của thiết bị -> Nhấn chọn “Thêm mới” để hoàn thành quá trình tạo tên miền.
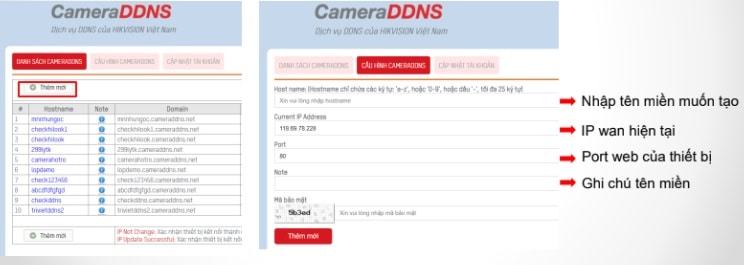
- Bước 4: Sau khi bạn tạo tên miền thành công có thể ra lại trang quản lý tên miền để kiểm tra trạng thái của tên miền.
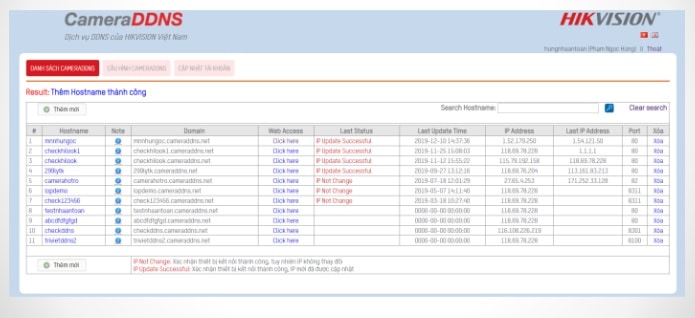
- Bước 5: Để thêm tên miền vào thiết bị đầu ghi hay camera IP bạn đăng nhập vào địa chỉ IP của thiết bị chọn Configuration -> Network -> Tại mục TCP/IP nhập thông số mạng
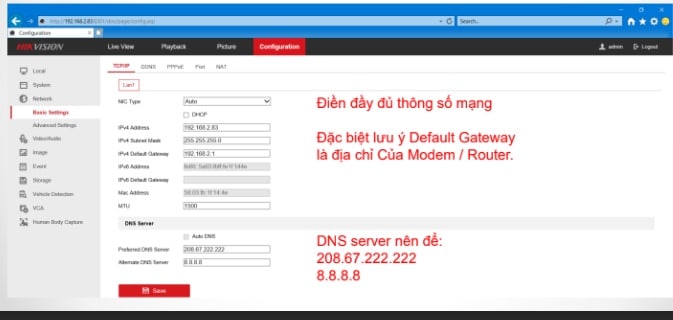
- Bước 6: Tiến hành mở port ở đầu ghi. Các port này cần được mở trên Modem mạng là:
- HTTP
- RSTP
- Server
- Các bạn có thể mở port có thể sử dụng tính năng DMZ hoặc NAT hoặc Virtual server trên modem
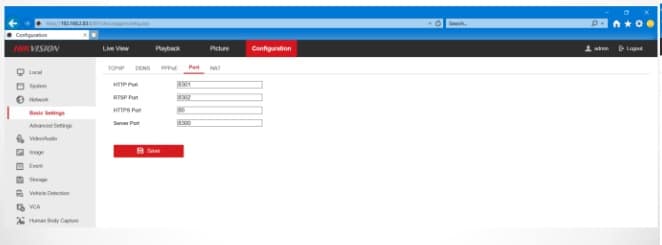
- Bước 7: Sau khi kiểm tra hết thông số cài đặt bạn vào mục DDNS thì bạn tích chọn Enable DDNS -> Chọn chế độ No-ip ở mục DDNS Type.
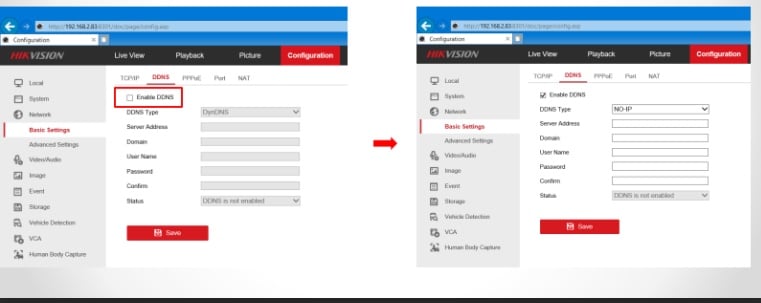
- Bước 8: Nhập tên miền đã đăng ký, mật khẩu …-> Nhấn save để hoàn tất

💯 Mở Hik Connect Đầu Ghi Hikvision
Truy cập Configuration -> Network -> Adven Settings -> Tích vào mục enable -> Chọn hik-connect -> Nhấn save

👉 Bạn tham khảo thêm:
- Cách Đăng Ký Tài Khoản Hik Connect
- Đổi Mật Khẩu Hik Connect
- Cách Đăng Nhập Hik Connect Trên Web
- Mã QR Camera Hik Connect
- Hướng Dẫn Sử Dụng Hik Connect
- Cách Cài Đặt Camera Hik-Connect
❹ Các hướng dẫn sử dụng đầu thu Hikvision khác
Phần này HighMark Security hướng dẫn sử dụng camera Hikvision các mục như cài đặt chế độ ghi hình, chất lượng hình ảnh, quản lý ổ cứng camera…
💯 Cài đặt Video, audio

- Giúp bạn tùy chỉnh độ phân giải của camera, chuẩn nén, chế độ hình ảnh v.v
💯 Cài đặt chất lượng hình ảnh camera Hikvision

- Tùy chỉnh độ sáng, độ tương phản, chết độ màu cho camera.
💯 Cài đặt Báo động Camera Hikvision

Tùy chỉnh các thiết lập báo động như cảnh báo chuyển động, mất hình ảnh…
- Lưu ý: Cấu hình báo động rất phức tạp khách hàng cần phải có kiến thức chuyên sâu về đầu ghi cũng như mạng mới nên thiết lập
💯 Cài đặt ghi hình Hikvision
Với nhiều tùy chỉnh cho phép quản lý ổ cứng, chế độ ghi, thiết lập các chế độ ghi mời bạn xem chi tiết:
- Xem hướng dẫn 👉 Cách Cài Đặt Ghi Hình Camera Hikvision
Dưới đây là 3 tính năng chính:

- Schedule Settings: Thiết lập thời gian ghi hình
- Storage Settings: Quản lý ổ cứng
- Advanced Settings: Quản lý nâng cao
Hướng dẫn bạn 💌 Cách Xem Lại Camera Hikvision 💌

Hướng Dẫn Cách Khắc Phục Lỗi Thường Gặp Ở Hikvision
Xem ngay những cách xử lý các lỗi thường gặp ở camera Hikvision bên dưới.
- Bảng Mã Lỗi Hikvision
- Sửa Mã Lỗi 153 Camera
- Lỗi Error Code Ivms 4200 exe 302
- Camera Hikvision Bị Ngược Hình
- Camera Hikvision Bị Nhiễu Hình
- Camera Hikvision Bị Mất Màu
- Camera Hikvision Bị Mờ
- Hik Connect Báo Thiết Bị Ngoại Tuyến
- Cách Cài Đặt Thời Gian Cho Camera Hikvision [Bị Sai Giờ]
- Camera Hikvision Không Xem Lại Được
- Lỗi Camera Hikvision Ngoại Tuyến
- Đầu Ghi Hikvision Nháy Đèn Đỏ
- Lỗi Đầu Ghi Không Nhận Mạng
- Đầu Ghi Hikvision Kêu Tít Tít
Liên Hệ Hỗ Trợ Hướng Dẫn Sử Dụng Đầu Ghi Camera Hikvision
Như vậy, Highmark Security đã hướng dẫn bạn cách sử dụng đầu ghi camera Hikvision, nếu bạn cần hỗ trợ gì thêm hay gặp vấn đề trong quá trình sử dụng thì bạn hãy liên hệ ngay với chúng tôi để được tư vấn, xử lý miễn phí.
HOT NHẤT 👉 Camera Xuyên QUẦN ÁO [THẤY HẾT TOÀN BỘ BÊN TRONG]
